Photoshop制作超酷的番茄酱文字效果(2)
文章来源于 站酷,感谢作者 1小鬼1 给我们带来经精彩的文章!设计教程/PS教程/文字特效2014-05-16
第3步 按住Control键单击文字,使基于它的形状新的选择。使新的图层。点击编辑 描边。选择#ffdbbb的颜色,并设置其宽度为2像素。 第4步 应用高斯模糊滤镜来平滑笔画线的外观。 第5步 激活移动工具,然后按下向左和
第3步
按住Control键单击文字,使基于它的形状新的选择。使新的图层。点击编辑 > 描边。选择#ffdbbb的颜色,并设置其宽度为2像素。
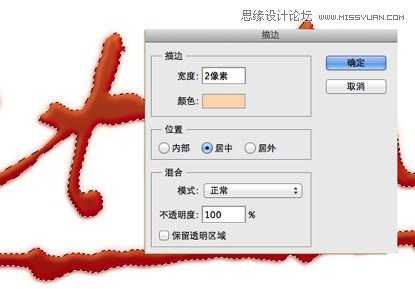
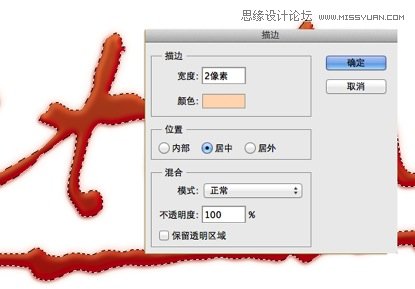
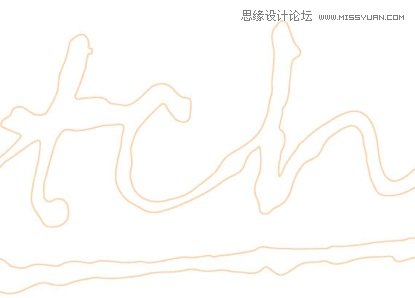
第4步
应用高斯模糊滤镜来平滑笔画线的外观。
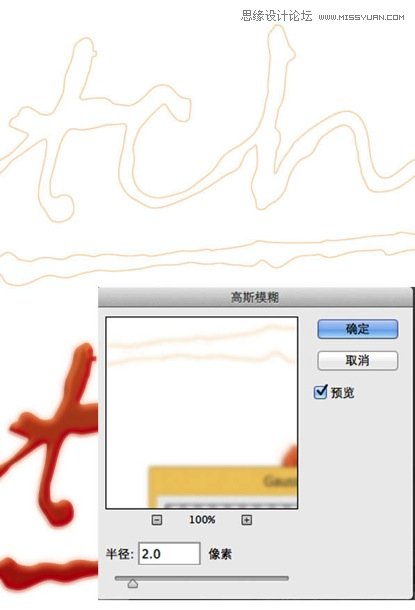
第5步
激活移动工具,然后按下向左和向下箭头几次。我们希望有行程上的文字左侧。


第6步
按住ctrl点击的文本。移动选择了几个像素的上下左右。添加图层蒙版上现在,
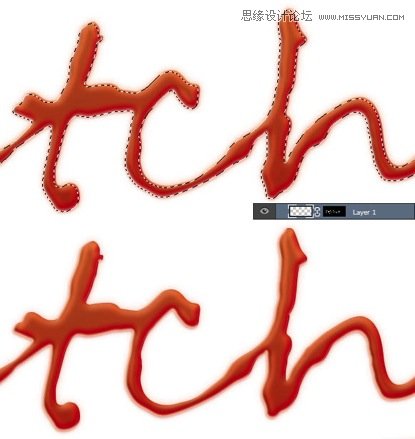
第7步
重复步骤3-6以添加另一个模糊蒙板。但这次移动几个像素向上和向右。
第8步
添加另一个笔划颜色#ffe2c0并添加更大的高斯模糊。控制-单击 文本和移动选择正确的五个像素。添加图层蒙版
第9步
控制点击 的文本。做出新的图层,然后选择填充用红色 #bb0c07。激活橡皮擦工具用低不透明度。删除一些红色填充。
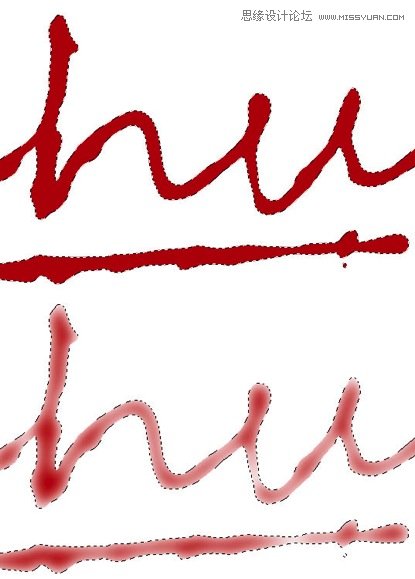
第10步
降低其图层不透明度为10% 。
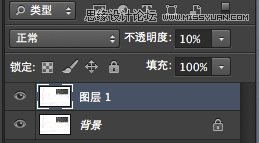
下面是关于文本的结果。
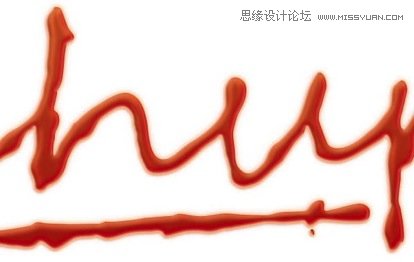
第11步
创建一个新层,然后激活 画笔工具。请使用以下设置画笔面板(F5)。
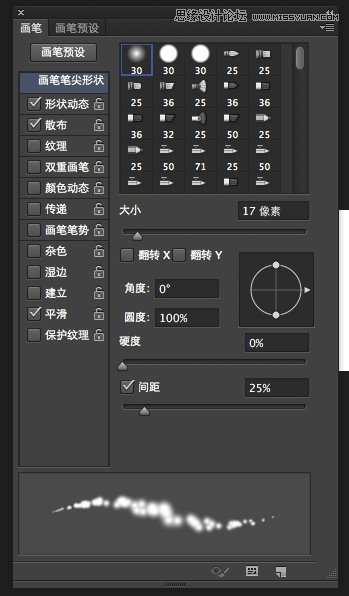
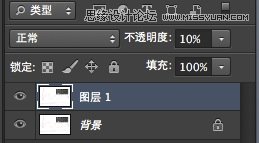
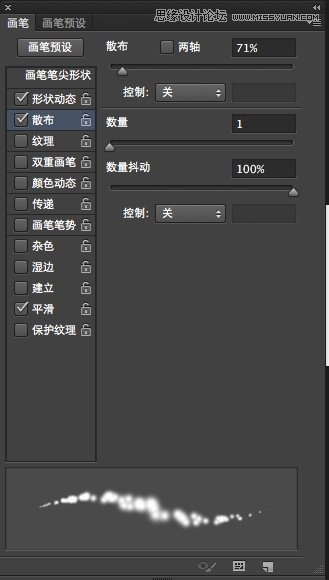
第12步
漆红#be0c08 上的文字上方。
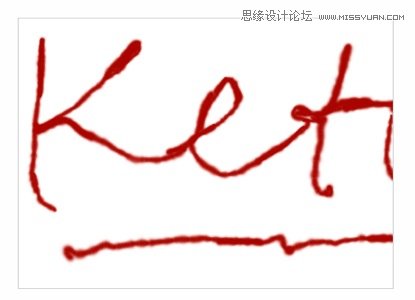
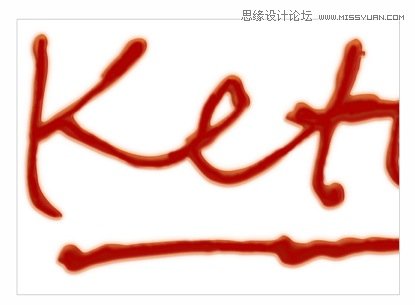
下面是对全文的结果。

第13步
激活 画笔工具,并使用以下设置在画笔面板。
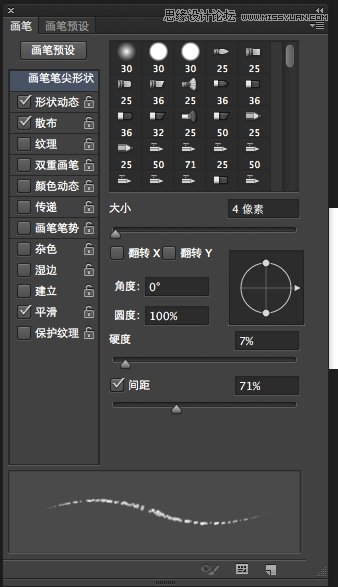
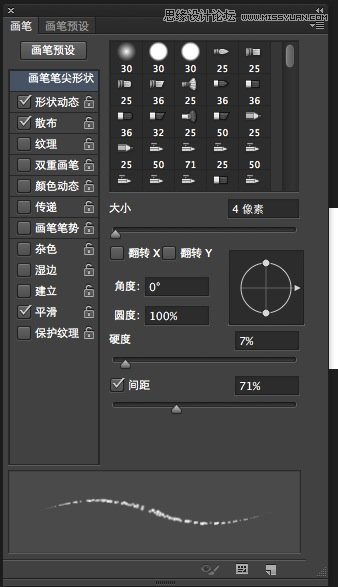
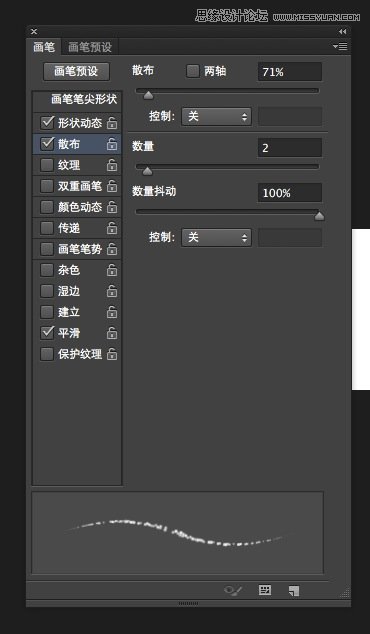
 情非得已
情非得已
推荐文章
-
 Photoshop制作火焰燃烧的文字效果2021-03-10
Photoshop制作火焰燃烧的文字效果2021-03-10
-
 Photoshop制作金色的海报标题文字教程2021-02-22
Photoshop制作金色的海报标题文字教程2021-02-22
-
 Photoshop制作炫丽的游戏风格艺术字2021-02-22
Photoshop制作炫丽的游戏风格艺术字2021-02-22
-
 Photoshop制作立体效果的黄金艺术字2020-03-18
Photoshop制作立体效果的黄金艺术字2020-03-18
-
 Photoshop制作逼真的熔岩艺术字2020-03-15
Photoshop制作逼真的熔岩艺术字2020-03-15
-
 Photoshop通过透视制作公路上的艺术字2020-03-15
Photoshop通过透视制作公路上的艺术字2020-03-15
-
 Photoshop设计金色立体特效的艺术字2020-03-12
Photoshop设计金色立体特效的艺术字2020-03-12
-
 Photoshop制作卡通风格的手绘艺术字2020-03-09
Photoshop制作卡通风格的手绘艺术字2020-03-09
-
 银色文字:用PS图层样式制作金属字教程2019-07-22
银色文字:用PS图层样式制作金属字教程2019-07-22
-
 3D立体字:用PS制作沙发靠椅主题立体字2019-07-18
3D立体字:用PS制作沙发靠椅主题立体字2019-07-18
热门文章
-
 Photoshop制作金色的海报标题文字教程2021-02-22
Photoshop制作金色的海报标题文字教程2021-02-22
-
 Photoshop绘制逼真的粉笔字教程2021-03-05
Photoshop绘制逼真的粉笔字教程2021-03-05
-
 Photoshop制作火焰燃烧的文字效果2021-03-10
Photoshop制作火焰燃烧的文字效果2021-03-10
-
 Photoshop制作火焰燃烧的文字教程2021-03-05
Photoshop制作火焰燃烧的文字教程2021-03-05
-
 Photoshop制作暗黑破坏神主题金属字教程2021-03-16
Photoshop制作暗黑破坏神主题金属字教程2021-03-16
-
 Photoshop制作炫丽的游戏风格艺术字2021-02-22
Photoshop制作炫丽的游戏风格艺术字2021-02-22
-
 Photoshop制作暗黑破坏神主题金属字教程
相关文章1812021-03-16
Photoshop制作暗黑破坏神主题金属字教程
相关文章1812021-03-16
-
 Photoshop制作火焰燃烧的文字效果
相关文章2082021-03-10
Photoshop制作火焰燃烧的文字效果
相关文章2082021-03-10
-
 Photoshop制作火焰燃烧的文字教程
相关文章1882021-03-05
Photoshop制作火焰燃烧的文字教程
相关文章1882021-03-05
-
 Photoshop制作金色的海报标题文字教程
相关文章3742021-02-22
Photoshop制作金色的海报标题文字教程
相关文章3742021-02-22
-
 Photoshop制作彩色手写字教程
相关文章20042020-09-28
Photoshop制作彩色手写字教程
相关文章20042020-09-28
-
 Photoshop制作立体效果的黄金艺术字
相关文章19362020-03-18
Photoshop制作立体效果的黄金艺术字
相关文章19362020-03-18
-
 Photoshop通过透视制作公路上的艺术字
相关文章18902020-03-15
Photoshop通过透视制作公路上的艺术字
相关文章18902020-03-15
-
 Photoshop制作橙色圆润的新年立体字
相关文章4762020-03-14
Photoshop制作橙色圆润的新年立体字
相关文章4762020-03-14
