Photoshop制作超酷的番茄酱文字效果(3)
文章来源于 站酷,感谢作者 1小鬼1 给我们带来经精彩的文章!设计教程/PS教程/文字特效2014-05-16
第14步 使新图层,然后画上白色的文字边缘。 继续这样做,直到我们有很多的亮点在文本的上方。 第15步 降低其图层不透明度为50% 。做出新的图层,然后画一幅白色在它的上面。 第16步 使用相同的刷子,油漆橙色高亮
第14步
使新图层,然后画上白色的文字边缘。
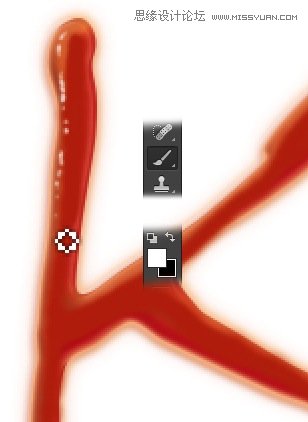
继续这样做,直到我们有很多的亮点在文本的上方。
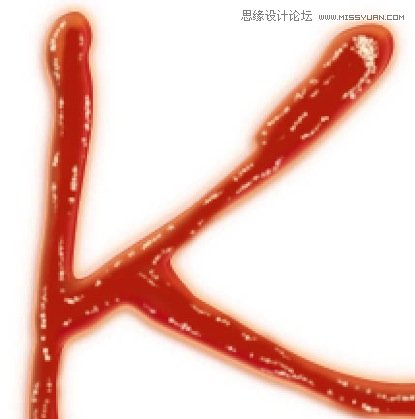
第15步
降低其图层不透明度为50% 。做出新的图层,然后画一幅白色在它的上面。

第16步
使用相同的刷子,油漆橙色高亮显示的文本的上方。
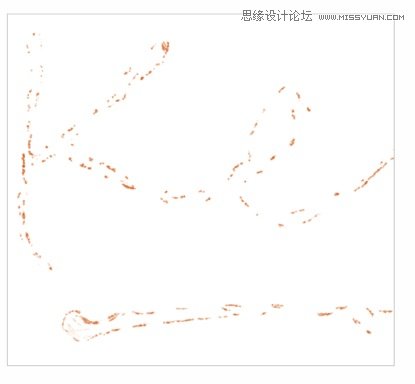
第17步
再次,疼痛另一个白色的亮点在文本的上方。
下面是结果,
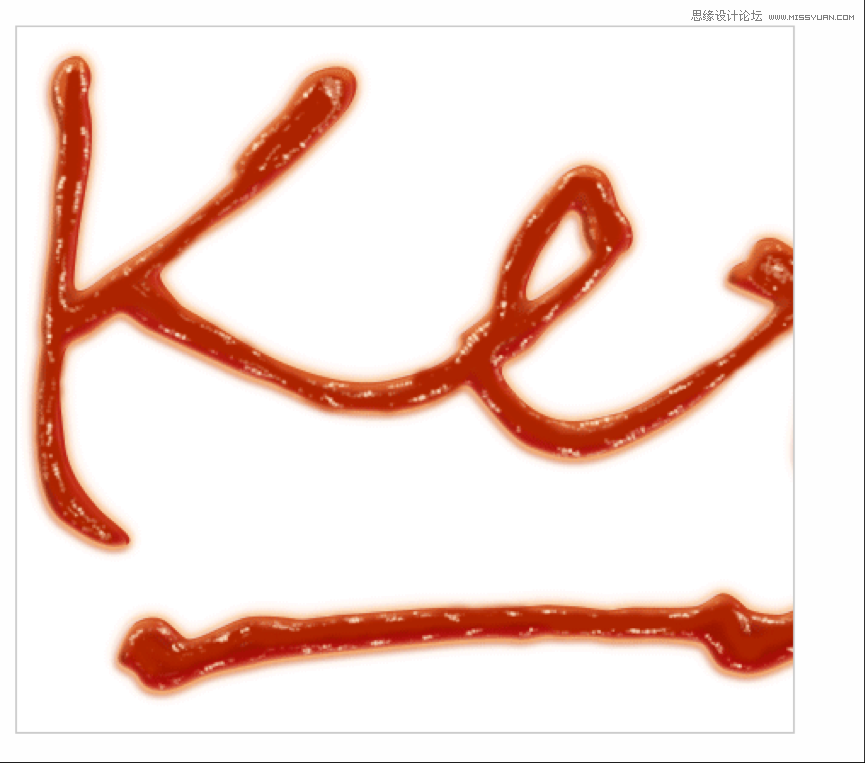
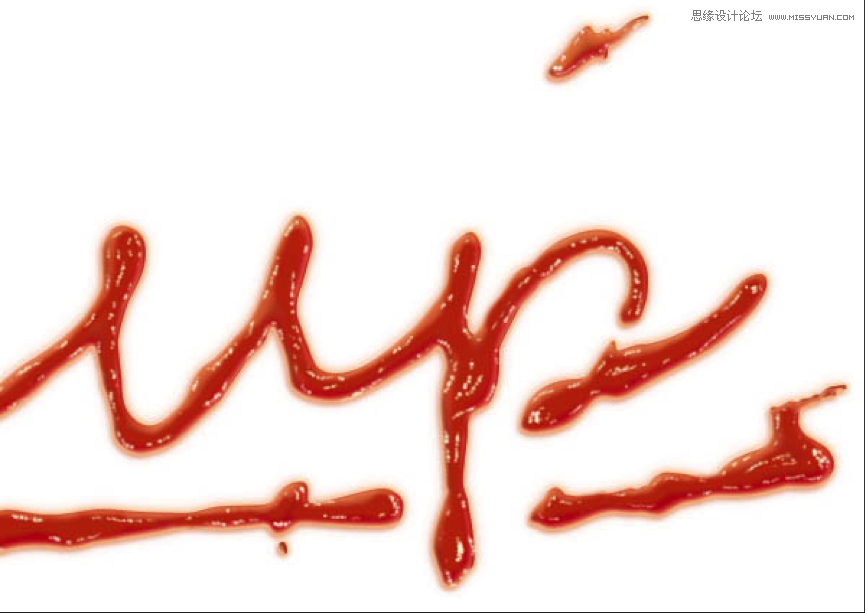
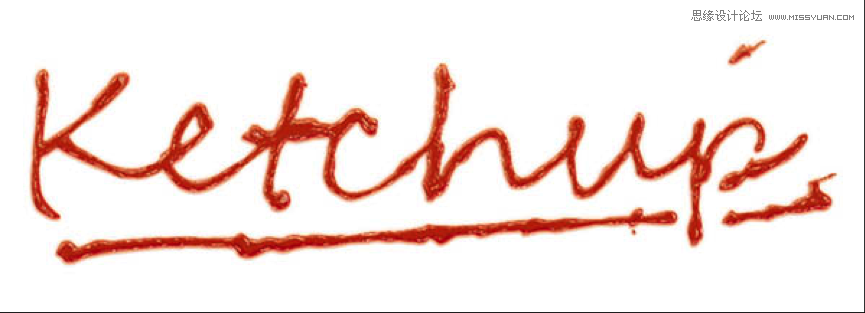
3,加入番茄
第1步
在网上下载一个番茄。激活 钢笔工具(P) 。选择路径的选项栏。使覆盖番茄新路径。
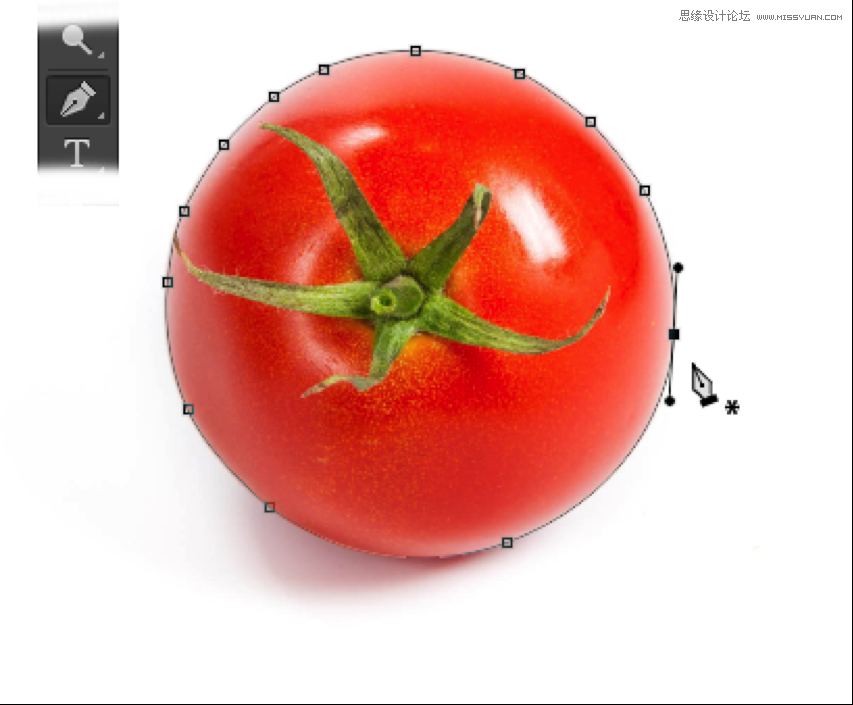
第2步
路径转换为选择。把番茄拖动到我们的番茄酱的文字中。
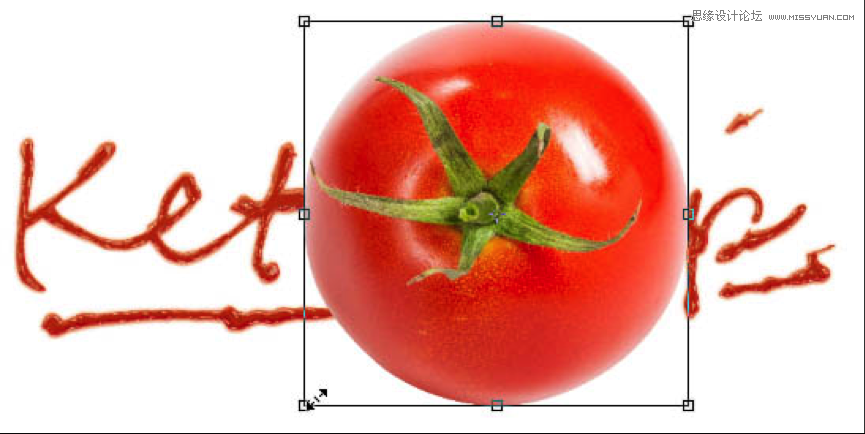
第3步
调整西红柿,放置在适当的位置和大小。
第4步
使新图层,然后画上黑番茄的某些部分。

第5步
降低图层的不透明度。
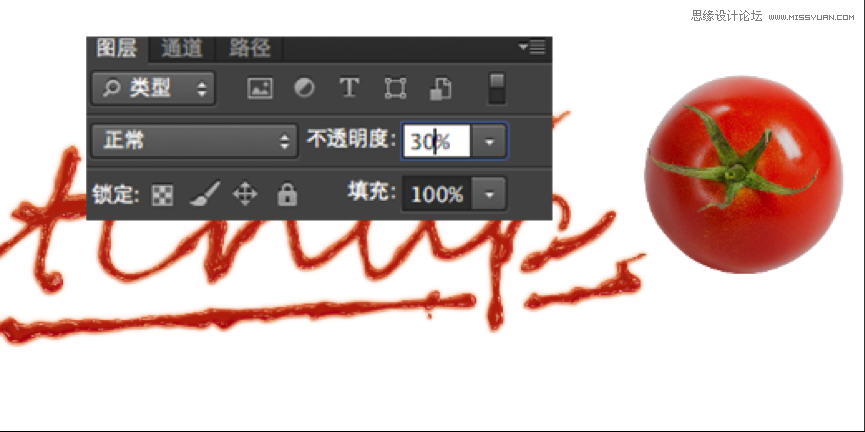
第6步
使西红柿下一个新的图层。激活画笔工具,并设置前景色为黑色。用大的软笔刷画出一幅柔和的阴影。
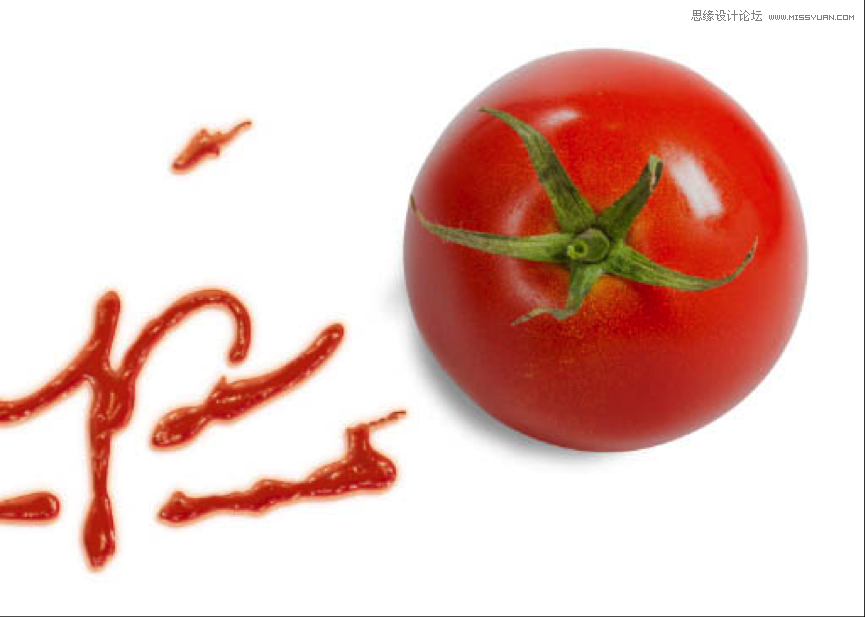
第7步
涂料橙色#ce786d 上的阴影之上。这将是番茄反射光。
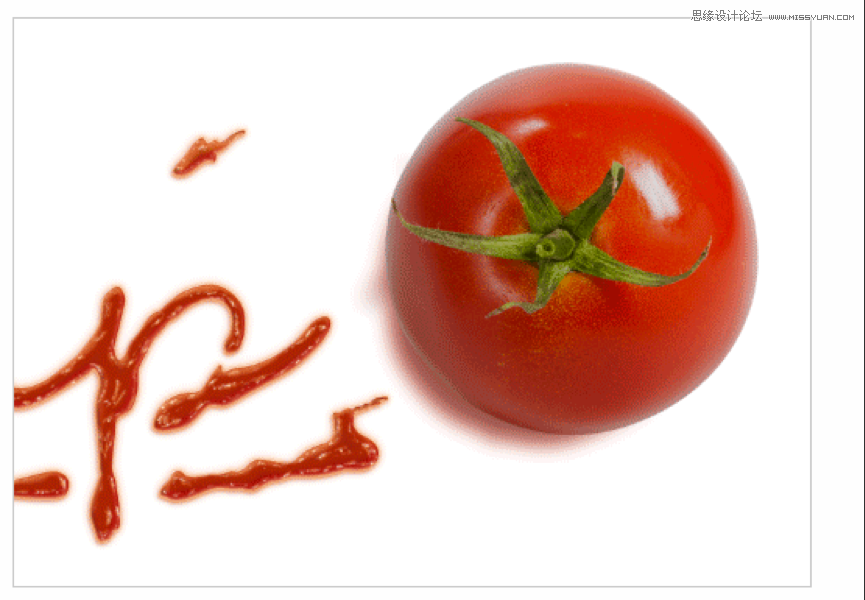
第8步
添加更大的阴影与黑色和橙色#ce786d 作为它的颜色。
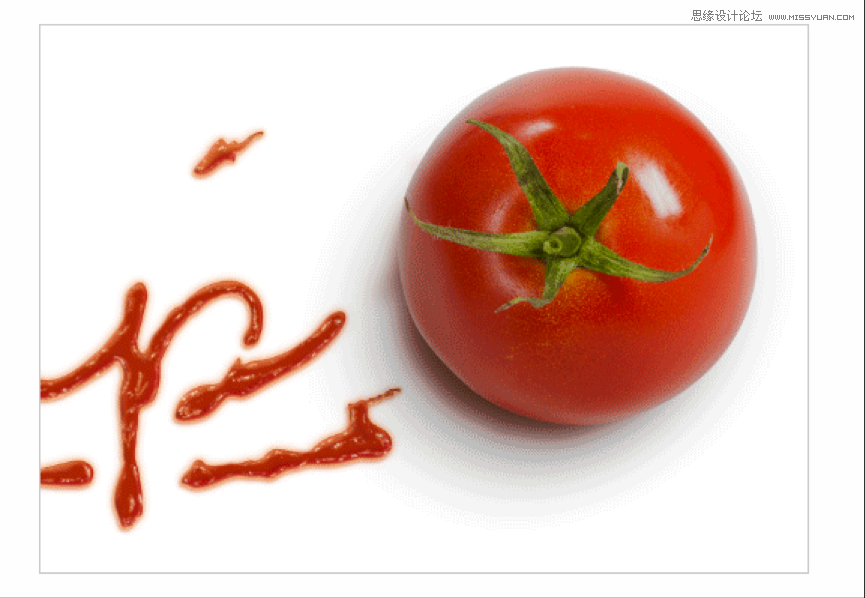
 情非得已
情非得已
推荐文章
-
 Photoshop制作火焰燃烧的文字效果2021-03-10
Photoshop制作火焰燃烧的文字效果2021-03-10
-
 Photoshop制作金色的海报标题文字教程2021-02-22
Photoshop制作金色的海报标题文字教程2021-02-22
-
 Photoshop制作炫丽的游戏风格艺术字2021-02-22
Photoshop制作炫丽的游戏风格艺术字2021-02-22
-
 Photoshop制作立体效果的黄金艺术字2020-03-18
Photoshop制作立体效果的黄金艺术字2020-03-18
-
 Photoshop制作逼真的熔岩艺术字2020-03-15
Photoshop制作逼真的熔岩艺术字2020-03-15
-
 Photoshop通过透视制作公路上的艺术字2020-03-15
Photoshop通过透视制作公路上的艺术字2020-03-15
-
 Photoshop设计金色立体特效的艺术字2020-03-12
Photoshop设计金色立体特效的艺术字2020-03-12
-
 Photoshop制作卡通风格的手绘艺术字2020-03-09
Photoshop制作卡通风格的手绘艺术字2020-03-09
-
 银色文字:用PS图层样式制作金属字教程2019-07-22
银色文字:用PS图层样式制作金属字教程2019-07-22
-
 3D立体字:用PS制作沙发靠椅主题立体字2019-07-18
3D立体字:用PS制作沙发靠椅主题立体字2019-07-18
热门文章
-
 Photoshop制作金色的海报标题文字教程2021-02-22
Photoshop制作金色的海报标题文字教程2021-02-22
-
 Photoshop绘制逼真的粉笔字教程2021-03-05
Photoshop绘制逼真的粉笔字教程2021-03-05
-
 Photoshop制作火焰燃烧的文字效果2021-03-10
Photoshop制作火焰燃烧的文字效果2021-03-10
-
 Photoshop制作火焰燃烧的文字教程2021-03-05
Photoshop制作火焰燃烧的文字教程2021-03-05
-
 Photoshop制作暗黑破坏神主题金属字教程2021-03-16
Photoshop制作暗黑破坏神主题金属字教程2021-03-16
-
 Photoshop制作炫丽的游戏风格艺术字2021-02-22
Photoshop制作炫丽的游戏风格艺术字2021-02-22
-
 Photoshop制作暗黑破坏神主题金属字教程
相关文章1812021-03-16
Photoshop制作暗黑破坏神主题金属字教程
相关文章1812021-03-16
-
 Photoshop制作火焰燃烧的文字效果
相关文章2082021-03-10
Photoshop制作火焰燃烧的文字效果
相关文章2082021-03-10
-
 Photoshop制作火焰燃烧的文字教程
相关文章1882021-03-05
Photoshop制作火焰燃烧的文字教程
相关文章1882021-03-05
-
 Photoshop制作金色的海报标题文字教程
相关文章3742021-02-22
Photoshop制作金色的海报标题文字教程
相关文章3742021-02-22
-
 Photoshop制作彩色手写字教程
相关文章20042020-09-28
Photoshop制作彩色手写字教程
相关文章20042020-09-28
-
 Photoshop制作立体效果的黄金艺术字
相关文章19362020-03-18
Photoshop制作立体效果的黄金艺术字
相关文章19362020-03-18
-
 Photoshop通过透视制作公路上的艺术字
相关文章18902020-03-15
Photoshop通过透视制作公路上的艺术字
相关文章18902020-03-15
-
 Photoshop制作橙色圆润的新年立体字
相关文章4762020-03-14
Photoshop制作橙色圆润的新年立体字
相关文章4762020-03-14
