Photoshop中像素对齐网格的方法分享
文章来源于 PS梦工场,感谢作者 PS梦工场 给我们带来经精彩的文章!一些本来尺寸很大,质量很不错的高清png图片,经过缩小转为icon时却变得惨不忍睹(图标的细节损失严重)而当我们去看那些专业人士制作的icon时,却发现,对方制作的icon尺寸虽小,但是细节却保持的非常好,这里面难道有什么技巧么?今天分享一篇关于利用Photoshop cs6网格对齐功能绘制高清icon的文章。
Photoshop CS6自发布以来,一直颇受好评,细心的朋友可能发现最新的PS CS6支持矢量对象绘制、变换时像素自动对齐网格,而且非常好用。PS CS6的像素自动对齐网格功能在绘图过程中,无疑方便了很多,不必再担心图形边缘会出现模糊,但是我们在实际的图形设计过程中会发现,还是会经常需要调整一些路径没有完全对齐到网格产生的半透明的过渡像素,用来平滑图形边缘减少锯齿感,或让图形看上去更饱满、更细腻,我们称其为次像素 (或亚像素,Sub-pixel,一般用于屏幕显示技术等领域),如下图所示。
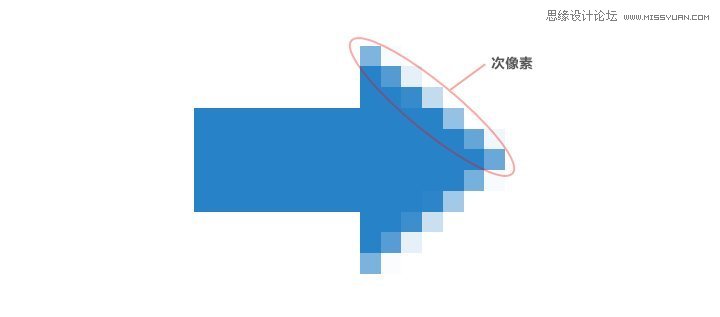
一、像素对齐网格
1. 对象绘制时像素对齐网格
像素对齐网格最大的作用就是避免绘制图形时出现虚边,解决图形模糊的问题,尤其是将画布放大数倍去抠界面、图标细节时,精度可以达到像素级,让设计师将精力更多的集中在创意表达层面,不必因为担心模糊而谨慎的去操作,从而提高工作效率。
在PS CS6初始状态时,只有当画布在100%比例下,也就是实际像素比例时,画出来的图形才不会模糊,放大或缩小画布到其他比例下,即使打开网格进行辅助,画出来的图形也会模糊,如图2所示,蓝色图形与紫色图形分别为100%画布下不打开网格,和非100%比例画布下打开网格随意绘制的相同大小的矩形,我们能明显的看到紫色图形边缘非常的模糊。
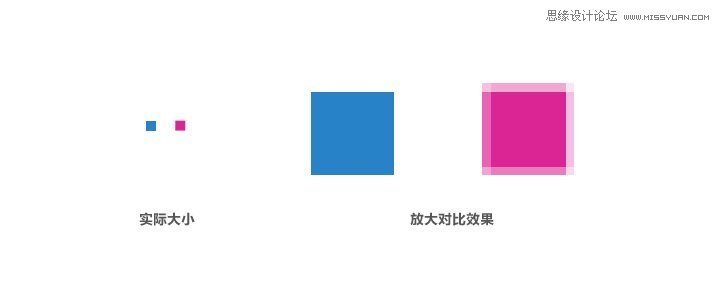
这时的网格没有起到作用,是因为在PS CS6初始状态时,网格的参数不是以像素为单位,而是毫米,如图-3,首选项窗口可以通过主菜单中”编辑>首选项>常规”或快捷键Ctrl+K来打开。
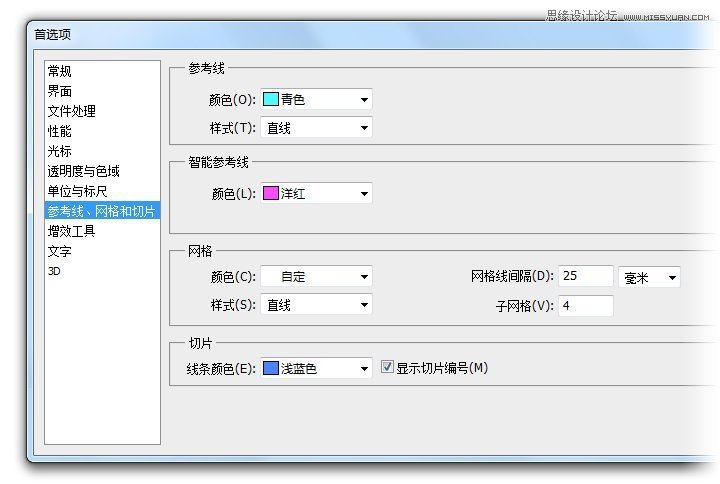
想要在常规图形 (矩形、圆角矩形、圆形) 绘制过程中,使像素在任何情况下都对齐网格,在PS CS6的首选项窗口中,对”参考线、网格和切片”选项卡的网格参数进行简单的设置,并配合快捷键就可以做到。
图3中可以看到网格线间隔的默认值是25毫米,将单位改为像素,这时单位前面的数值会自动变为1,这时的网格线并未与画布上的像素格对齐,需要手动重新输入数值,且网格线间隔数值与子网格数值必须相等,图4展示的是在3200%比例下,两种不同数值网格所呈现出的效果,可根据自己的喜好进行调整。网格可通过主菜单”视图>显示>网格”来显示或隐藏,快捷键为Ctrl+’(回车左侧的引号键)。
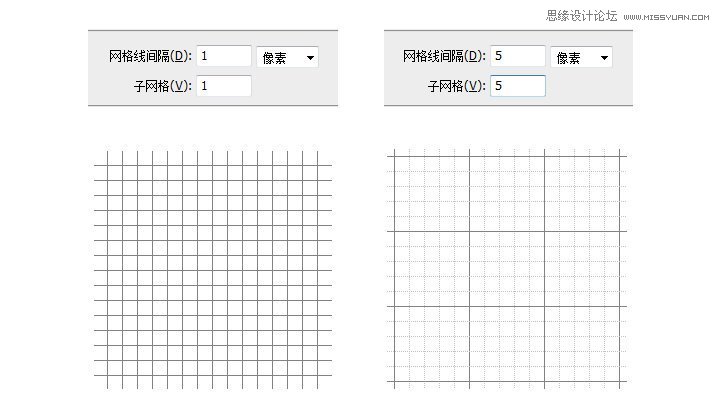
完成了如上设置,最后确保”主菜单>视图>对齐”及”对齐到>网格”两个选项已勾选,”对齐到>网格”选项在打开显示网格的情况下才可编辑。
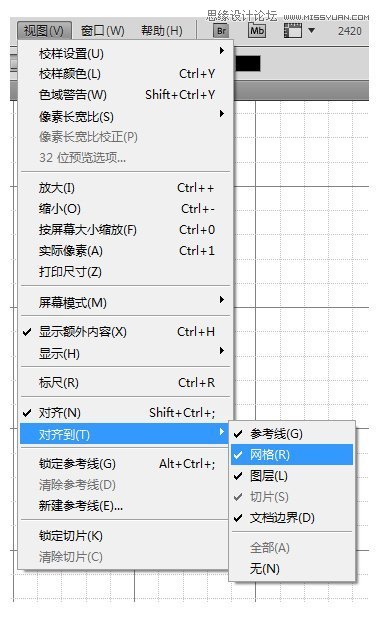
像素对齐网格设置完成,以后在非100%视图下绘制常规图形,只要打开网格辅助,就不会出现模糊情况。像素对齐网格在PS CS6中还是存在一定的局限性,受到图形形状的约束,当使用线条工具、多边形工具、自定义形状工具绘制一些带有倾斜边缘或非直角的图形时,还是无法保证所有角点和边缘对齐网格,当然这里的模糊更多的是防锯齿效果,可以利用网格手动调整。
2. 对象变换时像素对齐网格
PS CS6中,长宽都是奇数或都是偶数时,进行90°变换时都可以对齐像素,当长宽数值分别是奇数和偶数时,再进行顺时针或逆时针90°变换就会使图形模糊,无法对齐到像素,这时可以先旋转,然后打开网格进行辅助,不要退出自由变换模式,拖动对象,这时边缘就会自动吸附对齐网格,如下图:
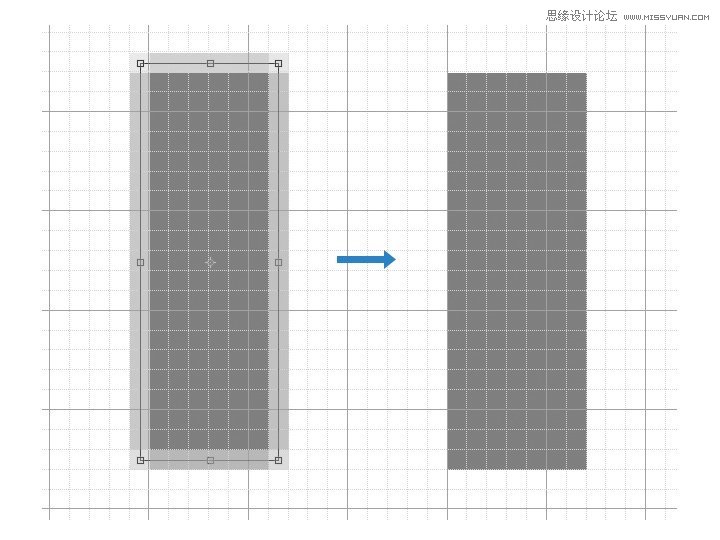
二、利用次像素让图形更饱满
举个小例子,看看次像素在图形设计中的作用,抛砖引玉。
在界面设计中,经常会绘制下拉菜单等控件上的三角形箭头形状,最常见的做法就是用铅笔工具点象素画出来,如图7-a所示,看上去很清晰,但在分辨率较小的屏幕上看,会稍显生硬、有锯齿感,影响界面的细腻度;用路径对齐网格绘制箭头,如图7-b所示,解决了锯齿问题,但看上去体量感被削弱了,不够饱满;图7-c中所示的效果,是对次像素微调后的效果,既消除了锯齿,而且在体量感上不输第一种方案的效果。
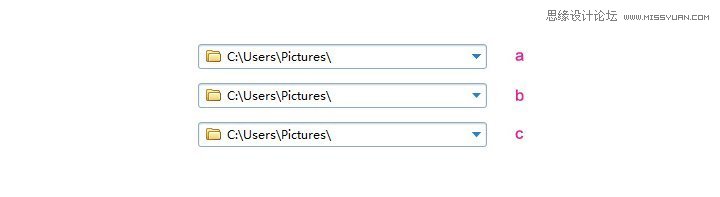
没看出差别?我们将三种方案放在一起对比下,见图8,从左至右依次为图7中的a、b、c方案,我们看到中间的b方案虽然没有了锯齿,但体量上明显小于a、c方案,而c方案同时具备无锯齿、相等的体量感两个优点。
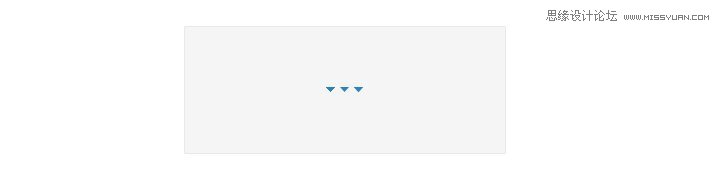
通过放大图片我们可以看到在次像素上的差别,要达到方案c的方法其实很简单,看看下图放大的效果和路径你就明白了。
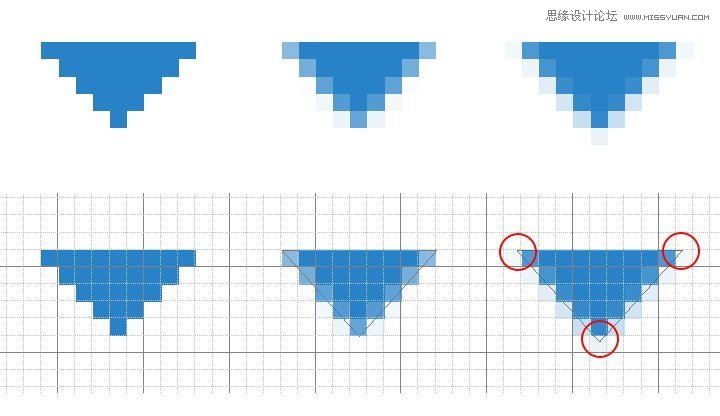
只要将角点上的路径锚点分别向外移动一点,让原本颜色比较淡的次像素稍微加深就可以了,操作时,放大画布让调节更细微和精确,选中锚点,轻点多次键盘上的方向键来移动即可,这个方法不局限于箭头形状,大家可以开启像素眼去发现更多的应用场景。
 情非得已
情非得已
-
 Photoshop详解商业磨皮中如何提升照片质感2020-03-19
Photoshop详解商业磨皮中如何提升照片质感2020-03-19
-
 直方图原理:实例解析PS直方图的应用2019-01-17
直方图原理:实例解析PS直方图的应用2019-01-17
-
 工具原理:详解PS渐变映射的使用技巧2019-01-10
工具原理:详解PS渐变映射的使用技巧2019-01-10
-
 Photoshop CC 2019 20.0中文版新功能介绍2018-10-24
Photoshop CC 2019 20.0中文版新功能介绍2018-10-24
-
 Photoshop详解ACR渐变滤镜在后期的妙用2018-09-29
Photoshop详解ACR渐变滤镜在后期的妙用2018-09-29
-
 Photoshop通过调色实例解析直方图使用技巧2018-09-29
Photoshop通过调色实例解析直方图使用技巧2018-09-29
-
 Photoshop详细解析CameraRaw插件使用2018-03-29
Photoshop详细解析CameraRaw插件使用2018-03-29
-
 Photoshop解析新手必须知道的学习笔记2017-06-05
Photoshop解析新手必须知道的学习笔记2017-06-05
-
 Photoshop详细解析曲线工具的使用原理2017-02-08
Photoshop详细解析曲线工具的使用原理2017-02-08
-
 Photoshop详细解析钢笔工具的高级使用技巧2016-12-08
Photoshop详细解析钢笔工具的高级使用技巧2016-12-08
-
 插件使用:PS插件Easy Retouch使用方法
相关文章6112019-02-15
插件使用:PS插件Easy Retouch使用方法
相关文章6112019-02-15
-
 毛笔字设计:详细解析毛笔字的制作方法
相关文章6332019-01-25
毛笔字设计:详细解析毛笔字的制作方法
相关文章6332019-01-25
-
 去除噪点:PS给照片去噪点的几个技巧
相关文章10712018-12-20
去除噪点:PS给照片去噪点的几个技巧
相关文章10712018-12-20
-
 设计师分享后期修图中的修图心得
相关文章4102018-11-27
设计师分享后期修图中的修图心得
相关文章4102018-11-27
-
 Photoshop详细解析调色工具使用方法
相关文章3772018-11-12
Photoshop详细解析调色工具使用方法
相关文章3772018-11-12
-
 Photoshop详解如何为照片寻找最佳的锐化方法
相关文章5072018-10-10
Photoshop详解如何为照片寻找最佳的锐化方法
相关文章5072018-10-10
-
 详细解析那些不为人知的PS小技巧
相关文章13452018-07-28
详细解析那些不为人知的PS小技巧
相关文章13452018-07-28
-
 Photoshop详解海报合成过程中思路和方法
相关文章8702018-07-21
Photoshop详解海报合成过程中思路和方法
相关文章8702018-07-21
