Photoshop制作霜冻效果的艺术字教程(2)
文章来源于 设计派,感谢作者 沙漏 给我们带来经精彩的文章!设计教程/PS教程/文字特效2014-08-20
Step 5 在图层面板中鼠标右键单击文本图层,选择创建工作路径。 选择直接选择工具(A),在顶部的工具栏上,单击路径操作按钮,并选择合并形状。 Step 6 隐藏文本图层,并新建一个空白图层。 设置前景色为白色,并用
Step 5
在图层面板中鼠标右键单击文本图层,选择创建工作路径。
选择直接选择工具(A),在顶部的工具栏上,单击路径操作按钮,并选择合并形状。
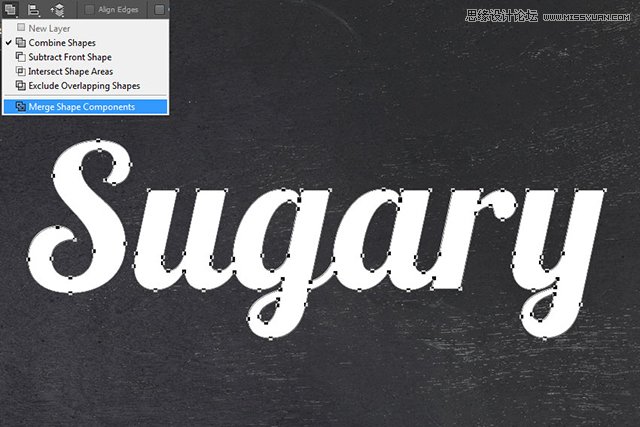
Step 6
隐藏文本图层,并新建一个空白图层。
设置前景色为白色,并用直接选择工具使路径处于选中状态,右键点击你的画布,选择描边子路径。
在描边路径对话框中,选择画笔工具,单击确定:
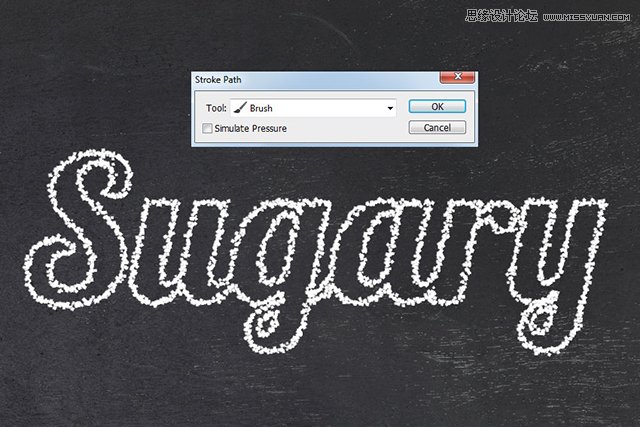
Step 7
新建一个空白图层,设置画笔大小为4px,重复第六步操作:
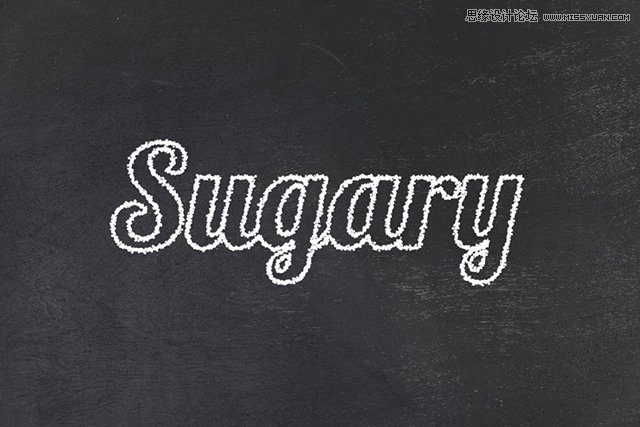
Step 8
新建一个空白图层,设置画笔大小为3px,并设置画笔散布数量为500%,重复第六步操作:
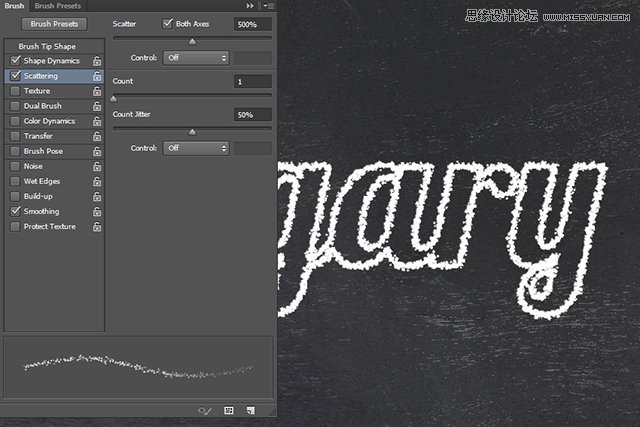
Step 9
新建一个空白图层,设置画笔大小为2px,重负第六步操作。
你现在应该有四层糖晶体层,分别是不同大小的糖晶体。(提示:可以按Ctrl+H,隐藏工作路径)
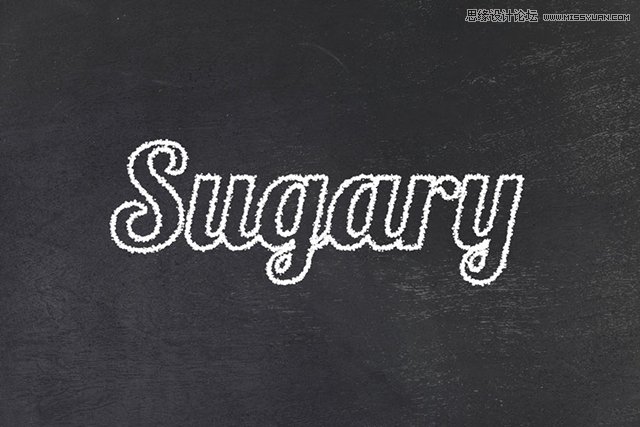
Step 10
应用以下图层样式到每个糖晶体层:(提示:可以在图层面板用Alt+单击并拖动效果,将图层样式从一层复制到另一层)
斜面和浮雕:
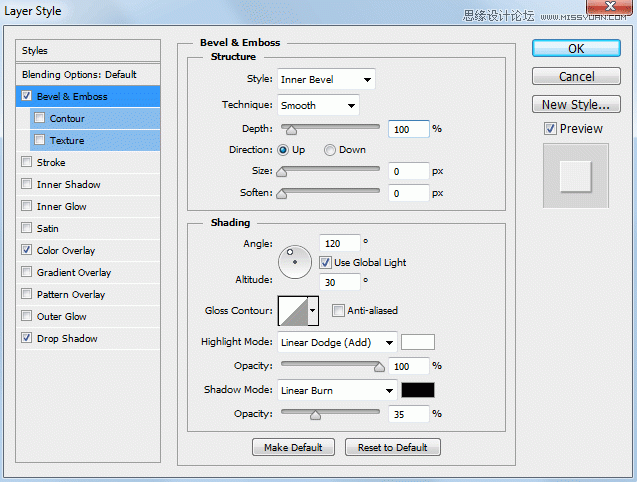
颜色叠加,使用颜色#EEEEEE:
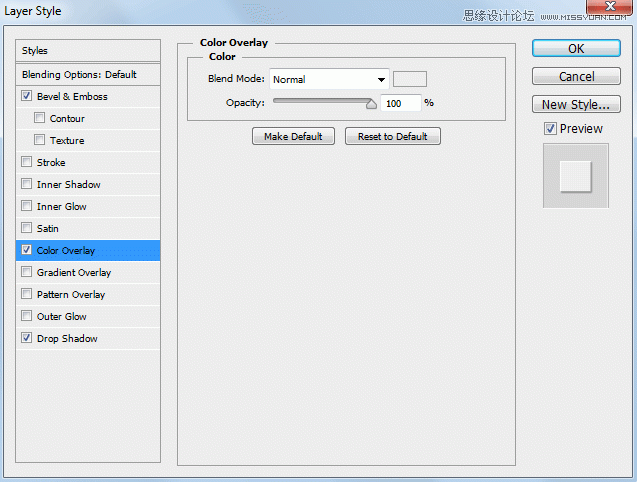
投影:
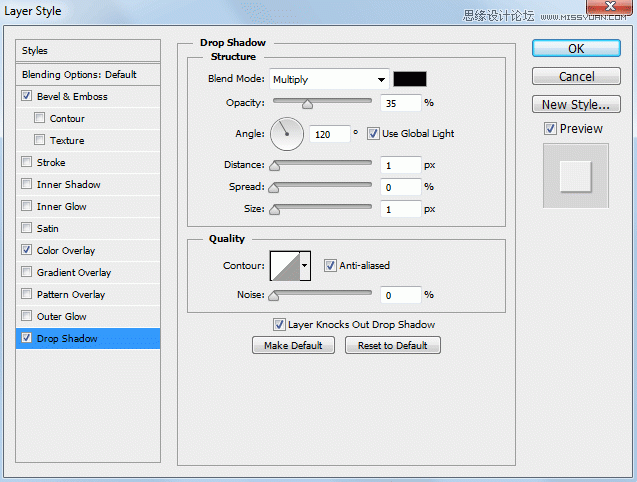
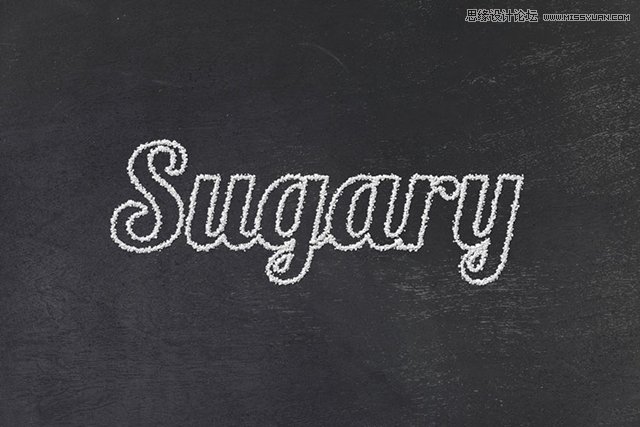
 情非得已
情非得已
推荐文章
-
 Photoshop制作火焰燃烧的文字效果2021-03-10
Photoshop制作火焰燃烧的文字效果2021-03-10
-
 Photoshop制作金色的海报标题文字教程2021-02-22
Photoshop制作金色的海报标题文字教程2021-02-22
-
 Photoshop制作炫丽的游戏风格艺术字2021-02-22
Photoshop制作炫丽的游戏风格艺术字2021-02-22
-
 Photoshop制作立体效果的黄金艺术字2020-03-18
Photoshop制作立体效果的黄金艺术字2020-03-18
-
 Photoshop制作逼真的熔岩艺术字2020-03-15
Photoshop制作逼真的熔岩艺术字2020-03-15
-
 Photoshop通过透视制作公路上的艺术字2020-03-15
Photoshop通过透视制作公路上的艺术字2020-03-15
-
 Photoshop设计金色立体特效的艺术字2020-03-12
Photoshop设计金色立体特效的艺术字2020-03-12
-
 Photoshop制作卡通风格的手绘艺术字2020-03-09
Photoshop制作卡通风格的手绘艺术字2020-03-09
-
 银色文字:用PS图层样式制作金属字教程2019-07-22
银色文字:用PS图层样式制作金属字教程2019-07-22
-
 3D立体字:用PS制作沙发靠椅主题立体字2019-07-18
3D立体字:用PS制作沙发靠椅主题立体字2019-07-18
热门文章
-
 Photoshop制作金色的海报标题文字教程2021-02-22
Photoshop制作金色的海报标题文字教程2021-02-22
-
 Photoshop绘制逼真的粉笔字教程2021-03-05
Photoshop绘制逼真的粉笔字教程2021-03-05
-
 Photoshop制作火焰燃烧的文字效果2021-03-10
Photoshop制作火焰燃烧的文字效果2021-03-10
-
 Photoshop制作火焰燃烧的文字教程2021-03-05
Photoshop制作火焰燃烧的文字教程2021-03-05
-
 Photoshop制作暗黑破坏神主题金属字教程2021-03-16
Photoshop制作暗黑破坏神主题金属字教程2021-03-16
-
 Photoshop制作炫丽的游戏风格艺术字2021-02-22
Photoshop制作炫丽的游戏风格艺术字2021-02-22
-
 Photoshop制作暗黑破坏神主题金属字教程
相关文章1812021-03-16
Photoshop制作暗黑破坏神主题金属字教程
相关文章1812021-03-16
-
 Photoshop制作火焰燃烧的文字效果
相关文章2082021-03-10
Photoshop制作火焰燃烧的文字效果
相关文章2082021-03-10
-
 Photoshop绘制逼真的粉笔字教程
相关文章2642021-03-05
Photoshop绘制逼真的粉笔字教程
相关文章2642021-03-05
-
 Photoshop制作火焰燃烧的文字教程
相关文章1882021-03-05
Photoshop制作火焰燃烧的文字教程
相关文章1882021-03-05
-
 Photoshop制作金色的海报标题文字教程
相关文章3742021-02-22
Photoshop制作金色的海报标题文字教程
相关文章3742021-02-22
-
 Photoshop制作炫丽的游戏风格艺术字
相关文章1692021-02-22
Photoshop制作炫丽的游戏风格艺术字
相关文章1692021-02-22
-
 Photoshop制作彩色手写字教程
相关文章20042020-09-28
Photoshop制作彩色手写字教程
相关文章20042020-09-28
-
 Photoshop制作夏季水花艺术字教程
相关文章16862020-07-09
Photoshop制作夏季水花艺术字教程
相关文章16862020-07-09
