Photoshop制作霜冻效果的艺术字教程(3)
文章来源于 设计派,感谢作者 沙漏 给我们带来经精彩的文章!设计教程/PS教程/文字特效2014-08-20
Step 11 设置画笔大小为3px,散布数量为1000%,间距为1000%: Step 12 新建一个空白图层,用画笔在你的文本边缘绘制一些糖晶体颗粒,将步骤十中的图层样式复制到本层: Step 13 将你原来隐藏的文本层重新打开,设置
Step 11
设置画笔大小为3px,散布数量为1000%,间距为1000%:
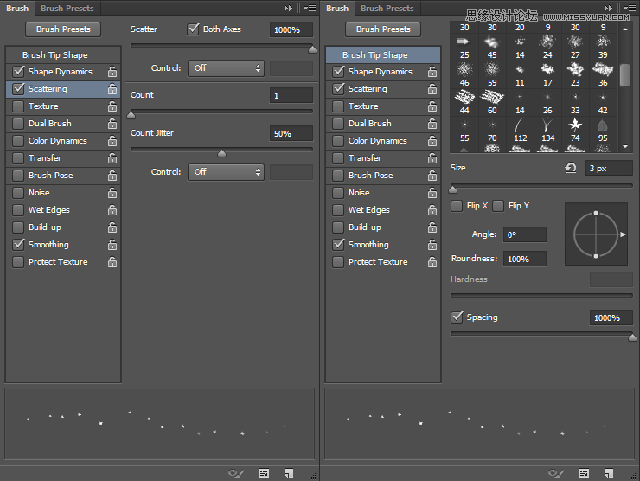
Step 12
新建一个空白图层,用画笔在你的文本边缘绘制一些糖晶体颗粒,将步骤十中的图层样式复制到本层:
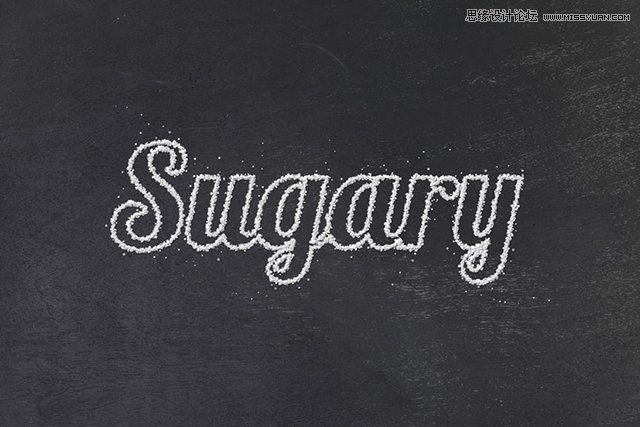
Step 13
将你原来隐藏的文本层重新打开,设置填充为0%,并应用以下图层样式:
内阴影:
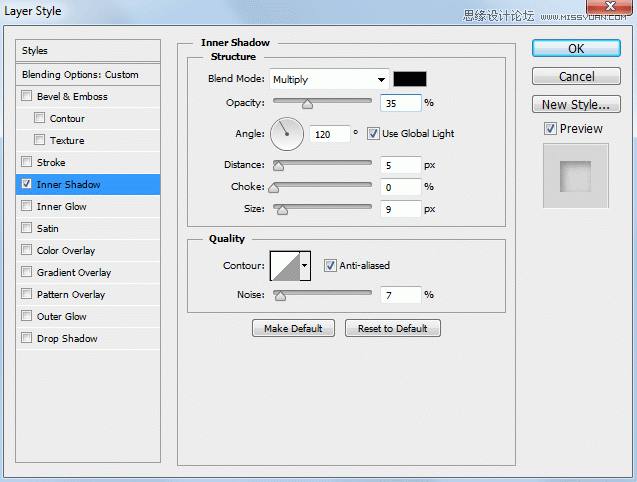
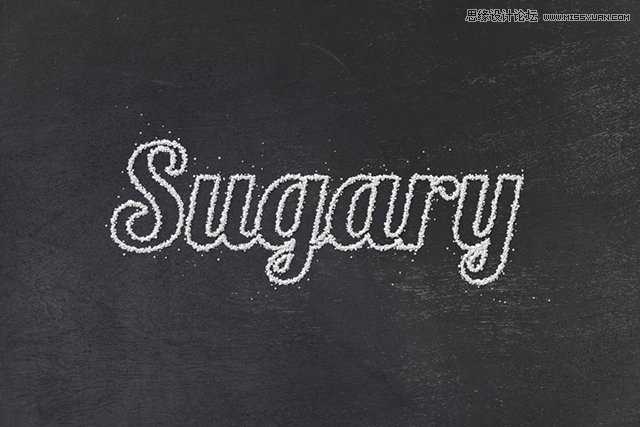
Step 14
用你喜欢的字体创建一些小标语,放在合适的位置,在图层面板中,鼠标右键单击标语文字图层,选择创建工作路径,隐藏原来的标语文字层。
设置画笔大小为3px,间距为10%,散布量为100%。
新建一个空白图层,重复第六步操作。
同样复制步骤十中的图层样式:
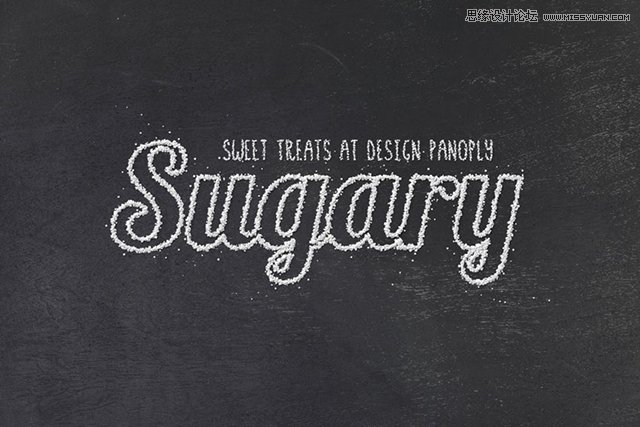
Step 15
创建一个曲线调整层,将曲线的中间向下和向右拖动,然后单击曲线调整图层的图层蒙版使用黑色的,大的,柔软的笔刷让你的调整仅适用于图像的边缘:
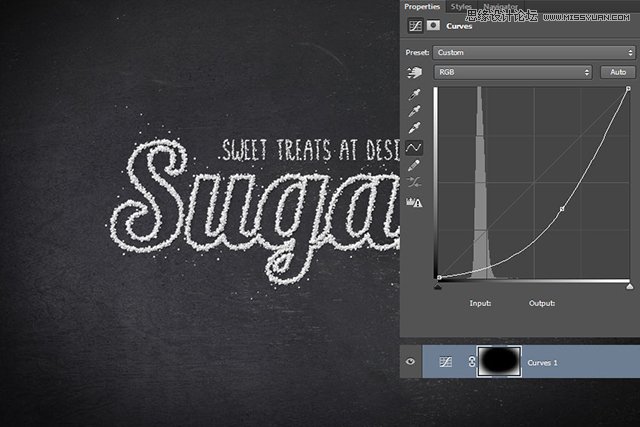
Step 16
单击:图层>新建填充图层>渐变,设置一个名称,点击确定后,设置渐变色为黑色至白色,其它参数如图。
在图层面板,改变该图层的混合模式为叠加,填充35%:
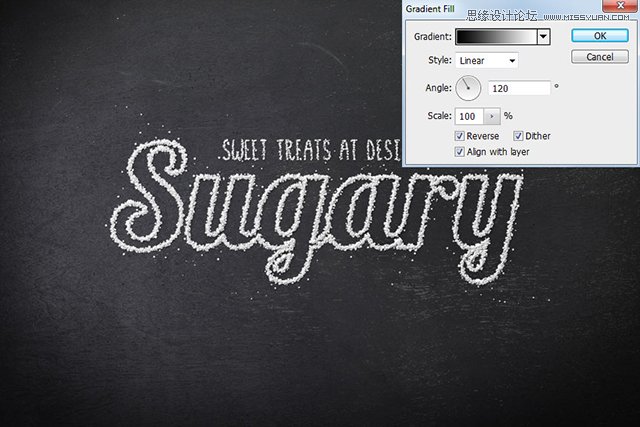
Step 17
单击椭圆工具,创建一个400px的圆,填充为白色,将其移到字母u的顶部。
在属性面板设置羽化量为75px。
设置图层混合模式为颜色减淡,填充10%,这一步主要设置一个“聚光灯”效果:
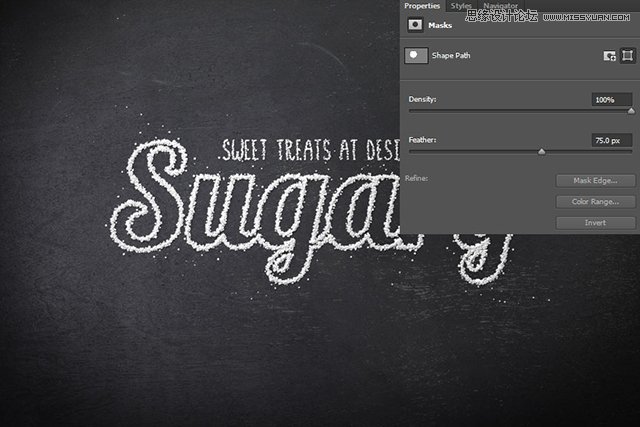
完成图:

成品的质量取决于细节,所以要耐心地尝试不同的笔刷设置,以获得更好的效果, 怎么样,你学会了吗?
 情非得已
情非得已
推荐文章
-
 Photoshop制作火焰燃烧的文字效果2021-03-10
Photoshop制作火焰燃烧的文字效果2021-03-10
-
 Photoshop制作金色的海报标题文字教程2021-02-22
Photoshop制作金色的海报标题文字教程2021-02-22
-
 Photoshop制作炫丽的游戏风格艺术字2021-02-22
Photoshop制作炫丽的游戏风格艺术字2021-02-22
-
 Photoshop制作立体效果的黄金艺术字2020-03-18
Photoshop制作立体效果的黄金艺术字2020-03-18
-
 Photoshop制作逼真的熔岩艺术字2020-03-15
Photoshop制作逼真的熔岩艺术字2020-03-15
-
 Photoshop通过透视制作公路上的艺术字2020-03-15
Photoshop通过透视制作公路上的艺术字2020-03-15
-
 Photoshop设计金色立体特效的艺术字2020-03-12
Photoshop设计金色立体特效的艺术字2020-03-12
-
 Photoshop制作卡通风格的手绘艺术字2020-03-09
Photoshop制作卡通风格的手绘艺术字2020-03-09
-
 银色文字:用PS图层样式制作金属字教程2019-07-22
银色文字:用PS图层样式制作金属字教程2019-07-22
-
 3D立体字:用PS制作沙发靠椅主题立体字2019-07-18
3D立体字:用PS制作沙发靠椅主题立体字2019-07-18
热门文章
-
 Photoshop制作金色的海报标题文字教程2021-02-22
Photoshop制作金色的海报标题文字教程2021-02-22
-
 Photoshop绘制逼真的粉笔字教程2021-03-05
Photoshop绘制逼真的粉笔字教程2021-03-05
-
 Photoshop制作火焰燃烧的文字效果2021-03-10
Photoshop制作火焰燃烧的文字效果2021-03-10
-
 Photoshop制作火焰燃烧的文字教程2021-03-05
Photoshop制作火焰燃烧的文字教程2021-03-05
-
 Photoshop制作暗黑破坏神主题金属字教程2021-03-16
Photoshop制作暗黑破坏神主题金属字教程2021-03-16
-
 Photoshop制作炫丽的游戏风格艺术字2021-02-22
Photoshop制作炫丽的游戏风格艺术字2021-02-22
-
 Photoshop制作暗黑破坏神主题金属字教程
相关文章1812021-03-16
Photoshop制作暗黑破坏神主题金属字教程
相关文章1812021-03-16
-
 Photoshop制作火焰燃烧的文字效果
相关文章2082021-03-10
Photoshop制作火焰燃烧的文字效果
相关文章2082021-03-10
-
 Photoshop绘制逼真的粉笔字教程
相关文章2642021-03-05
Photoshop绘制逼真的粉笔字教程
相关文章2642021-03-05
-
 Photoshop制作火焰燃烧的文字教程
相关文章1882021-03-05
Photoshop制作火焰燃烧的文字教程
相关文章1882021-03-05
-
 Photoshop制作金色的海报标题文字教程
相关文章3742021-02-22
Photoshop制作金色的海报标题文字教程
相关文章3742021-02-22
-
 Photoshop制作炫丽的游戏风格艺术字
相关文章1692021-02-22
Photoshop制作炫丽的游戏风格艺术字
相关文章1692021-02-22
-
 Photoshop制作彩色手写字教程
相关文章20042020-09-28
Photoshop制作彩色手写字教程
相关文章20042020-09-28
-
 Photoshop制作夏季水花艺术字教程
相关文章16862020-07-09
Photoshop制作夏季水花艺术字教程
相关文章16862020-07-09
