Photoshop合成爱丽丝梦游仙境主题场景(2)
文章来源于 优设,感谢作者 阿布翻译 给我们带来经精彩的文章!设计教程/PS教程/合成教程2014-09-01
第10步 现在可以放置鲜花素材了。将其放在图像的底部。不用担心那些空白的空间,你马上就会弄到它了 : )。 第11步 添加亮度和对比度调整图层(图层 新建调整图层 亮度和对比度)然后创建剪贴蒙版(图层 创建剪贴蒙版)
第10步
现在可以放置“鲜花”素材了。将其放在图像的底部。不用担心那些空白的空间,你马上就会弄到它了 : )。
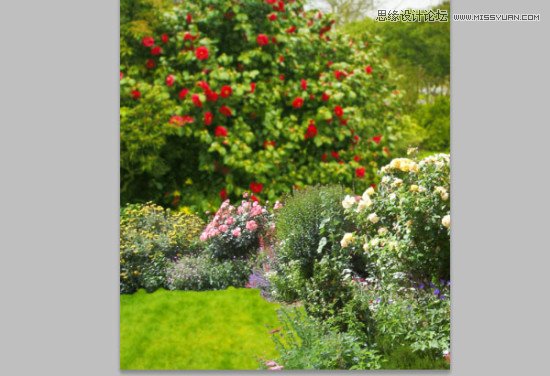
第11步
添加亮度和对比度调整图层(图层 > 新建调整图层 > 亮度和对比度)然后创建剪贴蒙版(图层 > 创建剪贴蒙版)。
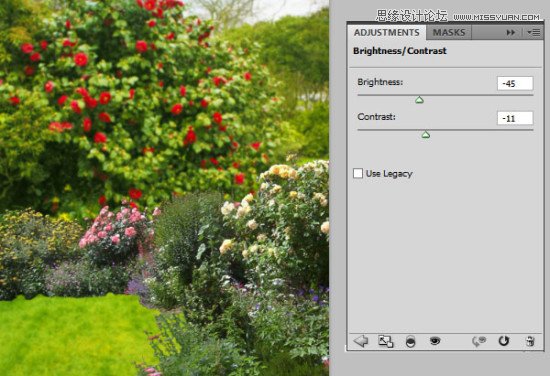
第12步
现在添加自然饱和度(图层 > 新建调整图层 > 自然饱和度)然后创建剪贴蒙版(图层 > 创建剪贴蒙版)。按下图设置:
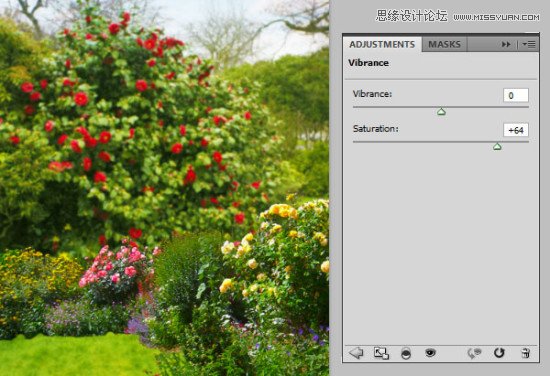
第13步
背景马上就可以完成了!选择图层 > 新建调整图层 > 亮度/对比并设置:
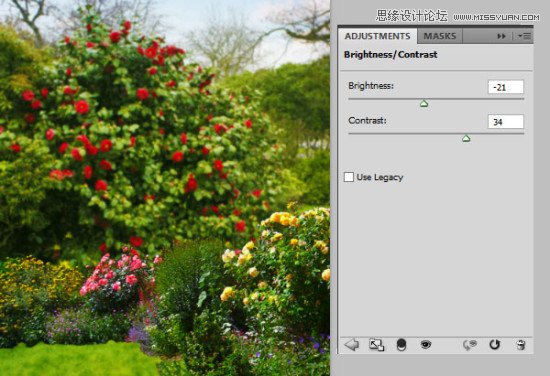
第14步
现在你要添加光效资源。新建一个图层(Shift + Ctrl + N,或者 图层 > 新建 > 图层。选择画笔工具(B),设得大一点(我是用的765px),软的,颜色为#f6a313的笔刷,然后在图像上部画一个点。
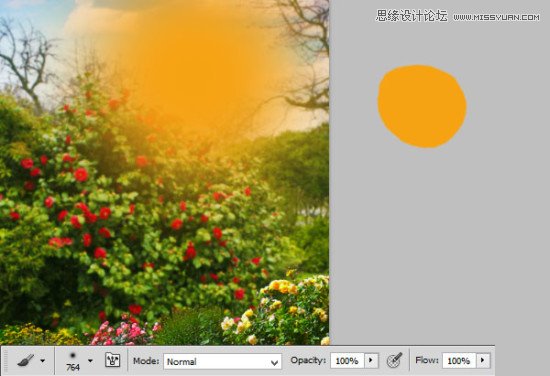
第15步
在同一个图层,使用一个小点的(245px),同样是软的并且颜色为#fff200的笔刷,在原来的点稍靠上一点的地方画一个点。如果你觉得这个点太小了的话,也可以复制这个图层
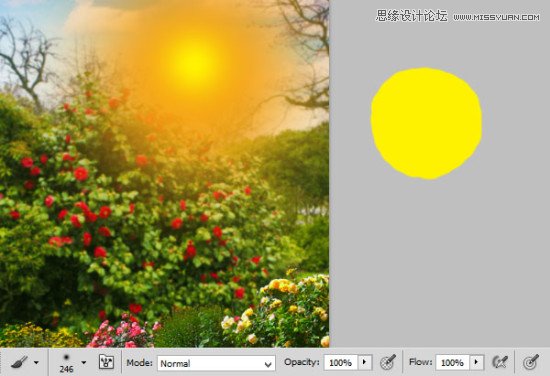
第16步
现在将图层的混合模式改为滤色,并将透明度设置为58%。
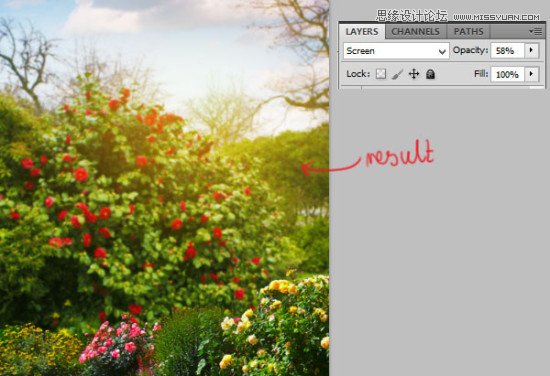
第17步
模特时间!将素材放到图像的底部。

第18步
通过 图层 > 图层蒙版 显示全部或者使用快捷方式,为这个图层添加一个图层蒙版,然后把背景擦掉。

第19步
正如你所见,我保留了一点奇怪绿色箱子。现在你要修复它。创建一个新图层,然后创建剪贴蒙版。然后使用仿制图章工具(S)。使用大的、软一点的圆笔刷,并将采样点设为当前的下面。
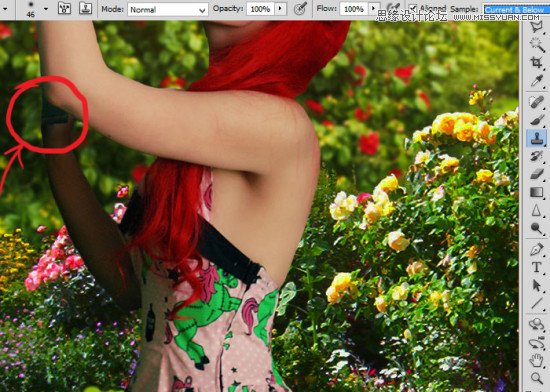
第20步
你可以通过按住Alt复制胳膊上的皮肤来修复她,如图所示。然后就像使用笔刷工具那样点击你想要修复的皮肤的地方。
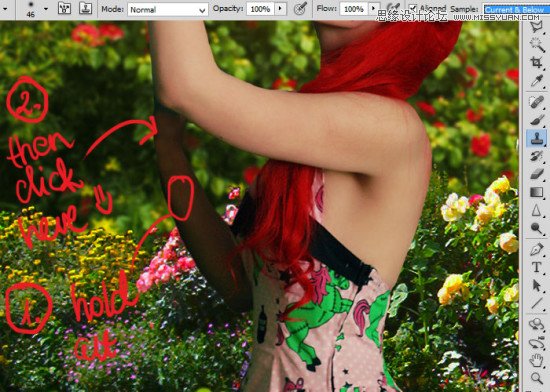
第21步
添加色彩平衡图层(图层 > 新建调整图层 > 色彩平衡)。创建剪贴蒙版。
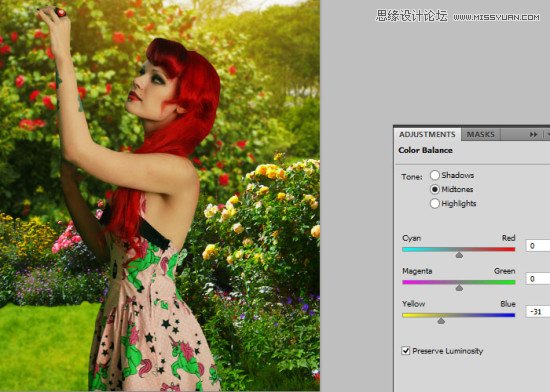
 情非得已
情非得已
推荐文章
-
 Photoshop合成海边海龟和被掀起的海浪场景2021-03-08
Photoshop合成海边海龟和被掀起的海浪场景2021-03-08
-
 Photoshop创意合成森林中的新娘和鸟笼2021-02-23
Photoshop创意合成森林中的新娘和鸟笼2021-02-23
-
 Photoshop合成森林中马灯下的小动物2020-04-01
Photoshop合成森林中马灯下的小动物2020-04-01
-
 Photoshop合成梦幻仙境场景的精灵仙子2020-03-27
Photoshop合成梦幻仙境场景的精灵仙子2020-03-27
-
 Photoshop合成创意头像长出花朵效果2020-03-26
Photoshop合成创意头像长出花朵效果2020-03-26
-
 Photoshop合成被蝴蝶和星光打散的头像2020-03-26
Photoshop合成被蝴蝶和星光打散的头像2020-03-26
-
 Photoshop合成创意的美女和野兽场景2020-03-20
Photoshop合成创意的美女和野兽场景2020-03-20
-
 Photoshop合成创意的乌龟背着城堡效果图2020-03-20
Photoshop合成创意的乌龟背着城堡效果图2020-03-20
-
 Photoshop合成房间里抚摸恐龙头的小男孩2020-03-20
Photoshop合成房间里抚摸恐龙头的小男孩2020-03-20
-
 Photoshop快速给建筑照片添加傍晚效果2020-03-19
Photoshop快速给建筑照片添加傍晚效果2020-03-19
热门文章
-
 Photoshop创意合成森林中的新娘和鸟笼2021-02-23
Photoshop创意合成森林中的新娘和鸟笼2021-02-23
-
 Photoshop合成魔幻主题的发光山羊2021-03-04
Photoshop合成魔幻主题的发光山羊2021-03-04
-
 Photoshop合成海边海龟和被掀起的海浪场景2021-03-08
Photoshop合成海边海龟和被掀起的海浪场景2021-03-08
-
 Photoshop创意合成苹果身体的易拉罐2021-03-10
Photoshop创意合成苹果身体的易拉罐2021-03-10
-
 Photoshop合成闪电下的超级跑车2021-03-04
Photoshop合成闪电下的超级跑车2021-03-04
-
 Photoshop创意合成在脚底下魔法师2021-03-08
Photoshop创意合成在脚底下魔法师2021-03-08
-
 Photoshop创意合成被热气球带飞的鲸鱼2021-03-16
Photoshop创意合成被热气球带飞的鲸鱼2021-03-16
-
 Photoshop合成海边海龟和被掀起的海浪场景
相关文章2562021-03-08
Photoshop合成海边海龟和被掀起的海浪场景
相关文章2562021-03-08
-
 Photoshop合成魔幻主题的发光山羊
相关文章2882021-03-04
Photoshop合成魔幻主题的发光山羊
相关文章2882021-03-04
-
 Photoshop合成森林中马灯下的小动物
相关文章21572020-04-01
Photoshop合成森林中马灯下的小动物
相关文章21572020-04-01
-
 Photoshop合成梦幻仙境场景的精灵仙子
相关文章23182020-03-27
Photoshop合成梦幻仙境场景的精灵仙子
相关文章23182020-03-27
-
 Photoshop合成创意的美女和野兽场景
相关文章10342020-03-20
Photoshop合成创意的美女和野兽场景
相关文章10342020-03-20
-
 Photoshop合成月光下的少女场景
相关文章20872020-03-17
Photoshop合成月光下的少女场景
相关文章20872020-03-17
-
 童话场景:用PS合成森林中的精灵仙子
相关文章19402019-12-24
童话场景:用PS合成森林中的精灵仙子
相关文章19402019-12-24
-
 创意合成:用PS合成云彩中的城堡场景
相关文章26742019-12-16
创意合成:用PS合成云彩中的城堡场景
相关文章26742019-12-16
