Photoshop合成爱丽丝梦游仙境主题场景(4)
文章来源于 优设,感谢作者 阿布翻译 给我们带来经精彩的文章!设计教程/PS教程/合成教程2014-09-01
第29步 再添加一个剪贴蒙版。还是选择笔刷工具,颜色设为#dcbc83,在她的手上绘制肤色。 第30步 在新的剪贴蒙版上画小笔触,选择黄色,在皮肤和头发上画,记得自然灯光,跟着箭头走。 第31步 添加新图层(Shift + Ct
第29步
再添加一个剪贴蒙版。还是选择笔刷工具,颜色设为#dcbc83,在她的手上绘制肤色。
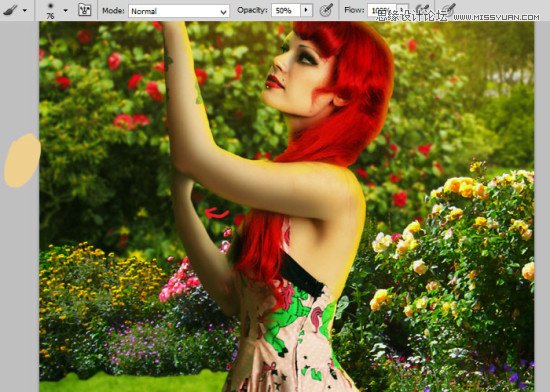
第30步
在新的剪贴蒙版上画小笔触,选择黄色,在皮肤和头发上画,记得自然灯光,跟着箭头走。

第31步
添加新图层(Shift + Ctrl +N)然后选择相同的笔刷设置,画出发丝。

第32步
把你的小兔子素材放到顶部。选中它的鼻子并复制一个新图层

第33步
将其变形为如图所示。你将要用兔子的鼻子替换掉她自己的鼻子。通过改变图层混合模式来让两个图层更好对齐一点。

第34步
添加图层蒙版然后按图中所示擦掉不必要的部分:

第35步
添加新图层,选择笔刷工具。设置为又软又圆并将颜色设为#f26d7d。在鼻子下方画一个点。
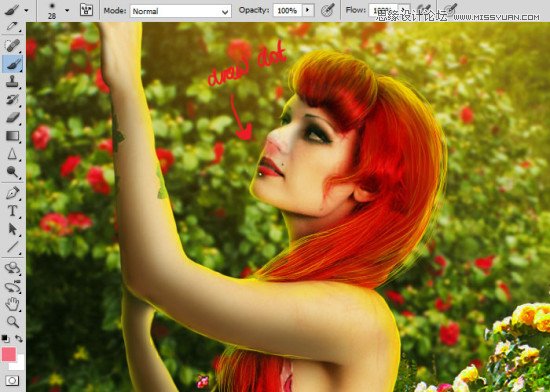
将图层混合模式改为正片叠底。

第36步
在新的图层,用小软圆笔刷,并将颜色设为#fff200。画鼻子上的高光。

第37步
如果你想把鼻子跟她的脸衔接上。创建一个新图层,在鼻子下方,然后使用相同的笔刷设置(将颜色改为#ecbd7b)像图中这样画。
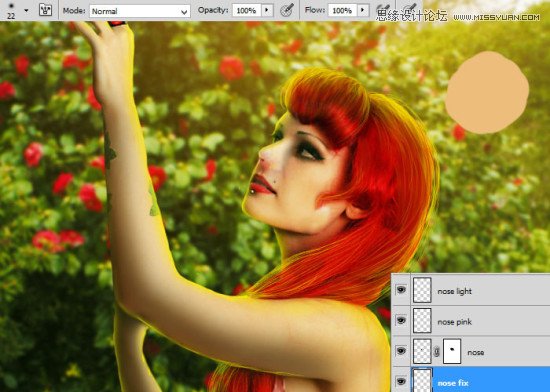
第38步
在鼻子下面再添加一个图层。选择仿制图章工具。修复图中所示的头发部分。
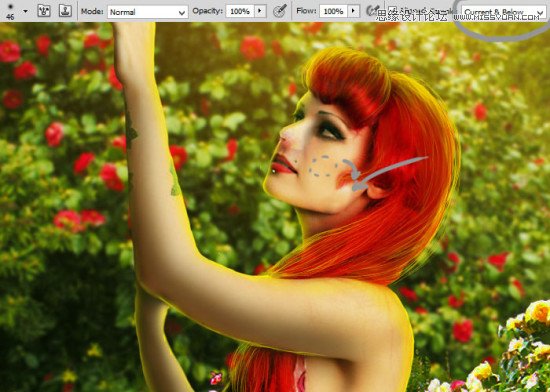
第39步
在新图层上画眼睛。右边的步骤可以帮到你,效果符合即可。
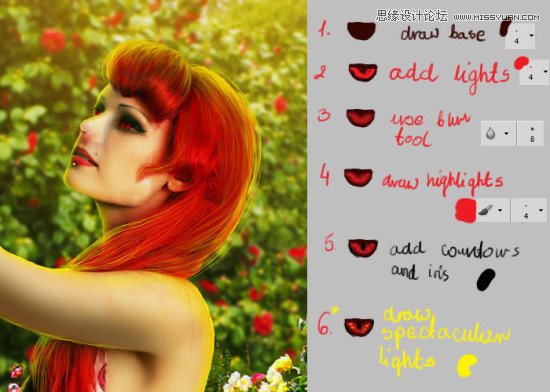
 情非得已
情非得已
推荐文章
-
 Photoshop合成海边海龟和被掀起的海浪场景2021-03-08
Photoshop合成海边海龟和被掀起的海浪场景2021-03-08
-
 Photoshop创意合成森林中的新娘和鸟笼2021-02-23
Photoshop创意合成森林中的新娘和鸟笼2021-02-23
-
 Photoshop合成森林中马灯下的小动物2020-04-01
Photoshop合成森林中马灯下的小动物2020-04-01
-
 Photoshop合成梦幻仙境场景的精灵仙子2020-03-27
Photoshop合成梦幻仙境场景的精灵仙子2020-03-27
-
 Photoshop合成创意头像长出花朵效果2020-03-26
Photoshop合成创意头像长出花朵效果2020-03-26
-
 Photoshop合成被蝴蝶和星光打散的头像2020-03-26
Photoshop合成被蝴蝶和星光打散的头像2020-03-26
-
 Photoshop合成创意的美女和野兽场景2020-03-20
Photoshop合成创意的美女和野兽场景2020-03-20
-
 Photoshop合成创意的乌龟背着城堡效果图2020-03-20
Photoshop合成创意的乌龟背着城堡效果图2020-03-20
-
 Photoshop合成房间里抚摸恐龙头的小男孩2020-03-20
Photoshop合成房间里抚摸恐龙头的小男孩2020-03-20
-
 Photoshop快速给建筑照片添加傍晚效果2020-03-19
Photoshop快速给建筑照片添加傍晚效果2020-03-19
热门文章
-
 Photoshop创意合成森林中的新娘和鸟笼2021-02-23
Photoshop创意合成森林中的新娘和鸟笼2021-02-23
-
 Photoshop合成魔幻主题的发光山羊2021-03-04
Photoshop合成魔幻主题的发光山羊2021-03-04
-
 Photoshop合成海边海龟和被掀起的海浪场景2021-03-08
Photoshop合成海边海龟和被掀起的海浪场景2021-03-08
-
 Photoshop创意合成苹果身体的易拉罐2021-03-10
Photoshop创意合成苹果身体的易拉罐2021-03-10
-
 Photoshop合成闪电下的超级跑车2021-03-04
Photoshop合成闪电下的超级跑车2021-03-04
-
 Photoshop创意合成在脚底下魔法师2021-03-08
Photoshop创意合成在脚底下魔法师2021-03-08
-
 Photoshop创意合成被热气球带飞的鲸鱼2021-03-16
Photoshop创意合成被热气球带飞的鲸鱼2021-03-16
-
 Photoshop合成海边海龟和被掀起的海浪场景
相关文章2562021-03-08
Photoshop合成海边海龟和被掀起的海浪场景
相关文章2562021-03-08
-
 Photoshop合成魔幻主题的发光山羊
相关文章2882021-03-04
Photoshop合成魔幻主题的发光山羊
相关文章2882021-03-04
-
 Photoshop合成森林中马灯下的小动物
相关文章21572020-04-01
Photoshop合成森林中马灯下的小动物
相关文章21572020-04-01
-
 Photoshop合成梦幻仙境场景的精灵仙子
相关文章23182020-03-27
Photoshop合成梦幻仙境场景的精灵仙子
相关文章23182020-03-27
-
 Photoshop合成创意的美女和野兽场景
相关文章10342020-03-20
Photoshop合成创意的美女和野兽场景
相关文章10342020-03-20
-
 Photoshop合成月光下的少女场景
相关文章20872020-03-17
Photoshop合成月光下的少女场景
相关文章20872020-03-17
-
 童话场景:用PS合成森林中的精灵仙子
相关文章19402019-12-24
童话场景:用PS合成森林中的精灵仙子
相关文章19402019-12-24
-
 创意合成:用PS合成云彩中的城堡场景
相关文章26742019-12-16
创意合成:用PS合成云彩中的城堡场景
相关文章26742019-12-16
