Photoshop合成从水花中冲出的海边美女(5)
文章来源于 设计派,感谢作者 shejipai 给我们带来经精彩的文章!设计教程/PS教程/合成教程2014-09-04
Step 29 从源文件夹中打开线.PDF。 Step 30 选择所有,粘贴,检查智能对象并单击确定。改变混合模式为柔光,不透明度降低到70%。180度旋转调整位置,在左下角,将其命名为1线。 复制这一层,重新命名为2线和旋转逆
Step 29
从“源”文件夹中打开“线.PDF”。
Step 30
选择所有,粘贴,检查智能对象并单击“确定”。改变混合模式为柔光,不透明度降低到70%。180度旋转调整位置,在左下角,将其命名为“1线”。
复制这一层,重新命名为“2线”和旋转逆时针旋转90度和位置调整到到画布的左边。
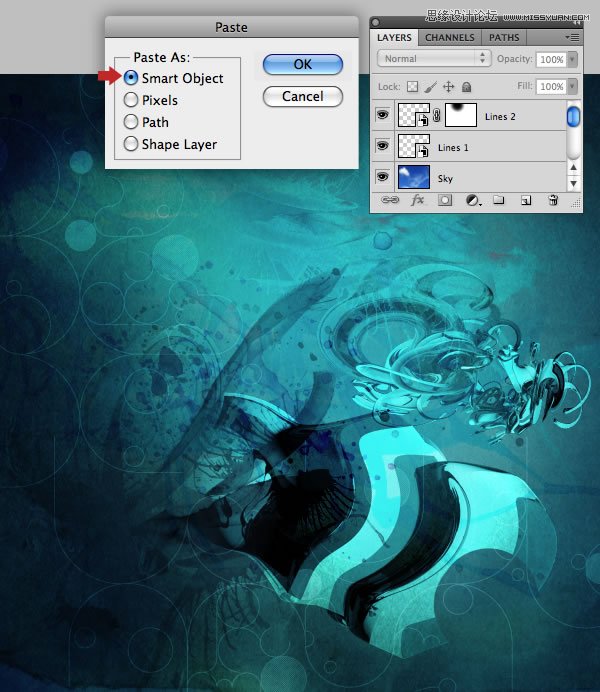
Step 31
还可以使用Illustrator创建一些复杂的波浪形状。在“源”文件夹,已经提供了两个文件(“waveylines_1.PDF格式”和“waveylines_2.PDF”)
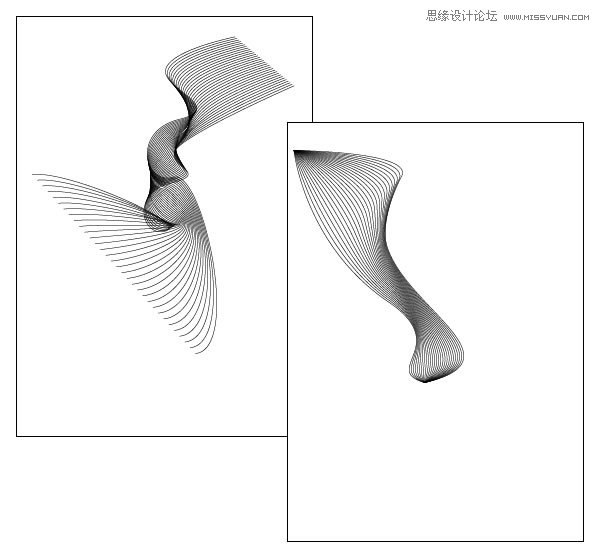
Step 32
打开文件 ,复制,粘贴或直接拖拽,然后旋转调整大小和位置,改变混合模式为柔光,调整不透明度到70%左右,重复此过程将剩余的形状
添加到相应的位置。如图。
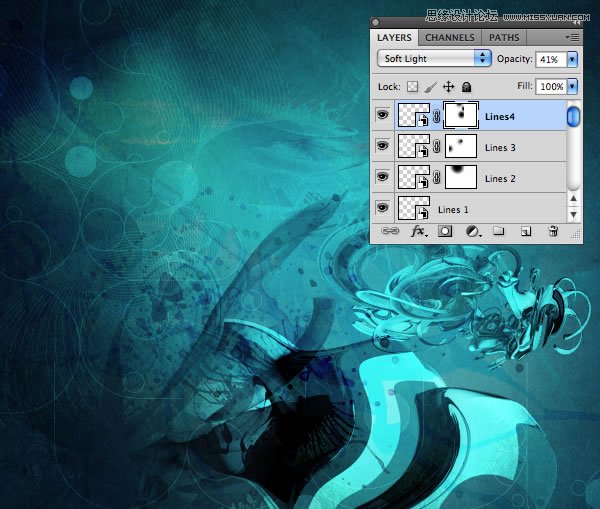
Step 33
为方便下面做图,我们要整理图层,新建组,将所有图层添加到组。定义组为“背景”
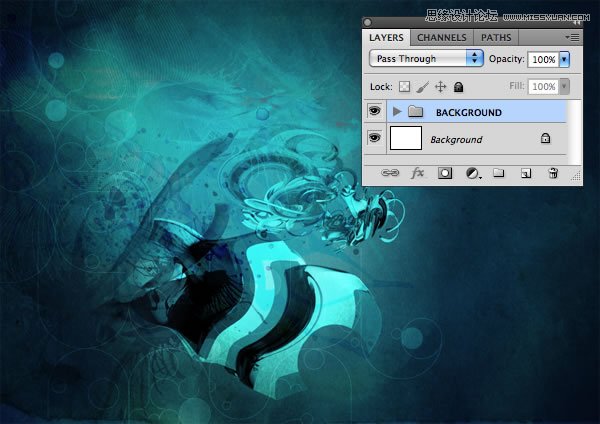
Step 34
整理完背景后,我们将插入最开始做好的模型图片。将模型拖到组“背景”上面,然后消除边缘,选择图层>修边>去边,输入值为1px。
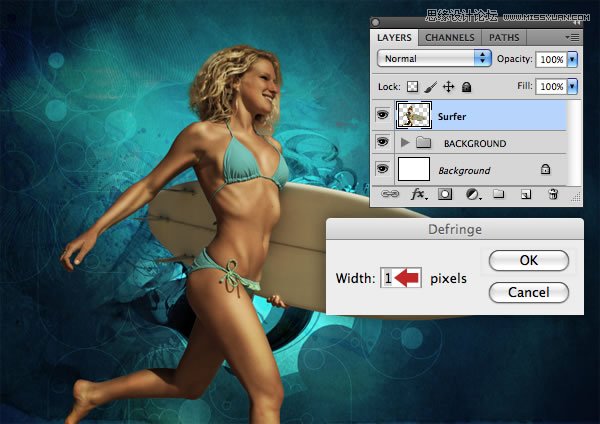
Step 35
在这一图层做两个调整,点击Ctrl+ L色阶Ctrl + B色彩平衡,值如下图所示:
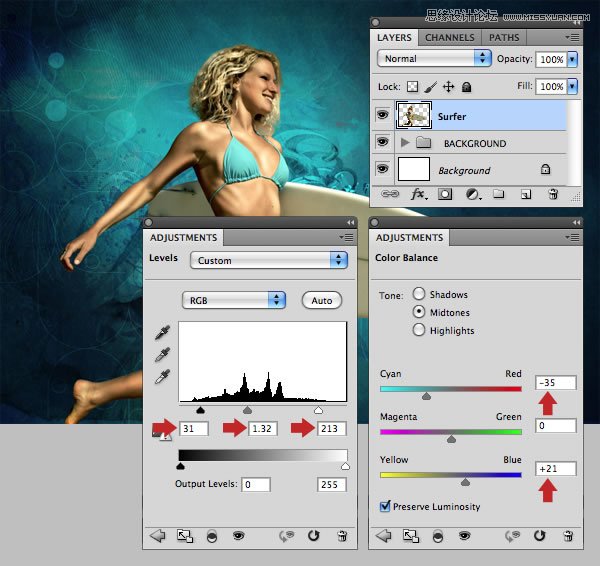
Step 36
接下来,我们将使用极坐标过滤器来创建一些闪闪发光的球体。首先,找到合适的源图像——一个漂亮的日落。裁剪工具(C),按住Shift并拖动一个正方形,
然后双击接受命令。
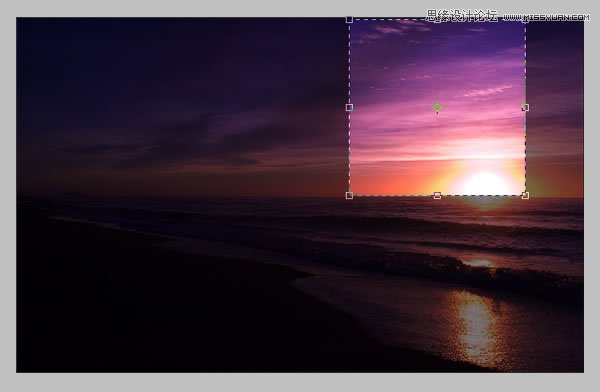
Step 37
选择滤镜>扭曲>极坐标,如图:
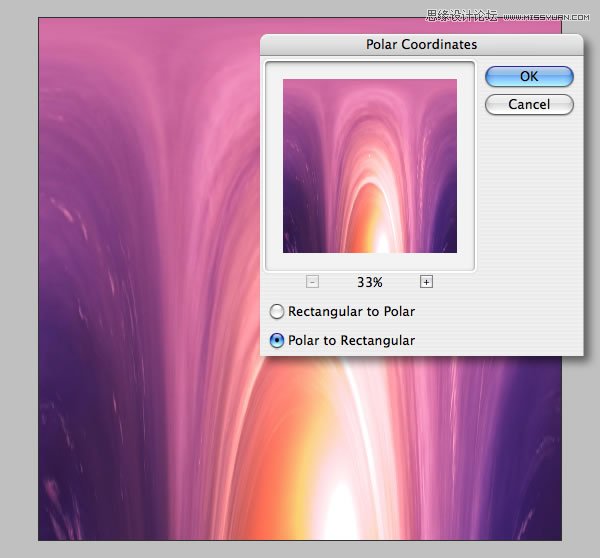
Step 38
去图像>画布大小,取消相对选项。使用下拉菜单设置高度为200%,定位中间位置上.
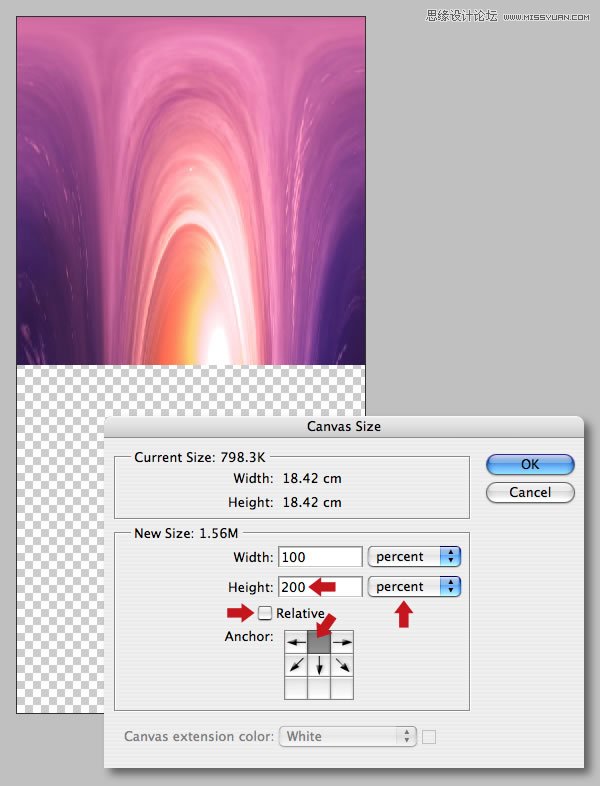
 情非得已
情非得已
推荐文章
-
 Photoshop合成海边海龟和被掀起的海浪场景2021-03-08
Photoshop合成海边海龟和被掀起的海浪场景2021-03-08
-
 Photoshop创意合成森林中的新娘和鸟笼2021-02-23
Photoshop创意合成森林中的新娘和鸟笼2021-02-23
-
 Photoshop合成森林中马灯下的小动物2020-04-01
Photoshop合成森林中马灯下的小动物2020-04-01
-
 Photoshop合成梦幻仙境场景的精灵仙子2020-03-27
Photoshop合成梦幻仙境场景的精灵仙子2020-03-27
-
 Photoshop合成创意头像长出花朵效果2020-03-26
Photoshop合成创意头像长出花朵效果2020-03-26
-
 Photoshop合成被蝴蝶和星光打散的头像2020-03-26
Photoshop合成被蝴蝶和星光打散的头像2020-03-26
-
 Photoshop合成创意的美女和野兽场景2020-03-20
Photoshop合成创意的美女和野兽场景2020-03-20
-
 Photoshop合成创意的乌龟背着城堡效果图2020-03-20
Photoshop合成创意的乌龟背着城堡效果图2020-03-20
-
 Photoshop合成房间里抚摸恐龙头的小男孩2020-03-20
Photoshop合成房间里抚摸恐龙头的小男孩2020-03-20
-
 Photoshop快速给建筑照片添加傍晚效果2020-03-19
Photoshop快速给建筑照片添加傍晚效果2020-03-19
热门文章
-
 Photoshop创意合成森林中的新娘和鸟笼2021-02-23
Photoshop创意合成森林中的新娘和鸟笼2021-02-23
-
 Photoshop合成魔幻主题的发光山羊2021-03-04
Photoshop合成魔幻主题的发光山羊2021-03-04
-
 Photoshop合成海边海龟和被掀起的海浪场景2021-03-08
Photoshop合成海边海龟和被掀起的海浪场景2021-03-08
-
 Photoshop创意合成苹果身体的易拉罐2021-03-10
Photoshop创意合成苹果身体的易拉罐2021-03-10
-
 Photoshop合成闪电下的超级跑车2021-03-04
Photoshop合成闪电下的超级跑车2021-03-04
-
 Photoshop创意合成在脚底下魔法师2021-03-08
Photoshop创意合成在脚底下魔法师2021-03-08
-
 Photoshop创意合成被热气球带飞的鲸鱼2021-03-16
Photoshop创意合成被热气球带飞的鲸鱼2021-03-16
-
 Photoshop创意合成被热气球带飞的鲸鱼
相关文章672021-03-16
Photoshop创意合成被热气球带飞的鲸鱼
相关文章672021-03-16
-
 Photoshop创意合成苹果身体的易拉罐
相关文章2362021-03-10
Photoshop创意合成苹果身体的易拉罐
相关文章2362021-03-10
-
 Photoshop创意合成在脚底下魔法师
相关文章1422021-03-08
Photoshop创意合成在脚底下魔法师
相关文章1422021-03-08
-
 Photoshop合成海边海龟和被掀起的海浪场景
相关文章2562021-03-08
Photoshop合成海边海龟和被掀起的海浪场景
相关文章2562021-03-08
-
 Photoshop合成魔幻主题的发光山羊
相关文章2882021-03-04
Photoshop合成魔幻主题的发光山羊
相关文章2882021-03-04
-
 Photoshop合成闪电下的超级跑车
相关文章1882021-03-04
Photoshop合成闪电下的超级跑车
相关文章1882021-03-04
-
 Photoshop创意合成森林中的新娘和鸟笼
相关文章2982021-02-23
Photoshop创意合成森林中的新娘和鸟笼
相关文章2982021-02-23
-
 Photoshop创意的合成猫咪头像的猫头鹰
相关文章9822020-10-10
Photoshop创意的合成猫咪头像的猫头鹰
相关文章9822020-10-10
