Photoshop设计简单的印花三角旗效果图(4)
文章来源于 设计派,感谢作者 Pudding 给我们带来经精彩的文章!设计教程/PS教程/设计教程2014-09-11
Step 8 Ctrl+左键把一个三角旗载入选区。 按住Shift键,然后点击Ctrl / Cmd +左键把另一个三角旗层也载入选区。 重复添加其余的三角旗层。 如图创建一个新组,把三角旗层都放在里面,称之为纹理覆盖层。然后点击图层
Step 8
Ctrl+左键把一个三角旗载入选区。
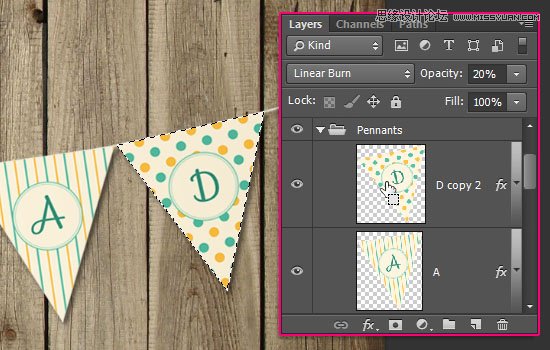
按住Shift键,然后点击Ctrl / Cmd +左键把另一个三角旗层也载入选区。
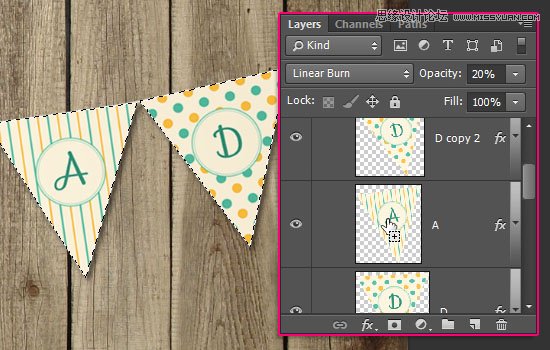
重复添加其余的三角旗层。

如图创建一个新组,把三角旗层都放在里面,称之为纹理覆盖层。然后点击图层面板,选择添加矢量蒙板,创建一个选区蒙版。
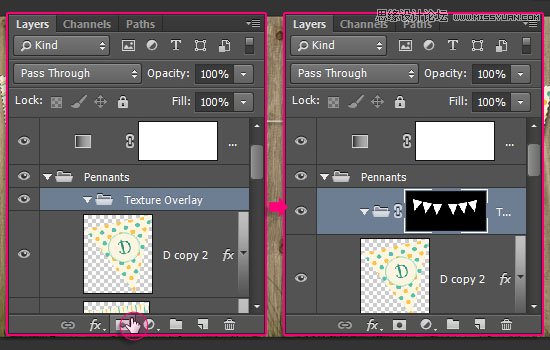
选择PaperCrumpled0002图像纹理,把它放在纹理覆盖层组里,如果需要就调整它的大小,然后改变该层的混合模式为变亮,其不透明度到50%。
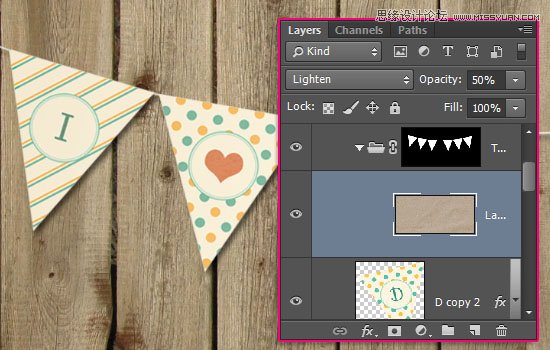
点击图层>新建调整图层,并选择色阶。
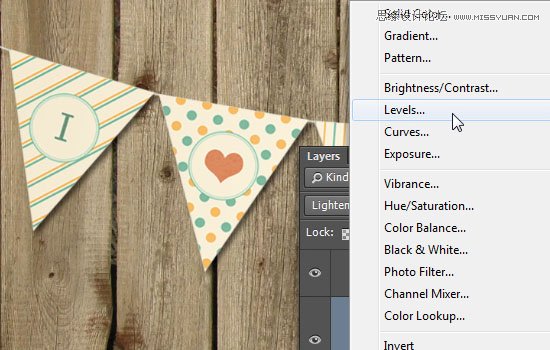
中间值更改为0.70。这步是为了给三角旗添加一个质感。
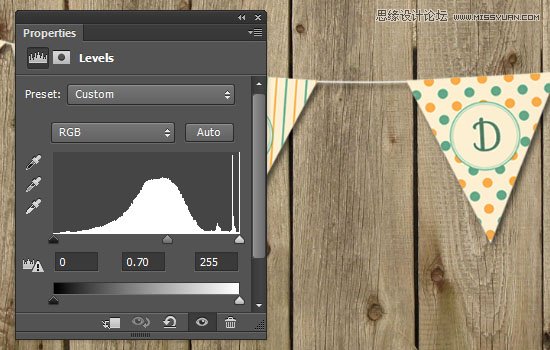
这是可做可不做的,如果需要,选择背景图层,选择污点修复画笔工具,选择一个30 px的硬边画笔,擦除想要修复的部分。
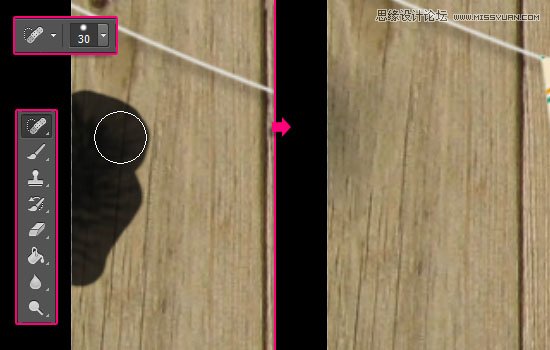
我们做完了!来看下最后效果:

还不错!萌萌哒小旗子出炉了,希望你喜欢这个教程。
 情非得已
情非得已
推荐文章
-
 Photoshop设计撕纸特效的人物海报教程2020-10-28
Photoshop设计撕纸特效的人物海报教程2020-10-28
-
 Photoshop制作立体风格的国庆节海报2020-10-10
Photoshop制作立体风格的国庆节海报2020-10-10
-
 Photoshop设计撕纸特效的人像海报2020-03-27
Photoshop设计撕纸特效的人像海报2020-03-27
-
 图标设计:用PS制作奶油质感手机主题图标2019-11-06
图标设计:用PS制作奶油质感手机主题图标2019-11-06
-
 图标设计:用PS制作中国风圆形APP图标2019-11-01
图标设计:用PS制作中国风圆形APP图标2019-11-01
-
 手机图标:用PS设计儿童贴画风格的APP图标2019-08-09
手机图标:用PS设计儿童贴画风格的APP图标2019-08-09
-
 电影海报:用PS制作蜘蛛侠海报效果2019-07-09
电影海报:用PS制作蜘蛛侠海报效果2019-07-09
-
 创意海报:用PS合成铁轨上的霸王龙2019-07-08
创意海报:用PS合成铁轨上的霸王龙2019-07-08
-
 电影海报:用PS设计钢铁侠电影海报2019-07-08
电影海报:用PS设计钢铁侠电影海报2019-07-08
-
 立体海报:用PS制作创意的山川海报2019-05-22
立体海报:用PS制作创意的山川海报2019-05-22
热门文章
-
 Photoshop设计猕猴桃风格的APP图标2021-03-10
Photoshop设计猕猴桃风格的APP图标2021-03-10
-
 Photoshop制作逼真的毛玻璃质感图标2021-03-09
Photoshop制作逼真的毛玻璃质感图标2021-03-09
-
 Photoshop结合AI制作抽象动感的丝带2021-03-16
Photoshop结合AI制作抽象动感的丝带2021-03-16
-
 Photoshop结合AI制作炫酷的手机贴纸2021-03-16
Photoshop结合AI制作炫酷的手机贴纸2021-03-16
-
 Photoshop设计时尚大气的足球鞋海报
相关文章5712018-07-16
Photoshop设计时尚大气的足球鞋海报
相关文章5712018-07-16
-
 Photoshop详细解析高级女鞋海报合成教程
相关文章3692018-07-16
Photoshop详细解析高级女鞋海报合成教程
相关文章3692018-07-16
-
 Photoshop设计电商海报中的霓虹灯效果图
相关文章11462017-10-19
Photoshop设计电商海报中的霓虹灯效果图
相关文章11462017-10-19
-
 Photoshop设计七夕情人节商场促销海报
相关文章6972017-08-24
Photoshop设计七夕情人节商场促销海报
相关文章6972017-08-24
-
 Photoshop绘制半透明风格的星球效果图
相关文章19722017-06-23
Photoshop绘制半透明风格的星球效果图
相关文章19722017-06-23
-
 Photoshop制作梦幻般的人像重影效果图
相关文章9292016-12-20
Photoshop制作梦幻般的人像重影效果图
相关文章9292016-12-20
-
 Photoshop设计唯美的城市雪景效果图
相关文章10912016-11-23
Photoshop设计唯美的城市雪景效果图
相关文章10912016-11-23
-
 Photoshop详细修复电商洗发水瓶产品效果图
相关文章14222016-10-09
Photoshop详细修复电商洗发水瓶产品效果图
相关文章14222016-10-09
