Photoshop设计圣诞节糖果风格的艺术字(2)
文章来源于 设计派,感谢作者 Pudding 给我们带来经精彩的文章!设计教程/PS教程/文字特效2014-11-04
选择内发光,混合模式:滤色,不透明度:50%,杂色:39%,方法:柔和,源选择边缘,大小:5像素,勾选消除锯齿,范围:50%,抖动:0%。 选择斜面和浮雕,样式:内斜面,方法:平滑,深度:100%,方向:上,大小:5
选择内发光,混合模式:滤色,不透明度:50%,杂色:39%,方法:柔和,源选择边缘,大小:5像素,勾选消除锯齿,范围:50%,抖动:0%。
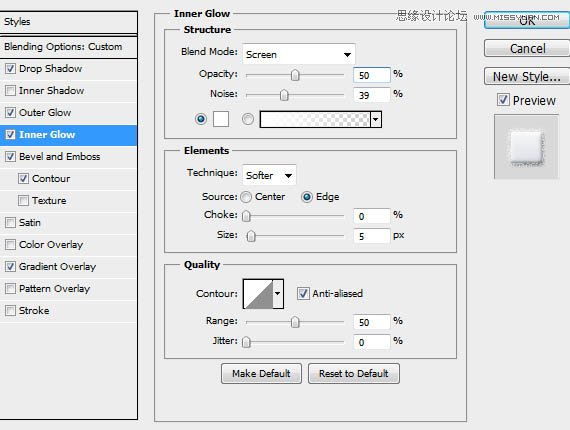
选择斜面和浮雕,样式:内斜面,方法:平滑,深度:100%,方向:上,大小:5像素,软化:1像素,角度:120°,高度:30°,勾选取消锯齿,取消全局光,高光模式:滤色,不透明度:75%,阴影模式:正片叠底,不透明度:45%。
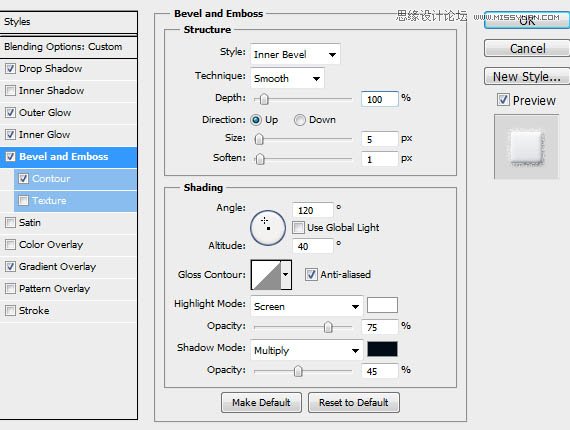
选择等高线,等高线:半圆,勾选消除锯齿,不透明度:90%。
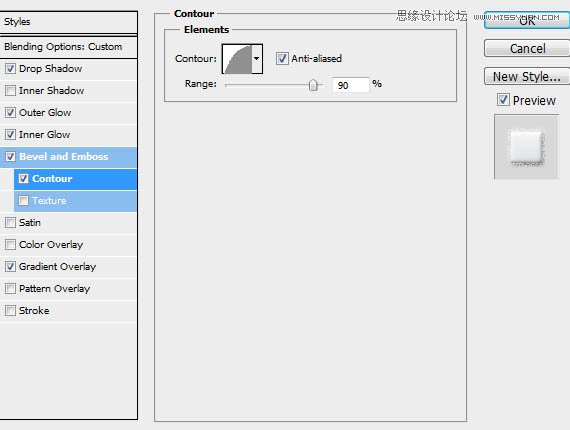
选择渐变叠加,渐变色为#d3d8de到白色,样式:线性,与图层对齐,反向,角度:90°,缩放:130%。
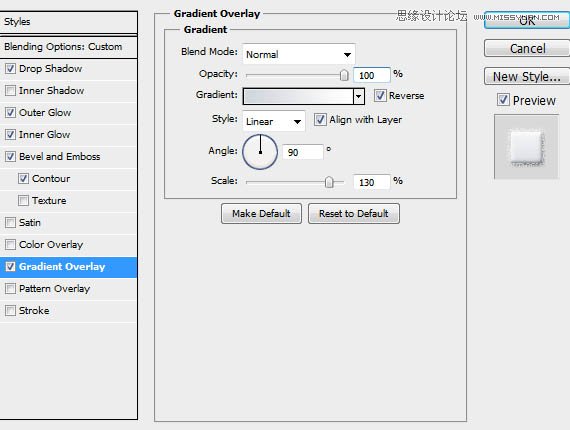
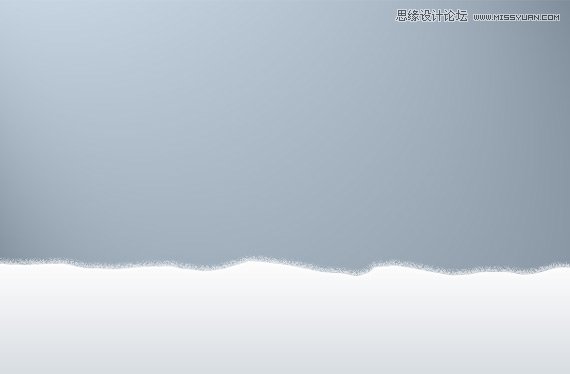
6、打开素材包中的大理石纹理,把它放在雪形状层上方。
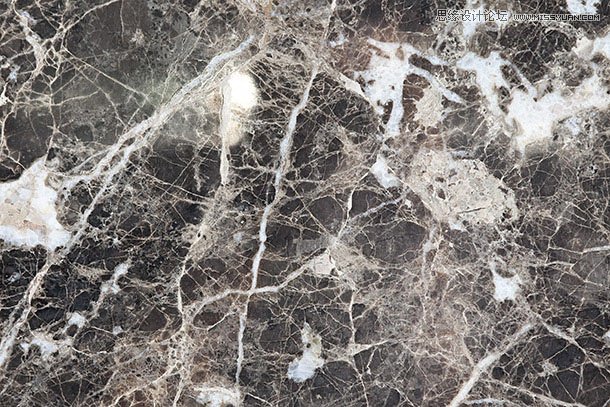
7、改变纹理层混合模式为正片叠底,透明度为15%。你可以得到如下图示效果。

8、创建一个新层,输入你想要的文字。

9、你可以在Photoshop中对字体添加你想要的效果,在素材包中有糖果效果的样式,这里我们就直接用了。效果如下图。点这里下载糖果样式。

 情非得已
情非得已
推荐文章
-
 Photoshop制作火焰燃烧的文字效果2021-03-10
Photoshop制作火焰燃烧的文字效果2021-03-10
-
 Photoshop制作金色的海报标题文字教程2021-02-22
Photoshop制作金色的海报标题文字教程2021-02-22
-
 Photoshop制作炫丽的游戏风格艺术字2021-02-22
Photoshop制作炫丽的游戏风格艺术字2021-02-22
-
 Photoshop制作立体效果的黄金艺术字2020-03-18
Photoshop制作立体效果的黄金艺术字2020-03-18
-
 Photoshop制作逼真的熔岩艺术字2020-03-15
Photoshop制作逼真的熔岩艺术字2020-03-15
-
 Photoshop通过透视制作公路上的艺术字2020-03-15
Photoshop通过透视制作公路上的艺术字2020-03-15
-
 Photoshop设计金色立体特效的艺术字2020-03-12
Photoshop设计金色立体特效的艺术字2020-03-12
-
 Photoshop制作卡通风格的手绘艺术字2020-03-09
Photoshop制作卡通风格的手绘艺术字2020-03-09
-
 银色文字:用PS图层样式制作金属字教程2019-07-22
银色文字:用PS图层样式制作金属字教程2019-07-22
-
 3D立体字:用PS制作沙发靠椅主题立体字2019-07-18
3D立体字:用PS制作沙发靠椅主题立体字2019-07-18
热门文章
-
 Photoshop制作金色的海报标题文字教程2021-02-22
Photoshop制作金色的海报标题文字教程2021-02-22
-
 Photoshop绘制逼真的粉笔字教程2021-03-05
Photoshop绘制逼真的粉笔字教程2021-03-05
-
 Photoshop制作火焰燃烧的文字效果2021-03-10
Photoshop制作火焰燃烧的文字效果2021-03-10
-
 Photoshop制作火焰燃烧的文字教程2021-03-05
Photoshop制作火焰燃烧的文字教程2021-03-05
-
 Photoshop制作暗黑破坏神主题金属字教程2021-03-16
Photoshop制作暗黑破坏神主题金属字教程2021-03-16
-
 Photoshop制作炫丽的游戏风格艺术字2021-02-22
Photoshop制作炫丽的游戏风格艺术字2021-02-22
-
 Photoshop制作火焰燃烧的文字效果
相关文章2082021-03-10
Photoshop制作火焰燃烧的文字效果
相关文章2082021-03-10
-
 Photoshop制作炫丽的游戏风格艺术字
相关文章1692021-02-22
Photoshop制作炫丽的游戏风格艺术字
相关文章1692021-02-22
-
 Photoshop制作彩色手写字教程
相关文章20042020-09-28
Photoshop制作彩色手写字教程
相关文章20042020-09-28
-
 Photoshop制作夏季水花艺术字教程
相关文章16862020-07-09
Photoshop制作夏季水花艺术字教程
相关文章16862020-07-09
-
 Photoshop制作创意的海边泡沫艺术字
相关文章17032020-03-18
Photoshop制作创意的海边泡沫艺术字
相关文章17032020-03-18
-
 Photoshop制作立体效果的黄金艺术字
相关文章19362020-03-18
Photoshop制作立体效果的黄金艺术字
相关文章19362020-03-18
-
 Photoshop制作逼真的熔岩艺术字
相关文章8132020-03-15
Photoshop制作逼真的熔岩艺术字
相关文章8132020-03-15
-
 Photoshop通过透视制作公路上的艺术字
相关文章18902020-03-15
Photoshop通过透视制作公路上的艺术字
相关文章18902020-03-15
