Photoshop设计圣诞节糖果风格的艺术字(3)
文章来源于 设计派,感谢作者 Pudding 给我们带来经精彩的文章!设计教程/PS教程/文字特效2014-11-04
10、复制文字层。对该文字图层添加入步骤5中的白雪样式。当然你也可以通过拷贝和粘贴图层样式来完成这一步。点这里下载白雪样式。 11、为了让它看起来像有积雪覆盖在糖果字体上,我们需要创建一个图层蒙版,选择图
10、复制文字层。对该文字图层添加入步骤5中的白雪样式。当然你也可以通过拷贝和粘贴图层样式来完成这一步。点这里下载白雪样式。

11、为了让它看起来像有积雪覆盖在糖果字体上,我们需要创建一个图层蒙版,选择图层>矢量蒙版>显示全部。现在,选择钢笔工具,逐个绘制你想要保留的出现在文字上的积雪部分。你画的时候会发现,只在你圈起的那部分里形状里有白雪效果。

12、在雪地上的底部添加文本“新年快乐”。

13、下面我们为整个图片添加飘落的雪花,素材包中有雪花笔刷,安装后,从其中选择你喜欢的雪花笔刷,然后对它进行如下设置:
选择形状动态,大小抖动:100%,控制:关,最小直径:0%,角度抖动:100%,控制:关,圆度抖动:0%,控制:关。
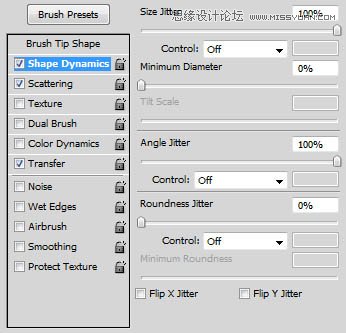
选择散布,散布设置为985%,勾选两轴,数量:1,数量抖动:45%,控制:关。
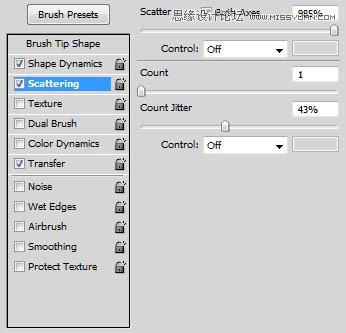
选择传递,不透明度抖动:90%,流量抖动:0%。
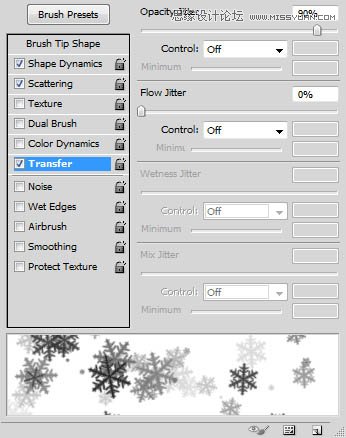
14、在文字层的下方创建一个新图层,选择白色,然后在画布上涂抹,得到不同大小和不同透明度的雪花效果。

最后我们给图像外边缘添加一点白色光芒。在最上方创建一个新图层,填充黑色,设置填充不透明度为0%。选择混合选项,混合模式设置为线性减淡,选择内发光,颜色为白色,不透明度为25%。
现在我们已经完成了,看下最终效果图:
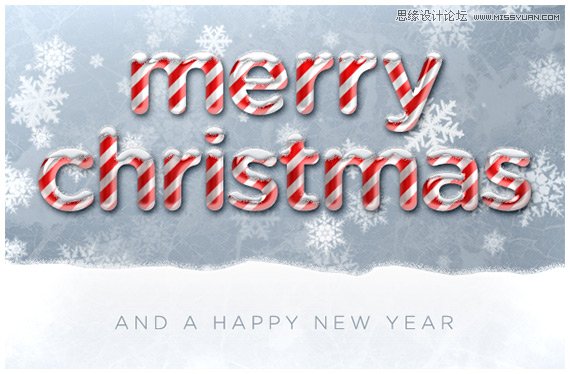
 情非得已
情非得已
推荐文章
-
 Photoshop制作火焰燃烧的文字效果2021-03-10
Photoshop制作火焰燃烧的文字效果2021-03-10
-
 Photoshop制作金色的海报标题文字教程2021-02-22
Photoshop制作金色的海报标题文字教程2021-02-22
-
 Photoshop制作炫丽的游戏风格艺术字2021-02-22
Photoshop制作炫丽的游戏风格艺术字2021-02-22
-
 Photoshop制作立体效果的黄金艺术字2020-03-18
Photoshop制作立体效果的黄金艺术字2020-03-18
-
 Photoshop制作逼真的熔岩艺术字2020-03-15
Photoshop制作逼真的熔岩艺术字2020-03-15
-
 Photoshop通过透视制作公路上的艺术字2020-03-15
Photoshop通过透视制作公路上的艺术字2020-03-15
-
 Photoshop设计金色立体特效的艺术字2020-03-12
Photoshop设计金色立体特效的艺术字2020-03-12
-
 Photoshop制作卡通风格的手绘艺术字2020-03-09
Photoshop制作卡通风格的手绘艺术字2020-03-09
-
 银色文字:用PS图层样式制作金属字教程2019-07-22
银色文字:用PS图层样式制作金属字教程2019-07-22
-
 3D立体字:用PS制作沙发靠椅主题立体字2019-07-18
3D立体字:用PS制作沙发靠椅主题立体字2019-07-18
热门文章
-
 Photoshop制作金色的海报标题文字教程2021-02-22
Photoshop制作金色的海报标题文字教程2021-02-22
-
 Photoshop绘制逼真的粉笔字教程2021-03-05
Photoshop绘制逼真的粉笔字教程2021-03-05
-
 Photoshop制作火焰燃烧的文字效果2021-03-10
Photoshop制作火焰燃烧的文字效果2021-03-10
-
 Photoshop制作火焰燃烧的文字教程2021-03-05
Photoshop制作火焰燃烧的文字教程2021-03-05
-
 Photoshop制作暗黑破坏神主题金属字教程2021-03-16
Photoshop制作暗黑破坏神主题金属字教程2021-03-16
-
 Photoshop制作炫丽的游戏风格艺术字2021-02-22
Photoshop制作炫丽的游戏风格艺术字2021-02-22
-
 Photoshop制作火焰燃烧的文字效果
相关文章2082021-03-10
Photoshop制作火焰燃烧的文字效果
相关文章2082021-03-10
-
 Photoshop制作炫丽的游戏风格艺术字
相关文章1692021-02-22
Photoshop制作炫丽的游戏风格艺术字
相关文章1692021-02-22
-
 Photoshop制作彩色手写字教程
相关文章20042020-09-28
Photoshop制作彩色手写字教程
相关文章20042020-09-28
-
 Photoshop制作夏季水花艺术字教程
相关文章16862020-07-09
Photoshop制作夏季水花艺术字教程
相关文章16862020-07-09
-
 Photoshop制作创意的海边泡沫艺术字
相关文章17032020-03-18
Photoshop制作创意的海边泡沫艺术字
相关文章17032020-03-18
-
 Photoshop制作立体效果的黄金艺术字
相关文章19362020-03-18
Photoshop制作立体效果的黄金艺术字
相关文章19362020-03-18
-
 Photoshop制作逼真的熔岩艺术字
相关文章8132020-03-15
Photoshop制作逼真的熔岩艺术字
相关文章8132020-03-15
-
 Photoshop通过透视制作公路上的艺术字
相关文章18902020-03-15
Photoshop通过透视制作公路上的艺术字
相关文章18902020-03-15
