Photoshop详细解析基础形状使用技巧(2)
文章来源于 优设,感谢作者 P大点S 给我们带来经精彩的文章!设计教程/PS教程/其他教程2015-02-21
得到一个空心圆后,我们就可以再复制,得到三个同心圆,摆放好位置。 接下来,我们需要做的就是画一个矩形,然后旋转30度,大功告成。 OK,现在我们找一个稍微复杂一点的形状来试试。 我找了一个云的形状,老办法,
得到一个空心圆后,我们就可以再复制,得到三个同心圆,摆放好位置。
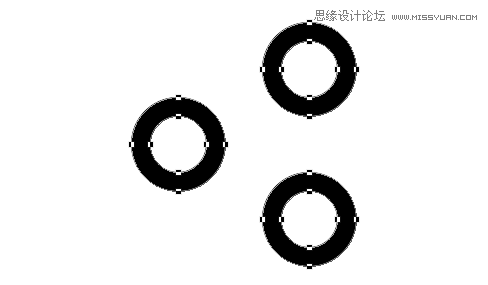
接下来,我们需要做的就是画一个矩形,然后旋转30度,大功告成。

OK,现在我们找一个稍微复杂一点的形状来试试。
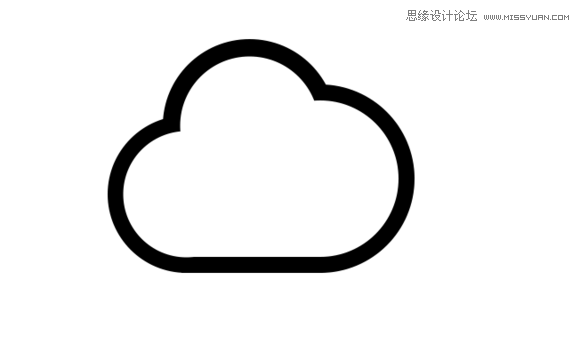
我找了一个云的形状,老办法,我们还是先分析一下。这个形状很明显可以用三个圆形,一个矩形来构成,我们来试试。
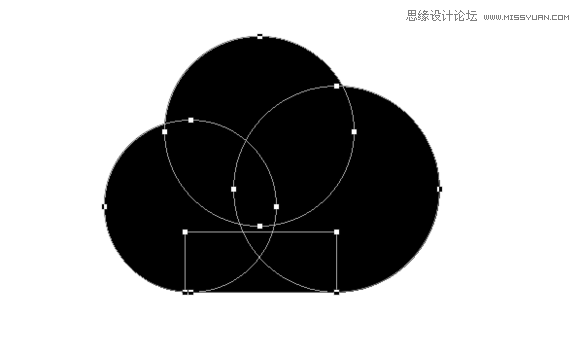
基本的轮廓已经出来了,现在我们所需要做的是让其变为空心,我的做法是复制每一个形状,然后减去。
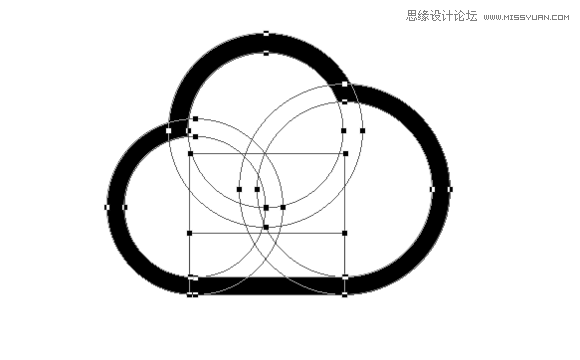
许有小伙伴要问了,为什么不直接合并形状组件,再来等比缩小呢,我们先看看下面这个图。

是不是有一种蛋蛋的忧伤,合并形状组件后,再等比缩小,比例已经失调了,相反,逐个复制后再等比缩小,不存在这个问题,究竟这是为什么呢?下面,我们就研究一下,为什么会出现这样的情况,我来演示一下,我先合并了形状组件,然后CTRL+T。
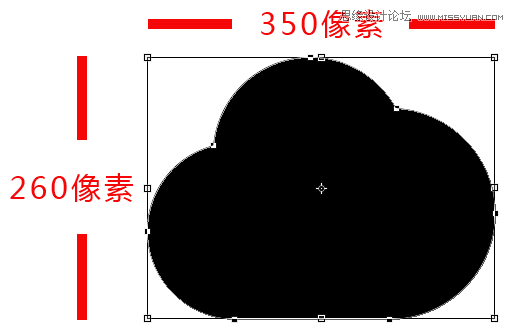
OK,现在我等比缩放80%,来看看是什么效果。
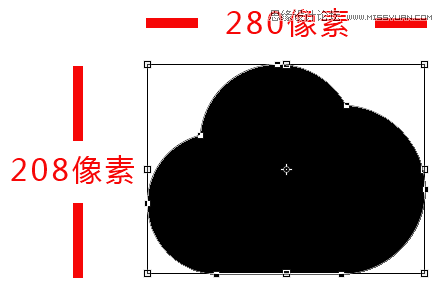
 情非得已
情非得已
推荐文章
-
 Photoshop详解商业磨皮中如何提升照片质感2020-03-19
Photoshop详解商业磨皮中如何提升照片质感2020-03-19
-
 直方图原理:实例解析PS直方图的应用2019-01-17
直方图原理:实例解析PS直方图的应用2019-01-17
-
 工具原理:详解PS渐变映射的使用技巧2019-01-10
工具原理:详解PS渐变映射的使用技巧2019-01-10
-
 Photoshop CC 2019 20.0中文版新功能介绍2018-10-24
Photoshop CC 2019 20.0中文版新功能介绍2018-10-24
-
 Photoshop详解ACR渐变滤镜在后期的妙用2018-09-29
Photoshop详解ACR渐变滤镜在后期的妙用2018-09-29
-
 Photoshop通过调色实例解析直方图使用技巧2018-09-29
Photoshop通过调色实例解析直方图使用技巧2018-09-29
-
 Photoshop详细解析CameraRaw插件使用2018-03-29
Photoshop详细解析CameraRaw插件使用2018-03-29
-
 Photoshop解析新手必须知道的学习笔记2017-06-05
Photoshop解析新手必须知道的学习笔记2017-06-05
-
 Photoshop详细解析曲线工具的使用原理2017-02-08
Photoshop详细解析曲线工具的使用原理2017-02-08
-
 Photoshop详细解析钢笔工具的高级使用技巧2016-12-08
Photoshop详细解析钢笔工具的高级使用技巧2016-12-08
热门文章
-
 曲线工具:详解PS基础工具曲线的使用技巧
相关文章16012019-03-06
曲线工具:详解PS基础工具曲线的使用技巧
相关文章16012019-03-06
-
 工具使用:详解PS曝光度工具的使用技巧
相关文章9052019-01-26
工具使用:详解PS曝光度工具的使用技巧
相关文章9052019-01-26
-
 工具原理:详解PS渐变映射的使用技巧
相关文章9552019-01-10
工具原理:详解PS渐变映射的使用技巧
相关文章9552019-01-10
-
 基础教程:详细解析PS色彩平衡的原理
相关文章6072018-12-24
基础教程:详细解析PS色彩平衡的原理
相关文章6072018-12-24
-
 详细解析非常好用PS的蒙版使用技巧
相关文章5772018-12-17
详细解析非常好用PS的蒙版使用技巧
相关文章5772018-12-17
-
 Photoshop详细解析选区工具的使用技巧
相关文章4752018-12-12
Photoshop详细解析选区工具的使用技巧
相关文章4752018-12-12
-
 Photoshop详细解析多边形工具使用技巧
相关文章3242018-12-12
Photoshop详细解析多边形工具使用技巧
相关文章3242018-12-12
-
 Photoshop详细解析HSL调色工具的使用技巧
相关文章7382018-12-11
Photoshop详细解析HSL调色工具的使用技巧
相关文章7382018-12-11
