Photoshop详解室内偏暗色人像后期调色过程(2)
文章来源于 站酷,感谢作者 龙Vigetor 给我们带来经精彩的文章!设计教程/PS教程/调色教程2015-07-11
我管这一步叫做化妆,是因为可以通过这步微妙和无损的改变,很多面部的细节也就是今天的重中之重,难中之难。 第一个方法: 现代人对于面部的审美基本向西方人的审美靠拢。这里引用一下我的女神奥黛丽赫本 一些西方

我管这一步叫做化妆,是因为可以通过这步微妙和无损的改变,很多面部的细节也就是今天的重中之重,难中之难。

第一个方法:

现代人对于面部的审美基本向西方人的审美靠拢。这里引用一下我的女神——奥黛丽·赫本
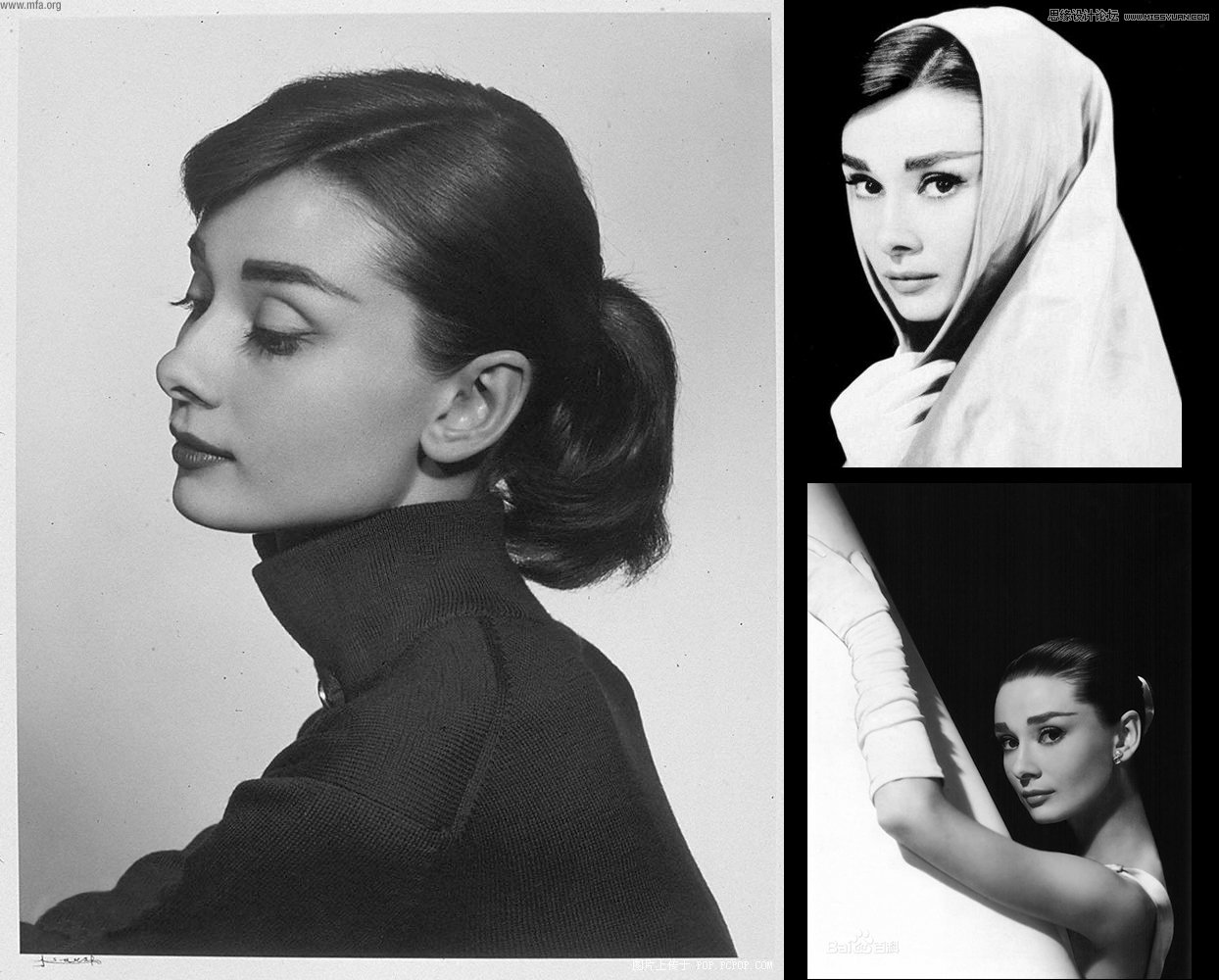
一些西方人面部的一些骨骼特征,如饱满的额头、清晰的眉骨、眼窝、高鼻、大眼、五官清晰立体都是美的标准。所以我们要做的就是:

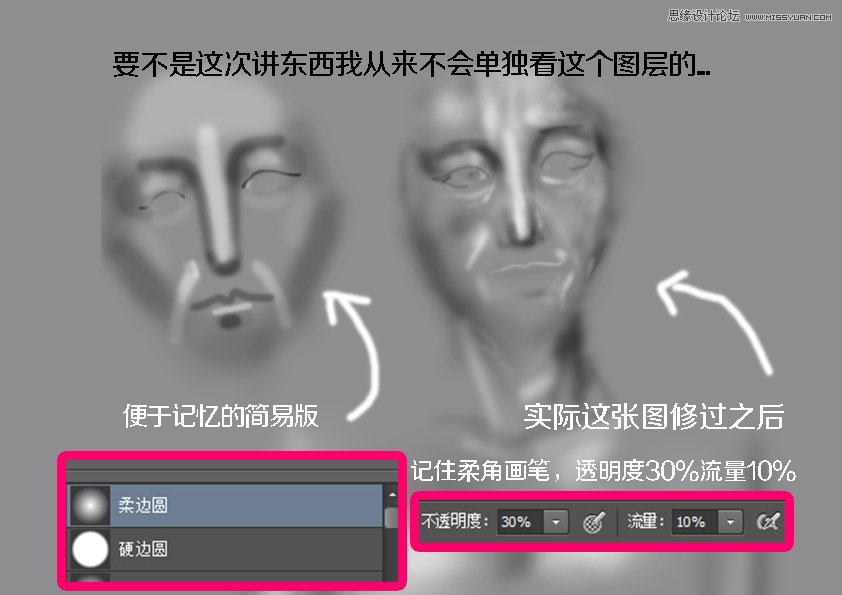
新建一个图层,图层混合模式为柔光,填充50%的灰色,画笔使用柔角压力,透明度30%,流量10%,分别使用白色和黑色给面部“补妆”
1、提亮额头
2、压暗鼻子两边提亮鼻中间的高光
3、压暗眉肱、鼻底、唇底使五官清晰立体(顶光情况下)。
4、提亮颧骨压暗两腮使面部看起来消瘦
5、提亮鼻翼边缘和法令纹、眼角纹颈纹
6、画掉皮肤上不必要的明暗过度,使皮肤看起来更加圆滑
7、去眼袋,卧蚕眼讲眼袋画均匀

这是我最常用的方法,切换黑白只要按一下X就可以了特别方便,而且可以保留绝大多数的皮肤细节,只是一些过于亮和暗的地方会显得有点无力,画的太过就纯黑了,没有皮肤的颜色。
除了中度灰还可以用第二个更为精细的方法
 情非得已
情非得已
推荐文章
-
 复古效果:用PS调出儿童照片复古电影效果2019-08-02
复古效果:用PS调出儿童照片复古电影效果2019-08-02
-
 暖色效果:用PS调出外景人像暖黄色效果2019-07-29
暖色效果:用PS调出外景人像暖黄色效果2019-07-29
-
 清新人像:用PS调出逆光人像小清新效果2019-04-16
清新人像:用PS调出逆光人像小清新效果2019-04-16
-
 电影色调:用PS减法调出电影胶片效果2019-03-29
电影色调:用PS减法调出电影胶片效果2019-03-29
-
 复古效果:PS调出人像复古电影艺术效果2019-01-17
复古效果:PS调出人像复古电影艺术效果2019-01-17
-
 Photoshop调出外景人像暖色淡雅效果2018-11-29
Photoshop调出外景人像暖色淡雅效果2018-11-29
-
 Photoshop调出梦幻唯美风格的少女照片2018-10-17
Photoshop调出梦幻唯美风格的少女照片2018-10-17
-
 Photoshop详细解析夜景风光如何后期修图2018-09-29
Photoshop详细解析夜景风光如何后期修图2018-09-29
-
 Photoshop调出清晨村庄照片暖色效果2018-09-29
Photoshop调出清晨村庄照片暖色效果2018-09-29
-
 Photoshop调出婚纱外景春夏秋冬四季效果2018-09-20
Photoshop调出婚纱外景春夏秋冬四季效果2018-09-20
热门文章
-
 Photoshop结合CR修出通透干净的人像肤色2021-03-04
Photoshop结合CR修出通透干净的人像肤色2021-03-04
-
 Photoshopo调出外景人像金黄色皮肤效果2021-03-05
Photoshopo调出外景人像金黄色皮肤效果2021-03-05
-
 Photoshopo调出外景人像金黄色皮肤效果
相关文章1692021-03-05
Photoshopo调出外景人像金黄色皮肤效果
相关文章1692021-03-05
-
 Photoshop结合CR修出通透干净的人像肤色
相关文章2022021-03-04
Photoshop结合CR修出通透干净的人像肤色
相关文章2022021-03-04
-
 Photoshop调出外景人像暗色艺术效果
相关文章16882020-03-19
Photoshop调出外景人像暗色艺术效果
相关文章16882020-03-19
-
 秋季效果:用PS把外景人像调出秋季效果
相关文章17512019-11-08
秋季效果:用PS把外景人像调出秋季效果
相关文章17512019-11-08
-
 清新效果:用PS调出外景人像小清新效果
相关文章20762019-08-30
清新效果:用PS调出外景人像小清新效果
相关文章20762019-08-30
-
 秋季效果:用PS调出古风人像秋季粉红效果
相关文章10102019-08-06
秋季效果:用PS调出古风人像秋季粉红效果
相关文章10102019-08-06
-
 清新效果:用PS调出校园人像小清新效果
相关文章6332019-08-06
清新效果:用PS调出校园人像小清新效果
相关文章6332019-08-06
-
 冷色效果:用PS调出人像照片时尚冷色调
相关文章10902019-08-05
冷色效果:用PS调出人像照片时尚冷色调
相关文章10902019-08-05
