Photoshop详解室内偏暗色人像后期调色过程(3)
文章来源于 站酷,感谢作者 龙Vigetor 给我们带来经精彩的文章!设计教程/PS教程/调色教程2015-07-11
新建两个曲线调整图层,一个命名为白色曲线往上拉,建立图层蒙版填充黑色;一个命名为黑色曲线往下拉,建立图层蒙版填充黑色。只使用白色柔角画笔,透明度30%流量10%进行绘制, 绘制原理和中度灰法一样,这里就不再

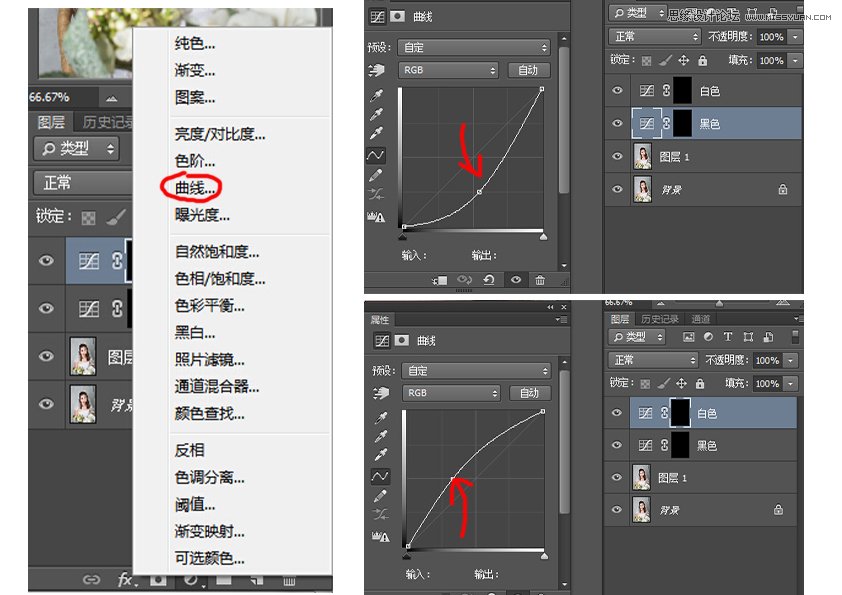
新建两个曲线调整图层,一个命名为白色曲线往上拉,建立图层蒙版填充黑色;一个命名为黑色曲线往下拉,建立图层蒙版填充黑色。只使用白色柔角画笔,透明度30%流量10%进行绘制,
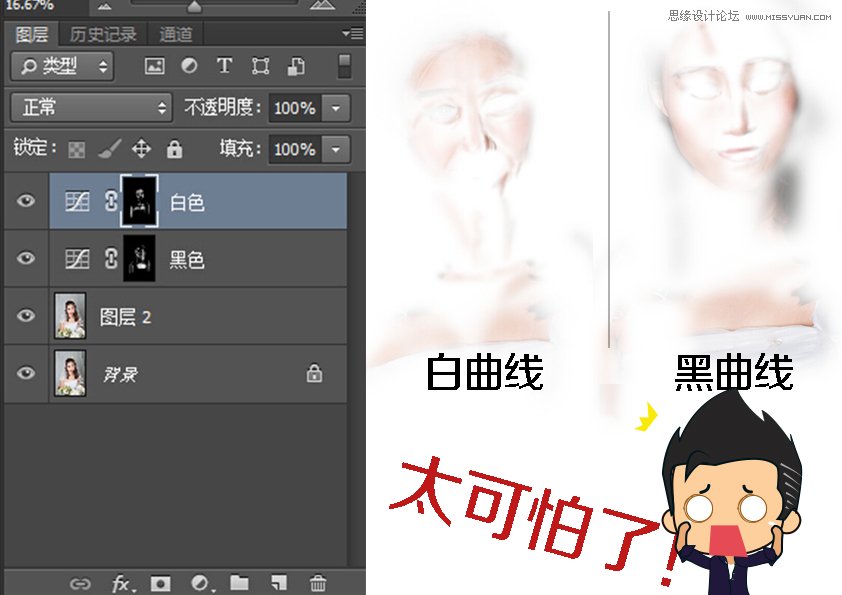
绘制原理和中度灰法一样,这里就不再赘述。但是颜色的可调节范围比中度灰更大,也最大程度的保留了皮肤细节。唯一的缺点就是频繁的切换两个图层有点烦。

我们看到的杂志广告那些明星毛孔可见又超级光滑的皮肤都是这么“造”出来的,当然如果前两种太难太专业我只是个小渣渣只想修修美皂片自己看,怎么办。
![]()
最后讲一种最简单粗暴的皮肤修饰方式,粗暴到甚至连修脏都可以省掉,是小小小影楼最常用的磨皮手段,同时也是各种美图软件普遍“磨皮命令”的程序,上边的听不懂没关系~又不是每个人都要会精修照片。
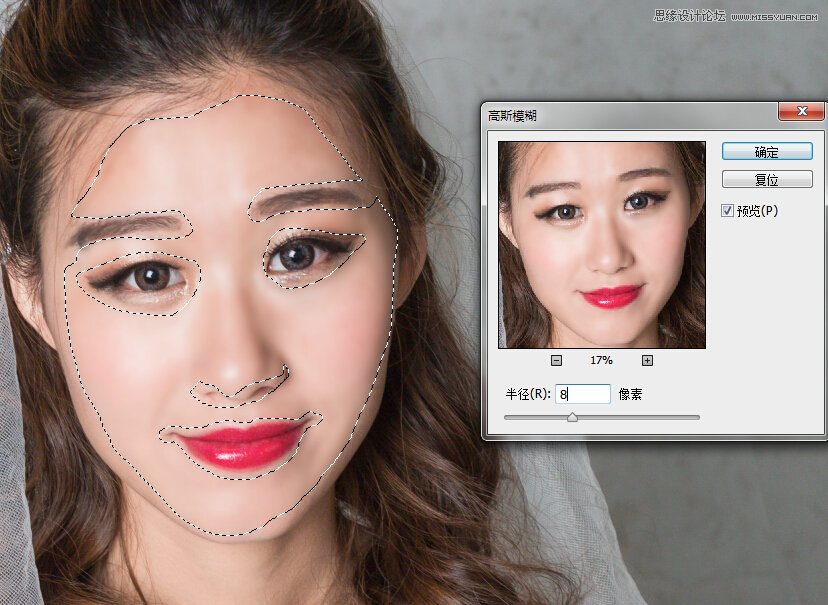
1、自由套索工具给面部画个面膜,空出眼睛鼻底眉毛嘴的位置。
2、CTRL+J复制一层面膜出来
3、滤镜-模糊-高斯模糊-5~10像素
4、把不自然的地方用橡皮擦擦掉,比如头发附近、脸颊附近、鼻子、眼边和嘴边。
5、面膜图层透明度降到70%
这种方法会极大损失皮肤细节,基本看不见毛孔~但是也不是说不能用、一般人物在画面中站很小比例的时候豪哥就会偷个懒~或者照片本身像素就不高的时候我也会偷个懒~~因为真的很简单粗暴啊。
 情非得已
情非得已
推荐文章
-
 复古效果:用PS调出儿童照片复古电影效果2019-08-02
复古效果:用PS调出儿童照片复古电影效果2019-08-02
-
 暖色效果:用PS调出外景人像暖黄色效果2019-07-29
暖色效果:用PS调出外景人像暖黄色效果2019-07-29
-
 清新人像:用PS调出逆光人像小清新效果2019-04-16
清新人像:用PS调出逆光人像小清新效果2019-04-16
-
 电影色调:用PS减法调出电影胶片效果2019-03-29
电影色调:用PS减法调出电影胶片效果2019-03-29
-
 复古效果:PS调出人像复古电影艺术效果2019-01-17
复古效果:PS调出人像复古电影艺术效果2019-01-17
-
 Photoshop调出外景人像暖色淡雅效果2018-11-29
Photoshop调出外景人像暖色淡雅效果2018-11-29
-
 Photoshop调出梦幻唯美风格的少女照片2018-10-17
Photoshop调出梦幻唯美风格的少女照片2018-10-17
-
 Photoshop详细解析夜景风光如何后期修图2018-09-29
Photoshop详细解析夜景风光如何后期修图2018-09-29
-
 Photoshop调出清晨村庄照片暖色效果2018-09-29
Photoshop调出清晨村庄照片暖色效果2018-09-29
-
 Photoshop调出婚纱外景春夏秋冬四季效果2018-09-20
Photoshop调出婚纱外景春夏秋冬四季效果2018-09-20
热门文章
-
 Photoshop结合CR修出通透干净的人像肤色2021-03-04
Photoshop结合CR修出通透干净的人像肤色2021-03-04
-
 Photoshopo调出外景人像金黄色皮肤效果2021-03-05
Photoshopo调出外景人像金黄色皮肤效果2021-03-05
-
 Photoshopo调出外景人像金黄色皮肤效果
相关文章1692021-03-05
Photoshopo调出外景人像金黄色皮肤效果
相关文章1692021-03-05
-
 Photoshop结合CR修出通透干净的人像肤色
相关文章2022021-03-04
Photoshop结合CR修出通透干净的人像肤色
相关文章2022021-03-04
-
 Photoshop调出外景人像暗色艺术效果
相关文章16882020-03-19
Photoshop调出外景人像暗色艺术效果
相关文章16882020-03-19
-
 秋季效果:用PS把外景人像调出秋季效果
相关文章17512019-11-08
秋季效果:用PS把外景人像调出秋季效果
相关文章17512019-11-08
-
 清新效果:用PS调出外景人像小清新效果
相关文章20762019-08-30
清新效果:用PS调出外景人像小清新效果
相关文章20762019-08-30
-
 秋季效果:用PS调出古风人像秋季粉红效果
相关文章10102019-08-06
秋季效果:用PS调出古风人像秋季粉红效果
相关文章10102019-08-06
-
 清新效果:用PS调出校园人像小清新效果
相关文章6332019-08-06
清新效果:用PS调出校园人像小清新效果
相关文章6332019-08-06
-
 冷色效果:用PS调出人像照片时尚冷色调
相关文章10902019-08-05
冷色效果:用PS调出人像照片时尚冷色调
相关文章10902019-08-05
