Photoshop详细解析扣火焰图片的8种方法(2)
文章来源于 百度贴吧,感谢作者 夏辉 给我们带来经精彩的文章!4、Ctrl+Alt+2选取高光部分抠取火焰(真抠)
效果评级:还可以。
新建透明图层,填充蓝色作为背景;
复制背景图,并将背景副本放到顶层,鼠标单击背景副本图,然后Ctrl+Alt+2(转到通道调板,按住ctrl点击RGB通道效果与此一致)选取高光部分,然后按住ctrl+J复制高光部分,然后继续连按三次ctrl+J再复制3层半透明高光火焰。最后隐藏背景副本图层。
效果图:

图层调板图:
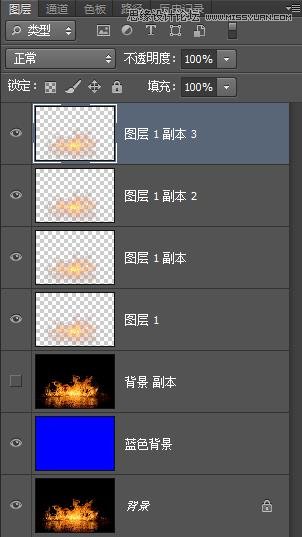
点评:这种方法还是过于粗糙!虽然名义上是选择高光部分,但是其实也选进去了不少中间调和极少部分暗调。当然,应用在本例中还不错。
上面既然有同学提到了,那么我就说说假抠的缺陷。很多人说:so easy,这样的火焰滤色一步搞定!
真的是这样吗?如果背景是一个比火焰颜色还浅的颜色,我看你怎么一步搞定!
滤色效果图:应该说不能使人满意。

当然,对于有些白底的抠图通常会用到正片叠底,它同样会遇到这样的窘境。所以任何方法都不是万能的,都有它适合的特殊情况。
5、红绿蓝三通道滤色重构火焰(真抠)
效果评级:非常好!
新建透明图层,填充蓝色作为背景;
复制背景图,并将背景副本放到顶层,鼠标单击背景副本图,转到通道,载入红通道选区,然后新建透明图层,选255 0 0红色填充,然后关闭填充的图层前的小眼睛;
鼠标单击背景副本图,转到通道,载入绿通道选区,然后新建透明图层,选0 255 0绿色填充,然后关闭填充的图层前的小眼睛;
鼠标单击背景副本图,转到通道,载入蓝通道选区,然后新建透明图层,选0 0 255蓝色填充。
最后打开所有图层前的小眼睛,并将最上面的两个图层的混合模式变为滤色。最后关闭背景副本图层的小眼睛隐藏背景副本。
效果图:

图层调板图:
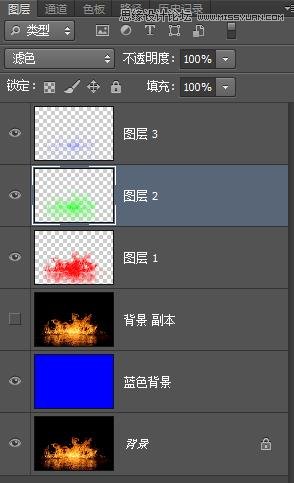
评价:这是一种普遍的重构图片的方法。
本例中黑色为什么没有被重构呢?大家可以想想,可以结合通道的本质。
 情非得已
情非得已
-
 Photoshop使用通道工具抠出可爱的狗狗2020-03-15
Photoshop使用通道工具抠出可爱的狗狗2020-03-15
-
 Photoshop使用通道工具抠出逆光美女2020-03-08
Photoshop使用通道工具抠出逆光美女2020-03-08
-
 抠图教程:详解5种PS经典的抠图方法2019-08-29
抠图教程:详解5种PS经典的抠图方法2019-08-29
-
 Photoshop巧用通道超精细的抠儿童头发丝教程2015-05-20
Photoshop巧用通道超精细的抠儿童头发丝教程2015-05-20
-
 Photoshop完美抠出穿婚纱的新娘照片2013-11-07
Photoshop完美抠出穿婚纱的新娘照片2013-11-07
-
 Photoshop使用通道混合器给狗狗抠图2012-10-25
Photoshop使用通道混合器给狗狗抠图2012-10-25
-
 Photoshop给头发蓬松的孩子抠图并合成2012-06-19
Photoshop给头发蓬松的孩子抠图并合成2012-06-19
-
 Photoshop给白色婚纱抠图并合成到风景照中2012-06-14
Photoshop给白色婚纱抠图并合成到风景照中2012-06-14
-
 Photoshop详细讲解钢笔工具在抠图中的使用2011-08-30
Photoshop详细讲解钢笔工具在抠图中的使用2011-08-30
-
 Photoshop抠图教程:抠出飘逸长发美女2011-03-30
Photoshop抠图教程:抠出飘逸长发美女2011-03-30
-
 Photoshop快速抠出卷发的美女人像2021-03-04
Photoshop快速抠出卷发的美女人像2021-03-04
-
 头发抠图:用PS快速的抠出人像头发
相关文章15692019-12-26
头发抠图:用PS快速的抠出人像头发
相关文章15692019-12-26
-
 抠图教程:详解5种PS经典的抠图方法
相关文章68872019-08-29
抠图教程:详解5种PS经典的抠图方法
相关文章68872019-08-29
-
 抠图教程:详细解析PS抠图技巧
相关文章13492019-03-17
抠图教程:详细解析PS抠图技巧
相关文章13492019-03-17
-
 Photoshop详细解析套索工具的抠图技巧
相关文章12792018-12-12
Photoshop详细解析套索工具的抠图技巧
相关文章12792018-12-12
-
 Photoshop详细解析如何抠出毛茸茸的小狗
相关文章12682018-09-14
Photoshop详细解析如何抠出毛茸茸的小狗
相关文章12682018-09-14
-
 Photoshop如何抠出燃烧的火焰图片
相关文章19012018-07-28
Photoshop如何抠出燃烧的火焰图片
相关文章19012018-07-28
-
 Photoshop简单介绍几种常用的抠图方法
相关文章22382018-07-11
Photoshop简单介绍几种常用的抠图方法
相关文章22382018-07-11
-
 Photoshop解析合成教程中纹理贴图运用
相关文章12932018-07-09
Photoshop解析合成教程中纹理贴图运用
相关文章12932018-07-09
