Photoshop详细解析扣火焰图片的8种方法(3)
文章来源于 百度贴吧,感谢作者 夏辉 给我们带来经精彩的文章!6、计算命令选取高光重构火焰(真抠)
效果评级:非常好。
效果图:

新建透明图层,填充蓝色作为背景;
复制背景图,并将背景副本放到顶层,鼠标单击背景副本图,执行图象——计算,参数如图所示:
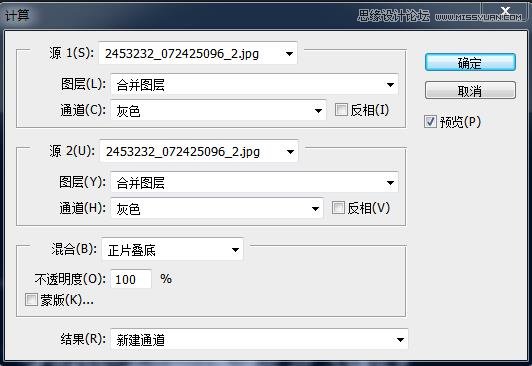
然后点击背景副本,并转到通道,载入alpha 1通道,按住Ctrl+J复制,然后继续连按6次Ctrl+J再复制6层半透明高光火焰。最后隐藏背景副本图层,当然你可以将上面的所有半透明图层合并。
图层调板图:
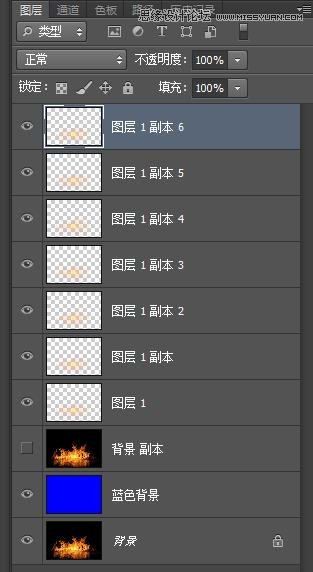
点评:之前的Ctrl+Alt+2选取高光的方法其实还选取了部分的中间调和极少的阴影。但计算命令可以克服这一缺陷。
7、色彩范围抠掉黑色保留火焰(真抠)
效果评级:还可以。
新建透明图层,填充蓝色作为背景;
复制背景图,并将背景副本放到顶层,鼠标单击背景副本图,执行选择——色彩范围,参数如下,然后在图片黑色的地方单击,确定,然后按住delete删除黑色。
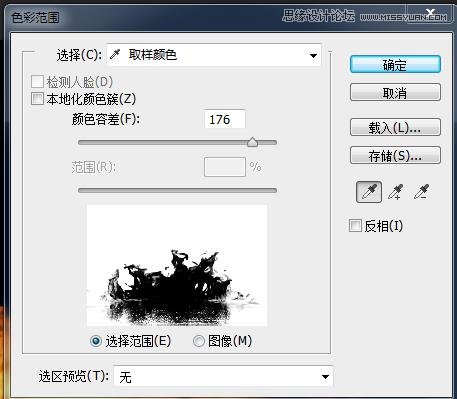
效果图:

图层调板:
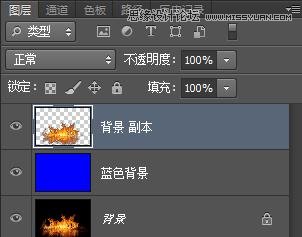
点评:色彩范围虽然很多时候搞出的选区过于生硬,但我不得不承认,在本例中还不错。
8、计算生成灰色通道抠取火焰(真抠)
本例原理和方法4用ctrl+alt+2选取高光部分抠取火焰的原理几乎一样,但更好理解。
效果评级:还可以。
效果图:

新建透明图层,填充蓝色作为背景;
复制背景图,并将背景副本放到顶层,鼠标单击背景副本图,执行图象——计算:
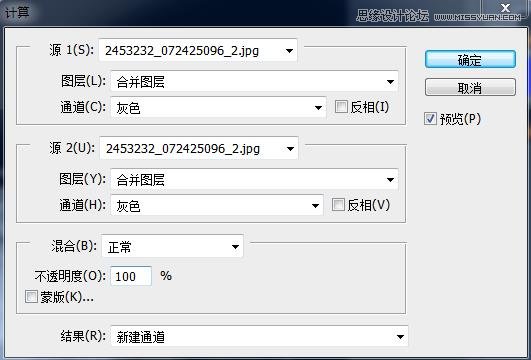
【本计算的目的是生成一个灰度图通道。一幅图片的灰度图和去色图通常是不一样的,虽然都是变成黑白图,但是算法不一样,结果不同】
然后点击背景副本图层,转到通道,载入alpha 1(灰度图通道),然后回到图层调板按住ctrl+J复制选区部分,然后继续连按三次ctrl+J再复制3层半透明火焰。最后隐藏背景副本图层。
图层调板:
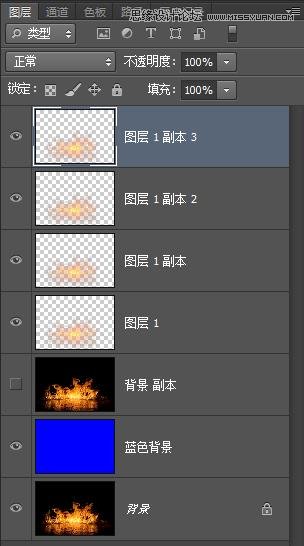
说两句,暂时先写这8种,以后如果还有其他不同思路的方法我再写出来。
具体到抠这个图上,这些方法的本质原理都是互相有联系的,但我希望大家能得到启发,进而深入挖掘Photoshop的内涵。特别是计算命令和图层混合模式,这是深度掌握Photoshop的客观要求(虽然特别难掌握),特别是如果你想在特效合成和修图方面有所造诣的话。
 情非得已
情非得已
-
 Photoshop使用通道工具抠出可爱的狗狗2020-03-15
Photoshop使用通道工具抠出可爱的狗狗2020-03-15
-
 Photoshop使用通道工具抠出逆光美女2020-03-08
Photoshop使用通道工具抠出逆光美女2020-03-08
-
 抠图教程:详解5种PS经典的抠图方法2019-08-29
抠图教程:详解5种PS经典的抠图方法2019-08-29
-
 Photoshop巧用通道超精细的抠儿童头发丝教程2015-05-20
Photoshop巧用通道超精细的抠儿童头发丝教程2015-05-20
-
 Photoshop完美抠出穿婚纱的新娘照片2013-11-07
Photoshop完美抠出穿婚纱的新娘照片2013-11-07
-
 Photoshop使用通道混合器给狗狗抠图2012-10-25
Photoshop使用通道混合器给狗狗抠图2012-10-25
-
 Photoshop给头发蓬松的孩子抠图并合成2012-06-19
Photoshop给头发蓬松的孩子抠图并合成2012-06-19
-
 Photoshop给白色婚纱抠图并合成到风景照中2012-06-14
Photoshop给白色婚纱抠图并合成到风景照中2012-06-14
-
 Photoshop详细讲解钢笔工具在抠图中的使用2011-08-30
Photoshop详细讲解钢笔工具在抠图中的使用2011-08-30
-
 Photoshop抠图教程:抠出飘逸长发美女2011-03-30
Photoshop抠图教程:抠出飘逸长发美女2011-03-30
-
 Photoshop快速抠出卷发的美女人像2021-03-04
Photoshop快速抠出卷发的美女人像2021-03-04
-
 头发抠图:用PS快速的抠出人像头发
相关文章15692019-12-26
头发抠图:用PS快速的抠出人像头发
相关文章15692019-12-26
-
 抠图教程:详解5种PS经典的抠图方法
相关文章68872019-08-29
抠图教程:详解5种PS经典的抠图方法
相关文章68872019-08-29
-
 抠图教程:详细解析PS抠图技巧
相关文章13492019-03-17
抠图教程:详细解析PS抠图技巧
相关文章13492019-03-17
-
 Photoshop详细解析套索工具的抠图技巧
相关文章12792018-12-12
Photoshop详细解析套索工具的抠图技巧
相关文章12792018-12-12
-
 Photoshop详细解析如何抠出毛茸茸的小狗
相关文章12682018-09-14
Photoshop详细解析如何抠出毛茸茸的小狗
相关文章12682018-09-14
-
 Photoshop如何抠出燃烧的火焰图片
相关文章19012018-07-28
Photoshop如何抠出燃烧的火焰图片
相关文章19012018-07-28
-
 Photoshop简单介绍几种常用的抠图方法
相关文章22382018-07-11
Photoshop简单介绍几种常用的抠图方法
相关文章22382018-07-11
-
 Photoshop解析合成教程中纹理贴图运用
相关文章12932018-07-09
Photoshop解析合成教程中纹理贴图运用
相关文章12932018-07-09
