Photoshop巧用去雾霾和模糊改进后期修图(2)
文章来源于 太平洋电脑网,感谢作者 么么茶 给我们带来经精彩的文章!设计教程/PS教程/其他教程2015-08-29
第三步: 对图像进行一些必要的调整,例如曝光、色调、清晰度和白平衡等等。 图04 第四步: 还是在Camera Raw对话框中,切换至效果选项卡,将新增的去雾霾滑块滑至右边,以恢复一些太阳的色彩。至于参数数值如何,
第三步:
对图像进行一些必要的调整,例如曝光、色调、清晰度和白平衡等等。
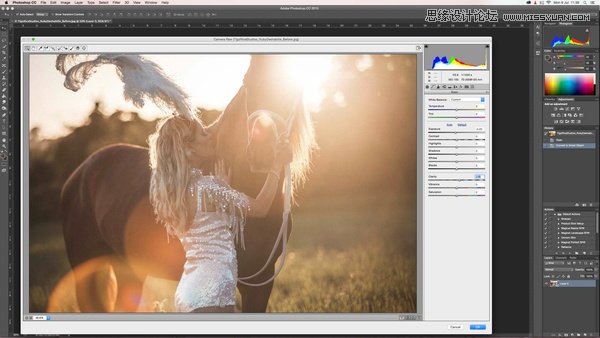
图04
第四步:
还是在Camera Raw对话框中,切换至“效果”选项卡,将新增的“去雾霾”滑块滑至右边,以恢复一些太阳的色彩。至于参数数值如何,全看你个人的审美倾向。当你觉得效果OK了,那就点击确认并返回至PS的主操作面板。
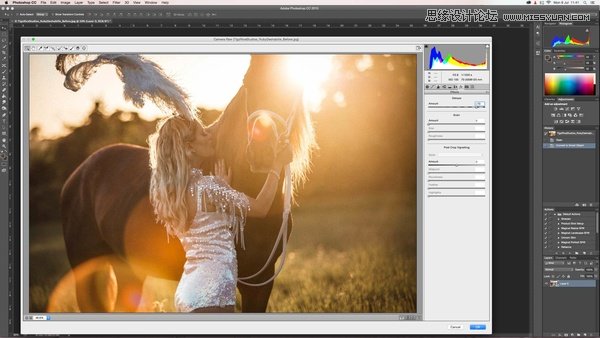
图05
第五步:
接下来,主要是添加模糊效果。滤镜>模糊>光圈模糊,打开模糊工具对话框。
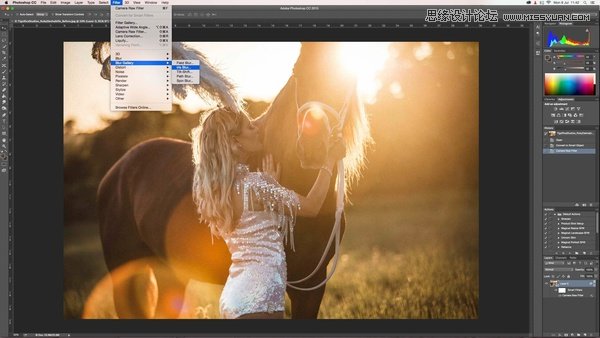
图06
第六步:
点击并拖动模糊圆外圈来调整模糊范围,同时移动设置模糊焦点。

图07
第七步:
点击并拖动模糊圆中心的外线来调整模糊程度。单就本教程来说,笔者希望模糊点能覆盖马匹,而将大家的视觉焦点聚焦到人像上。
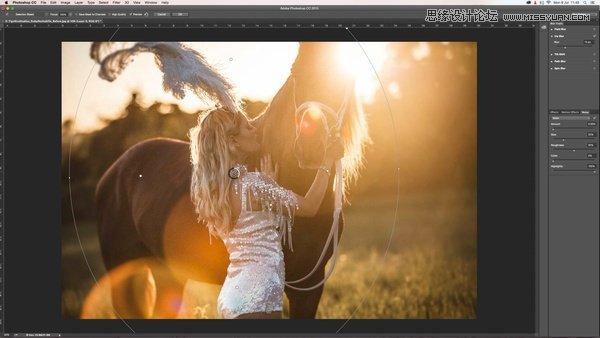
图08
第八步:
然后,点击模糊圈上的四个白点,可改变模糊的中心点。更进一步来说,你也可以打造模糊淡出的视觉效果。
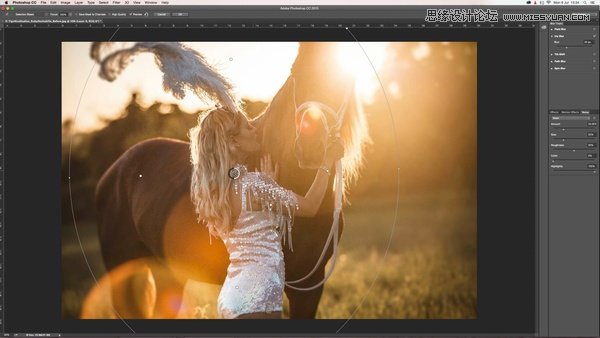
图09
 情非得已
情非得已
推荐文章
-
 Photoshop详解商业磨皮中如何提升照片质感2020-03-19
Photoshop详解商业磨皮中如何提升照片质感2020-03-19
-
 直方图原理:实例解析PS直方图的应用2019-01-17
直方图原理:实例解析PS直方图的应用2019-01-17
-
 工具原理:详解PS渐变映射的使用技巧2019-01-10
工具原理:详解PS渐变映射的使用技巧2019-01-10
-
 Photoshop CC 2019 20.0中文版新功能介绍2018-10-24
Photoshop CC 2019 20.0中文版新功能介绍2018-10-24
-
 Photoshop详解ACR渐变滤镜在后期的妙用2018-09-29
Photoshop详解ACR渐变滤镜在后期的妙用2018-09-29
-
 Photoshop通过调色实例解析直方图使用技巧2018-09-29
Photoshop通过调色实例解析直方图使用技巧2018-09-29
-
 Photoshop详细解析CameraRaw插件使用2018-03-29
Photoshop详细解析CameraRaw插件使用2018-03-29
-
 Photoshop解析新手必须知道的学习笔记2017-06-05
Photoshop解析新手必须知道的学习笔记2017-06-05
-
 Photoshop详细解析曲线工具的使用原理2017-02-08
Photoshop详细解析曲线工具的使用原理2017-02-08
-
 Photoshop详细解析钢笔工具的高级使用技巧2016-12-08
Photoshop详细解析钢笔工具的高级使用技巧2016-12-08
热门文章
-
 操作技巧:如果用PS提高照片的清晰度
相关文章7042019-07-24
操作技巧:如果用PS提高照片的清晰度
相关文章7042019-07-24
-
 儿童调色:用PS详解儿童人像的后期技巧
相关文章10062019-07-10
儿童调色:用PS详解儿童人像的后期技巧
相关文章10062019-07-10
-
 光影技巧:详解PS在人物后期中光影处理
相关文章7342019-04-19
光影技巧:详解PS在人物后期中光影处理
相关文章7342019-04-19
-
 后期修图:详细解析商业后期修图流程
相关文章9482019-04-03
后期修图:详细解析商业后期修图流程
相关文章9482019-04-03
-
 摄影后期:分析后期作品画面和确认思路
相关文章5492019-04-01
摄影后期:分析后期作品画面和确认思路
相关文章5492019-04-01
-
 产品精修:详解PS后期精修的7个要点
相关文章15762019-03-31
产品精修:详解PS后期精修的7个要点
相关文章15762019-03-31
-
 移日大法:用PS解决摄影后期作品中的光线
相关文章9402019-03-23
移日大法:用PS解决摄影后期作品中的光线
相关文章9402019-03-23
-
 详解PS后期中可选颜色要怎么使用
相关文章7342018-12-17
详解PS后期中可选颜色要怎么使用
相关文章7342018-12-17
