Photoshop简单的绘制扇形形状图教程
文章来源于 未知,感谢作者 情非得已 给我们带来经精彩的文章!设计教程/PS教程/其他教程2015-09-02
本教程主要使用Photoshop简单绘制扇形效果图,画扇形其实就是在圆形的基础上删除部分图案而已,其实只要在圆形的基础上稍加修改就可以了,喜欢的朋友让我们一起来学习吧。
如图,用Photoshop新建一个空白文件
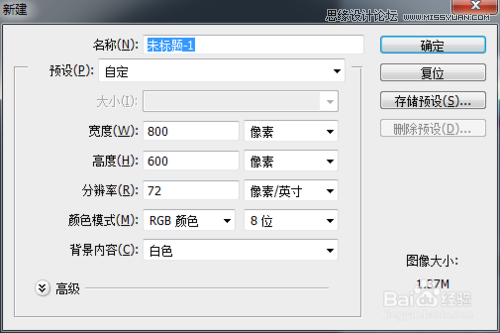
2
如图,选择使用椭圆选框工具
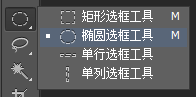
如图,用椭圆选框工具画出一个圆形的选区
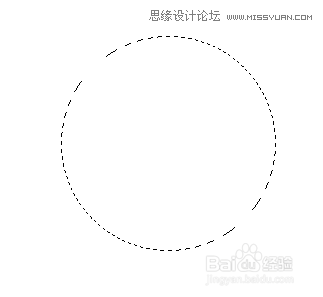
如图,使用前景色对选区进行填充
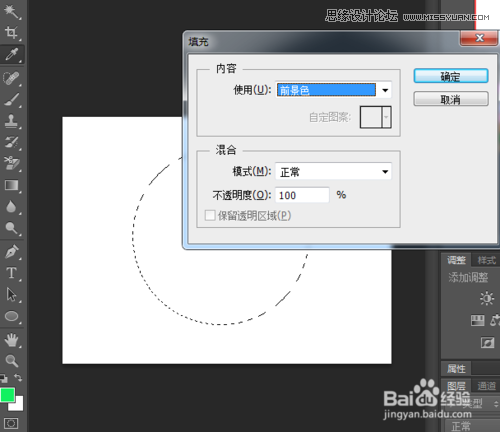
如图,填充之后得到一个圆形的图案
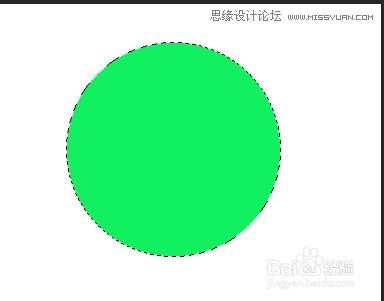
如图,选择使用钢笔工具
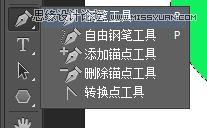
如图,使用钢笔工具画出一个三角形
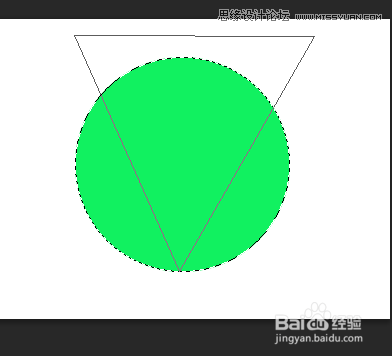
如图,点击“建立选区”,输入羽化半径值

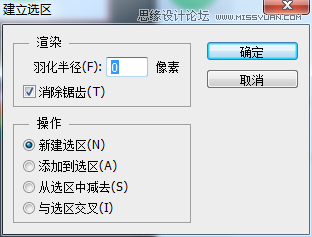
如图,得到一个三角形的选区
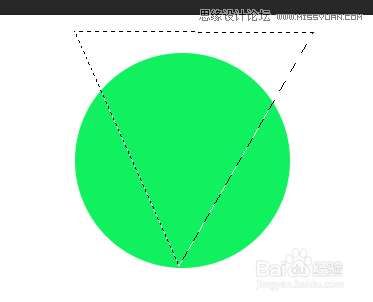
如图,对选区进行反选操作
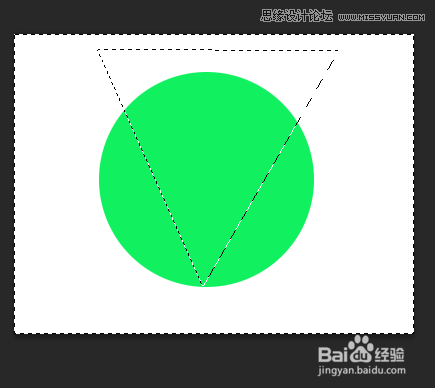
如图,将选区填充为背景色:白色

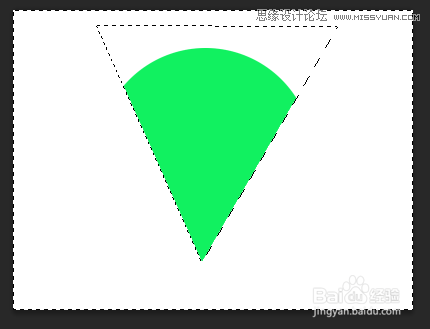
如图,取消选区最终得到一个扇形图案

 情非得已
情非得已
推荐文章
-
 Photoshop详解商业磨皮中如何提升照片质感2020-03-19
Photoshop详解商业磨皮中如何提升照片质感2020-03-19
-
 直方图原理:实例解析PS直方图的应用2019-01-17
直方图原理:实例解析PS直方图的应用2019-01-17
-
 工具原理:详解PS渐变映射的使用技巧2019-01-10
工具原理:详解PS渐变映射的使用技巧2019-01-10
-
 Photoshop CC 2019 20.0中文版新功能介绍2018-10-24
Photoshop CC 2019 20.0中文版新功能介绍2018-10-24
-
 Photoshop详解ACR渐变滤镜在后期的妙用2018-09-29
Photoshop详解ACR渐变滤镜在后期的妙用2018-09-29
-
 Photoshop通过调色实例解析直方图使用技巧2018-09-29
Photoshop通过调色实例解析直方图使用技巧2018-09-29
-
 Photoshop详细解析CameraRaw插件使用2018-03-29
Photoshop详细解析CameraRaw插件使用2018-03-29
-
 Photoshop解析新手必须知道的学习笔记2017-06-05
Photoshop解析新手必须知道的学习笔记2017-06-05
-
 Photoshop详细解析曲线工具的使用原理2017-02-08
Photoshop详细解析曲线工具的使用原理2017-02-08
-
 Photoshop详细解析钢笔工具的高级使用技巧2016-12-08
Photoshop详细解析钢笔工具的高级使用技巧2016-12-08
热门文章
-
 Photoshop详解商业磨皮中如何提升照片质感
相关文章10402020-03-19
Photoshop详解商业磨皮中如何提升照片质感
相关文章10402020-03-19
-
 技巧教程:分辨率与像素之间的哪些事儿
相关文章6822019-04-07
技巧教程:分辨率与像素之间的哪些事儿
相关文章6822019-04-07
-
 基础教程:详细解析PS色彩平衡的原理
相关文章6072018-12-24
基础教程:详细解析PS色彩平衡的原理
相关文章6072018-12-24
-
 Photoshop降噪滤镜Nik Dfine2的使用教程
相关文章9442018-10-10
Photoshop降噪滤镜Nik Dfine2的使用教程
相关文章9442018-10-10
-
 Photoshop抠图基础技巧和笔刷使用教程
相关文章10182018-05-10
Photoshop抠图基础技巧和笔刷使用教程
相关文章10182018-05-10
-
 Photoshop详解化妆品瓶子后期修图技巧
相关文章3862017-12-22
Photoshop详解化妆品瓶子后期修图技巧
相关文章3862017-12-22
-
 Photoshop详细解析化妆品产品修图技巧
相关文章5402017-12-22
Photoshop详细解析化妆品产品修图技巧
相关文章5402017-12-22
-
 Photoshop简单快速的绘制等距离同心圆
相关文章5582017-12-20
Photoshop简单快速的绘制等距离同心圆
相关文章5582017-12-20
