Photoshop制作创意的GIF人像动画效果图(2)
文章来源于 站酷,感谢作者 站酷高高手 给我们带来经精彩的文章!前期拍摄
在这个Cinemagraph拍摄制作前,我们预想:希望人物摆一个很酷的动作,并保持绝对静止。而投在墙面和地面上舞动的人影则保持循环往复的状态。因此在拍摄时我们使用了侧位的聚光灯,使人影形状和角度在画面中能够很好的表现。
使用相机的摄像功能拍摄两个短片,第一个短片摄录设计好的人物静止动作(如上图中人物姿势),由于后期只用到该短片的一桢画面,所以让人物保持静止后,拍摄几秒即可,最后挑一桢最好的画面。第二个短片主要拍摄人影舞动的素材,开拍后让人物上半身舞动出各种姿势,需要注意人物舞动的姿势最好做到重复和可循环,另外人影和人物之间应保持距离,尽量减少重叠,这些要领都是为了后期制作时能够便于处理,使画面流畅自然。
摄录完成后我们便可把两个视频短片导入电脑,进行Cinemagraph制作了。

后期制作
第1步
打开 Photoshop CC2015,在菜单栏“文件>导入> 视频帧到图层”,首先打开用于制作人物静止动作的短片素材。在弹出窗口的“导入范围”中选择“仅限所选范围”,由于只用到一个静止帧画面,所以拖拽范围滑块选取一桢画面即可。此时可以不必勾选“制作帧动画”选项。单击“确定”。
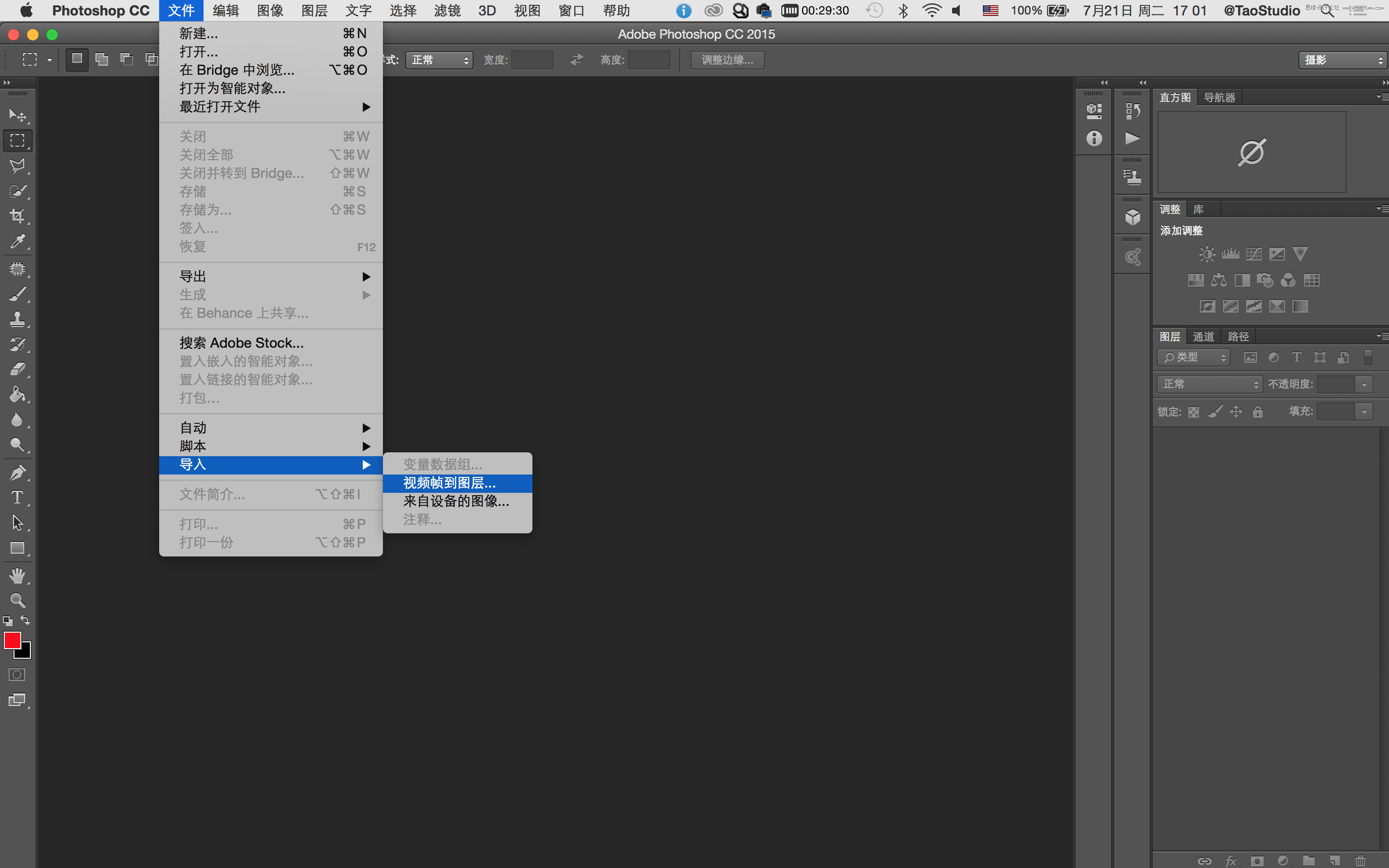
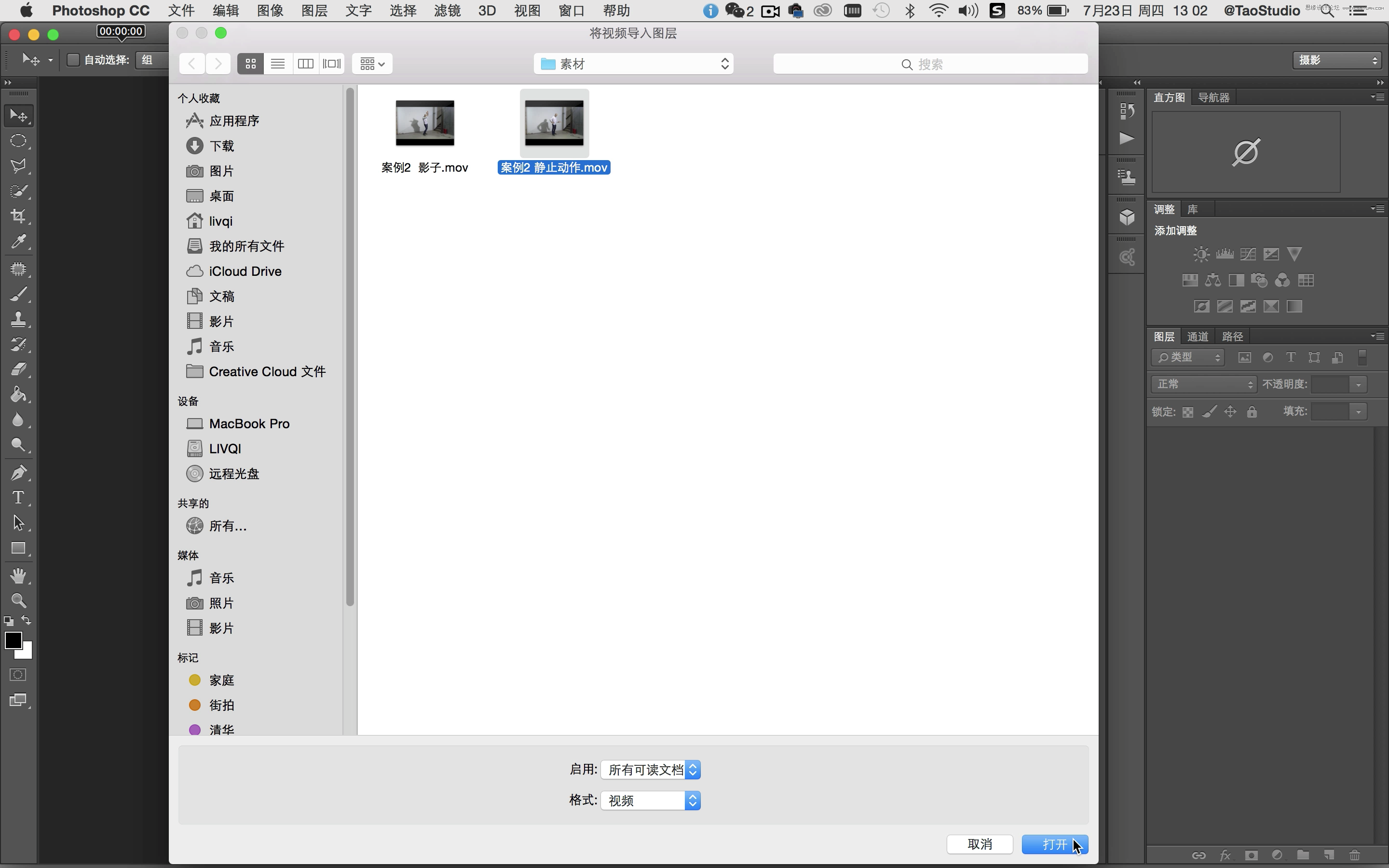
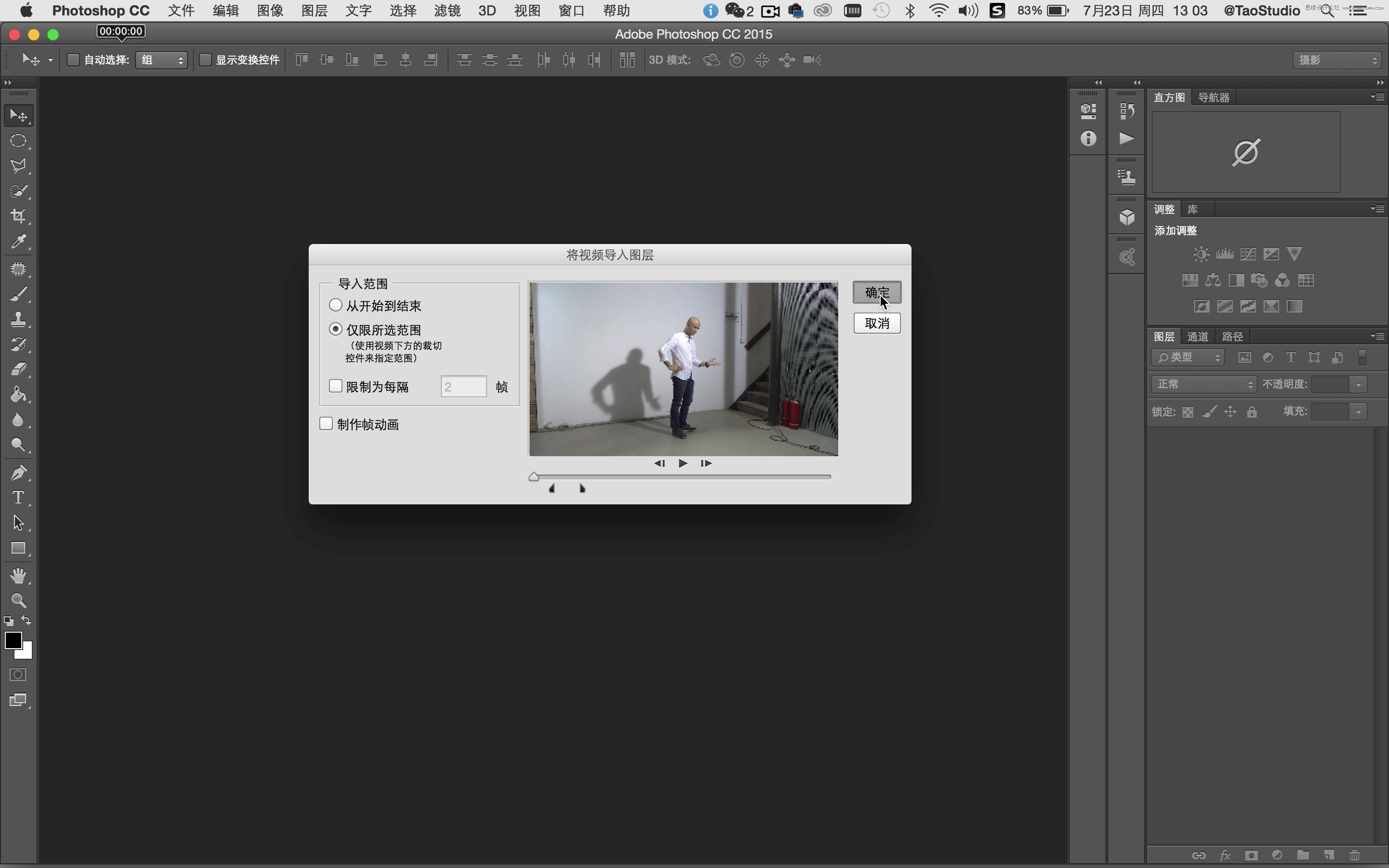
第2步
将导入图层的一桢画面命名为“静止层”。然后重复第一步的操作步骤,在菜单栏“文件>导入>视频帧到图层”打开人像影子的素材短片,在弹出窗口的“导入范围”中选择“仅限所选范围”,务必勾选“制作帧动画”复选框。然后分别拖拽前后的黑色范围滑块选取短片段落,Photoshop对于影片中的片段剪辑不是很方便,如果你有专业的影片剪辑软件,先编辑好再进行这步会更为方便。在截取时注意最好是完整的一个动作循环,或能够使首尾动作匹配衔接。最后单击“确定”。
TIPS: 如果你使用相机通过连拍获得连续的图片素材,可通过菜单栏“文件>脚本>将文件载入堆栈”,然后用“时间轴”制作帧动画来进行处理。
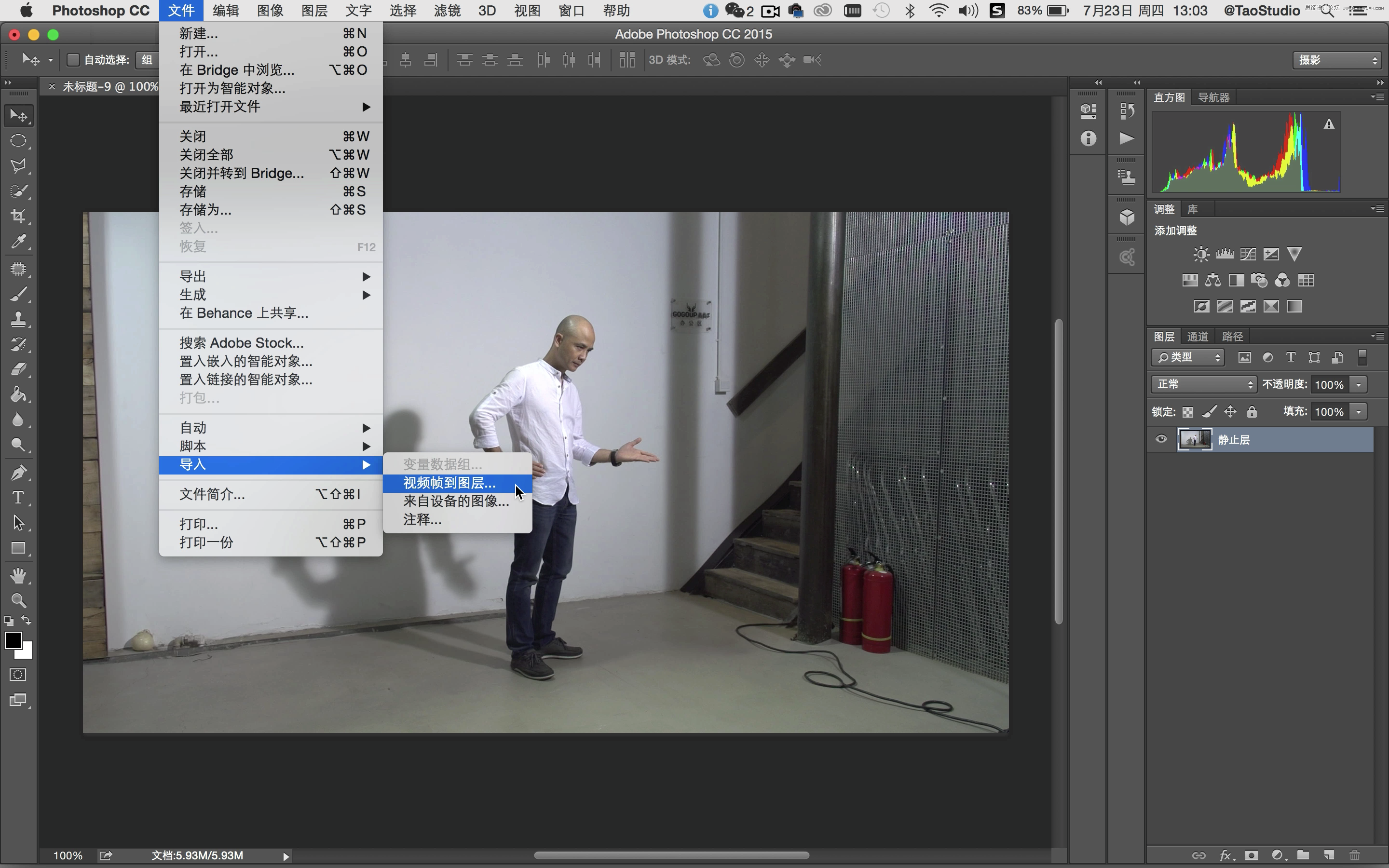
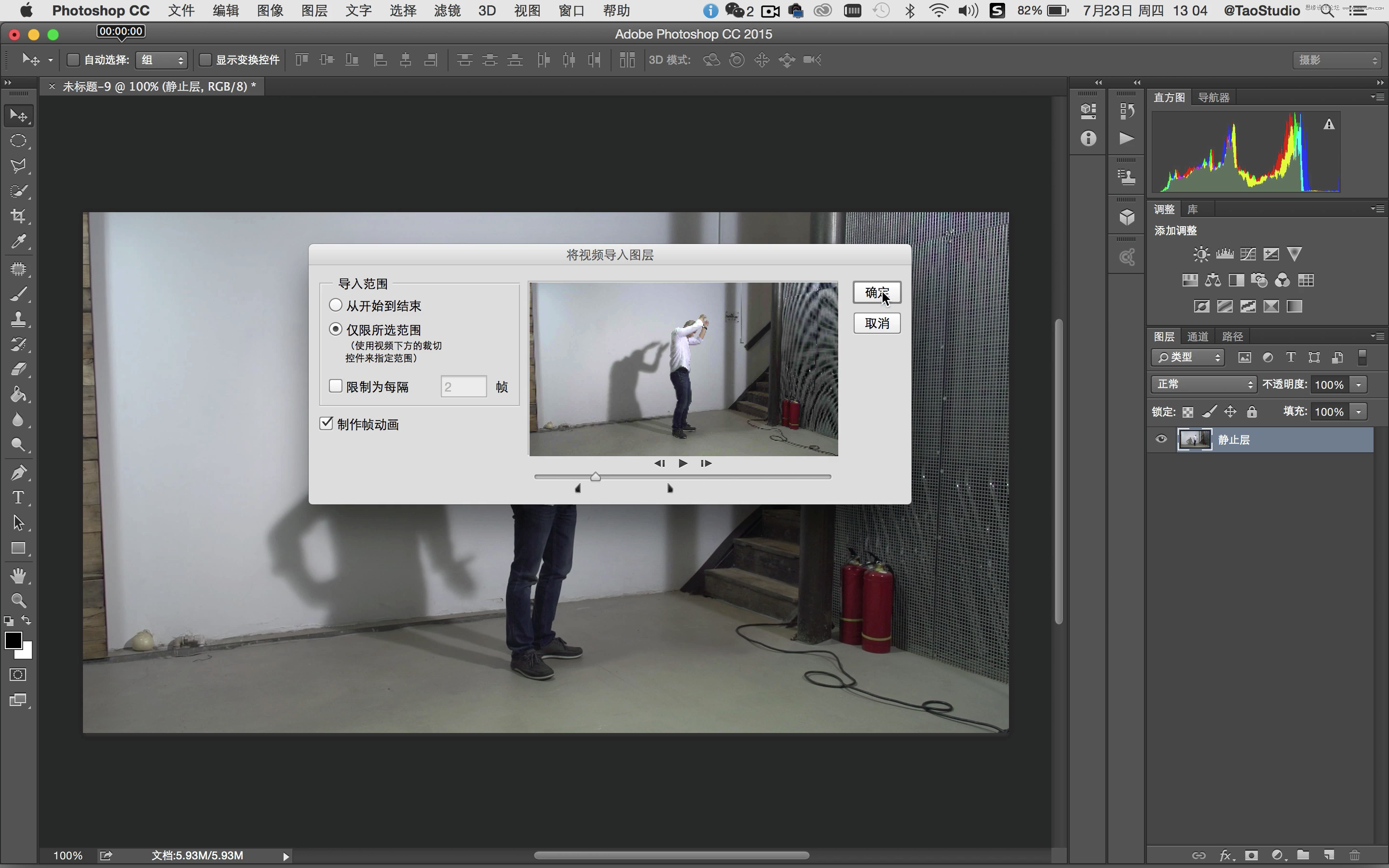
第3步
选好的视频段落将以序列帧的形式导入图层面板中。并且通过“时间轴”来显示。如果时间轴没有开启,可以在菜单栏中“窗口>时间轴”打开。
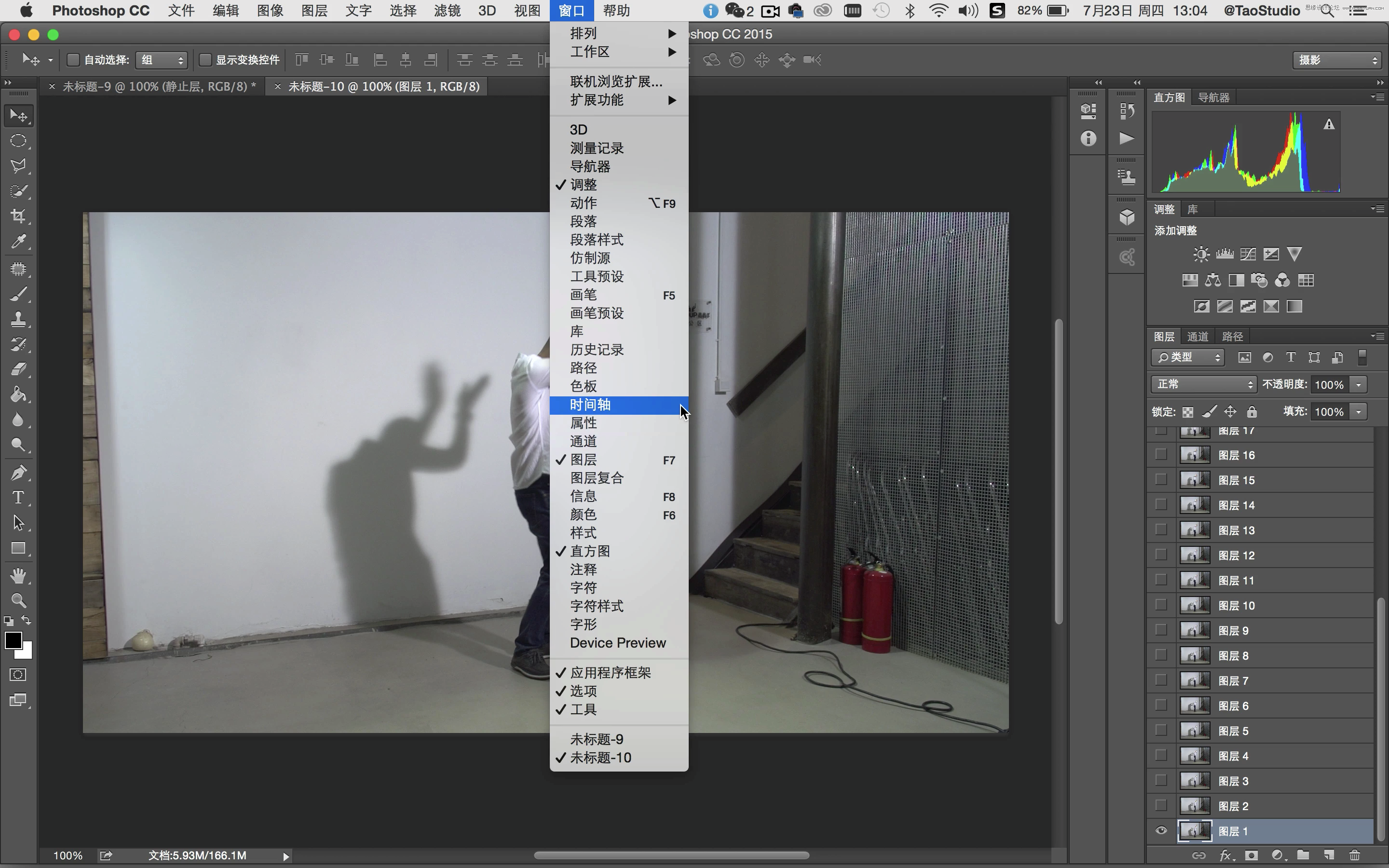
 情非得已
情非得已
-
 Photoshop详细解析GIF动画图片的优化技巧2016-12-27
Photoshop详细解析GIF动画图片的优化技巧2016-12-27
-
 Photoshop详细解析GIF动画中批量处理技巧2015-12-20
Photoshop详细解析GIF动画中批量处理技巧2015-12-20
-
 Photoshop结合AI制作时尚闪烁霓虹灯动画效果2015-11-26
Photoshop结合AI制作时尚闪烁霓虹灯动画效果2015-11-26
-
 Photoshop制作超酷的蓝色霓虹灯效果图2015-01-26
Photoshop制作超酷的蓝色霓虹灯效果图2015-01-26
-
 Photoshop合成绚丽的山水瀑布动画效果2013-10-05
Photoshop合成绚丽的山水瀑布动画效果2013-10-05
-
 Photoshop制作林间流动效果的云彩动画2012-06-09
Photoshop制作林间流动效果的云彩动画2012-06-09
-
 Photoshop制作滑动效果的霓虹字动画教程2012-06-03
Photoshop制作滑动效果的霓虹字动画教程2012-06-03
-
 Photsohop制作夏日清爽的美女照片滚动动画效果2012-04-24
Photsohop制作夏日清爽的美女照片滚动动画效果2012-04-24
-
 Photoshop制作流畅的中国风动画签名教程2012-04-15
Photoshop制作流畅的中国风动画签名教程2012-04-15
-
 Photoshop制作相册自动翻页GIF动画教程2012-02-22
Photoshop制作相册自动翻页GIF动画教程2012-02-22
-
 GIF教程:用PS制作GIF动画表情教程
相关文章19922019-02-21
GIF教程:用PS制作GIF动画表情教程
相关文章19922019-02-21
-
 果冻动画:PS制作果冻跳动GIF动画
相关文章17502019-01-10
果冻动画:PS制作果冻跳动GIF动画
相关文章17502019-01-10
-
 下雨动画:PS制作逼真的下雨GIF动画
相关文章18322018-12-20
下雨动画:PS制作逼真的下雨GIF动画
相关文章18322018-12-20
-
 Photoshop制作信息干扰错位GIF动画效果
相关文章9752018-12-10
Photoshop制作信息干扰错位GIF动画效果
相关文章9752018-12-10
-
 Photoshop制作简洁的网页加载GIF动画
相关文章15602018-08-06
Photoshop制作简洁的网页加载GIF动画
相关文章15602018-08-06
-
 Photoshop把静态照片做成GIF放大动画效果
相关文章14952018-05-07
Photoshop把静态照片做成GIF放大动画效果
相关文章14952018-05-07
-
 Photoshop制作动画特效的微信表情
相关文章11872018-03-19
Photoshop制作动画特效的微信表情
相关文章11872018-03-19
-
 Photoshop制作手机图片循环滚动动画效果
相关文章16002017-12-17
Photoshop制作手机图片循环滚动动画效果
相关文章16002017-12-17
