Photoshop合成森林中梦幻风格的公主效果图
文章来源于 站酷,感谢作者 daxiachica 给我们带来经精彩的文章!设计教程/PS教程/合成教程2015-10-06
这篇教程不算是太难,就是步骤太多了,所以分成上下两篇。某几个步骤需要点美术基础,本人没学过美术,效果不好请见谅。我觉得重要的还是学习作者的想法,没必要每个步骤都一模一样。素材已经打包在附件里了,大家可以下载使用,
这篇教程不算是太难,就是步骤太多了,所以分成上下两篇。某几个步骤需要点美术基础,本人没学过美术,效果不好请见谅。我觉得重要的还是学习作者的想法,没必要每个步骤都一模一样。素材已经打包在附件里了,大家可以下载使用,下面让我们一起来学习吧。
教程所需要的素材:梦幻风格的森林公主效果PS教程素材
先看看效果图

1、背景森林部分
①新建画布大小1172px*1106px,RGB。
②将森林图片置入文件,调整大小(注意这个图层要为智能对象)。效果如下:
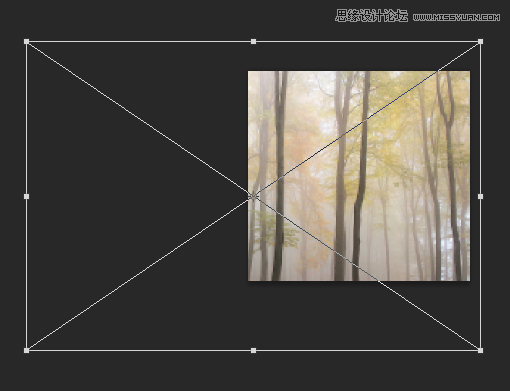
③使用滤镜-模糊-高斯模糊,这样可以营造出空间感。参数设置如下:
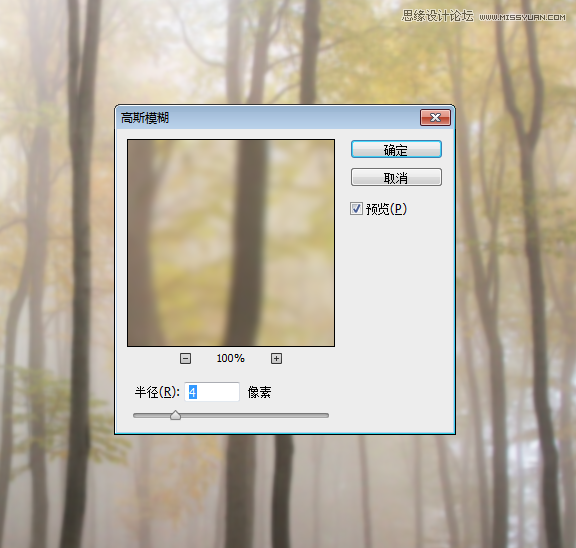
④这一步是给图片加上光照的效果,光是来自左侧的。使用图层-新建调整图层-曲线,先给图片加上亮度,设置如下。
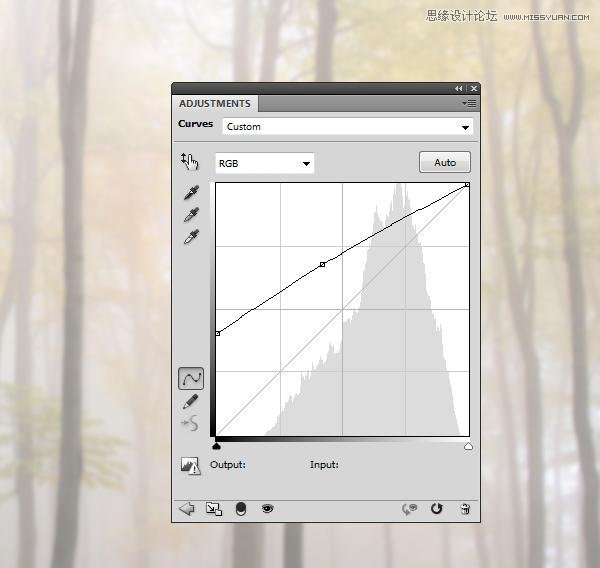
然后在这个图层的蒙版里,用低硬度的黑色笔刷(不透明度30%)稍微抹一下画面右侧,这样就形成明暗的对比,就有光的感觉了。
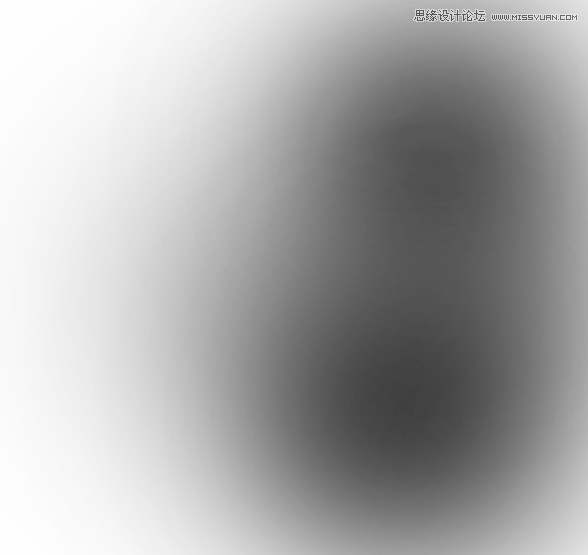

⑤降低森林的能见度,使用图层-新填充图层-纯色,色值为#8898af,图层的不透明度调为30%,效果如下:

⑥造出主光源,新建一个图层,用大直径低硬度的白色画笔,在左上角涂一涂,如下:
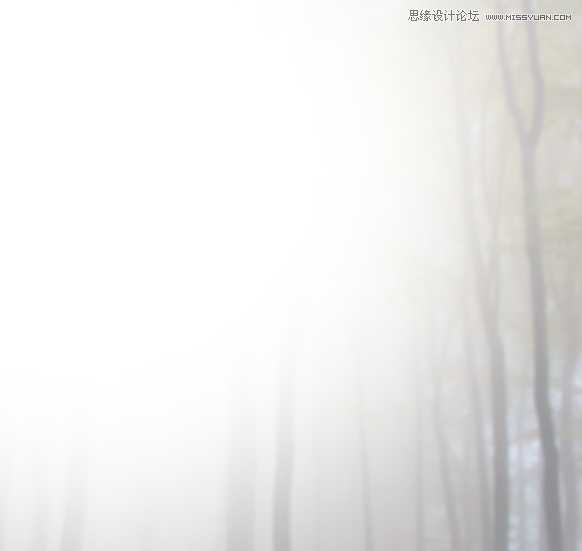
然后给这个图层添加蒙版,用柔软的黑色笔刷抹一抹,降低这个高光的亮度,以免光太强。

⑦新建色彩平衡调整图层,调整图片的色调,如下:
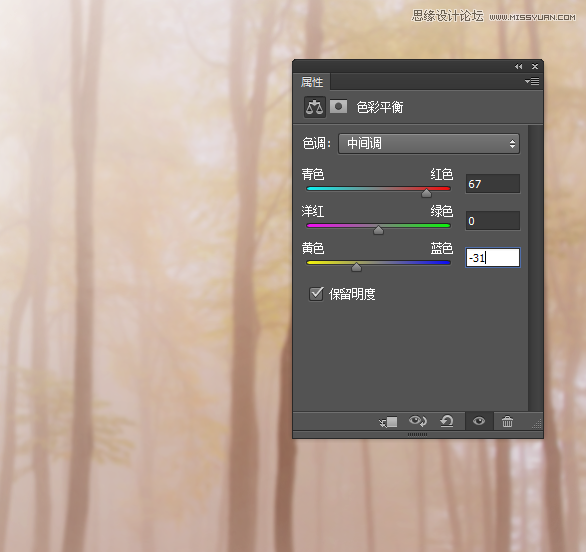
 情非得已
情非得已
推荐文章
-
 Photoshop合成海边海龟和被掀起的海浪场景2021-03-08
Photoshop合成海边海龟和被掀起的海浪场景2021-03-08
-
 Photoshop创意合成森林中的新娘和鸟笼2021-02-23
Photoshop创意合成森林中的新娘和鸟笼2021-02-23
-
 Photoshop合成森林中马灯下的小动物2020-04-01
Photoshop合成森林中马灯下的小动物2020-04-01
-
 Photoshop合成梦幻仙境场景的精灵仙子2020-03-27
Photoshop合成梦幻仙境场景的精灵仙子2020-03-27
-
 Photoshop合成创意头像长出花朵效果2020-03-26
Photoshop合成创意头像长出花朵效果2020-03-26
-
 Photoshop合成被蝴蝶和星光打散的头像2020-03-26
Photoshop合成被蝴蝶和星光打散的头像2020-03-26
-
 Photoshop合成创意的美女和野兽场景2020-03-20
Photoshop合成创意的美女和野兽场景2020-03-20
-
 Photoshop合成创意的乌龟背着城堡效果图2020-03-20
Photoshop合成创意的乌龟背着城堡效果图2020-03-20
-
 Photoshop合成房间里抚摸恐龙头的小男孩2020-03-20
Photoshop合成房间里抚摸恐龙头的小男孩2020-03-20
-
 Photoshop快速给建筑照片添加傍晚效果2020-03-19
Photoshop快速给建筑照片添加傍晚效果2020-03-19
热门文章
-
 Photoshop创意合成森林中的新娘和鸟笼2021-02-23
Photoshop创意合成森林中的新娘和鸟笼2021-02-23
-
 Photoshop合成魔幻主题的发光山羊2021-03-04
Photoshop合成魔幻主题的发光山羊2021-03-04
-
 Photoshop合成海边海龟和被掀起的海浪场景2021-03-08
Photoshop合成海边海龟和被掀起的海浪场景2021-03-08
-
 Photoshop创意合成苹果身体的易拉罐2021-03-10
Photoshop创意合成苹果身体的易拉罐2021-03-10
-
 Photoshop合成闪电下的超级跑车2021-03-04
Photoshop合成闪电下的超级跑车2021-03-04
-
 Photoshop创意合成在脚底下魔法师2021-03-08
Photoshop创意合成在脚底下魔法师2021-03-08
-
 Photoshop创意合成被热气球带飞的鲸鱼2021-03-16
Photoshop创意合成被热气球带飞的鲸鱼2021-03-16
-
 Photoshop合成创意的乌龟背着城堡效果图
相关文章25232020-03-20
Photoshop合成创意的乌龟背着城堡效果图
相关文章25232020-03-20
-
 海报合成:用PS合成极坐标风格的全景图
相关文章34272019-08-30
海报合成:用PS合成极坐标风格的全景图
相关文章34272019-08-30
-
 Photoshop合成森林中的弓箭手场景图
相关文章7282018-11-27
Photoshop合成森林中的弓箭手场景图
相关文章7282018-11-27
-
 Photoshop合成立体主题风格的水立方海报
相关文章13872018-11-27
Photoshop合成立体主题风格的水立方海报
相关文章13872018-11-27
-
 Photoshop合成中国风古典风格的工笔画效果
相关文章16412018-11-23
Photoshop合成中国风古典风格的工笔画效果
相关文章16412018-11-23
-
 Photoshop合成创意的脑洞大开效果图
相关文章3542018-10-31
Photoshop合成创意的脑洞大开效果图
相关文章3542018-10-31
-
 Photoshop合成3D立体主题风格的画框场景
相关文章9432018-10-15
Photoshop合成3D立体主题风格的画框场景
相关文章9432018-10-15
-
 Photoshop制作动态人像二次曝光效果教程
相关文章10442018-09-24
Photoshop制作动态人像二次曝光效果教程
相关文章10442018-09-24
