Photoshop详细解析如何快速消除图片噪点(2)
文章来源于 ifeiwu,感谢作者 飞屋睿UIdesign 给我们带来经精彩的文章!设计教程/PS教程/其他教程2015-12-18
找到【滤镜Camera Raw滤镜】,打开滤镜,弹出滤镜的参数面板。在参数面板中,找到细节的图标,也就是在下图所示用红色框起来的那个。 在减少杂色一栏中,将明亮度和明亮度细节这两个参数进行调试,不要一下子就将明
找到【滤镜>Camera Raw滤镜】,打开滤镜,弹出滤镜的参数面板。在参数面板中,找到“细节”的图标,也就是在下图所示用红色框起来的那个。
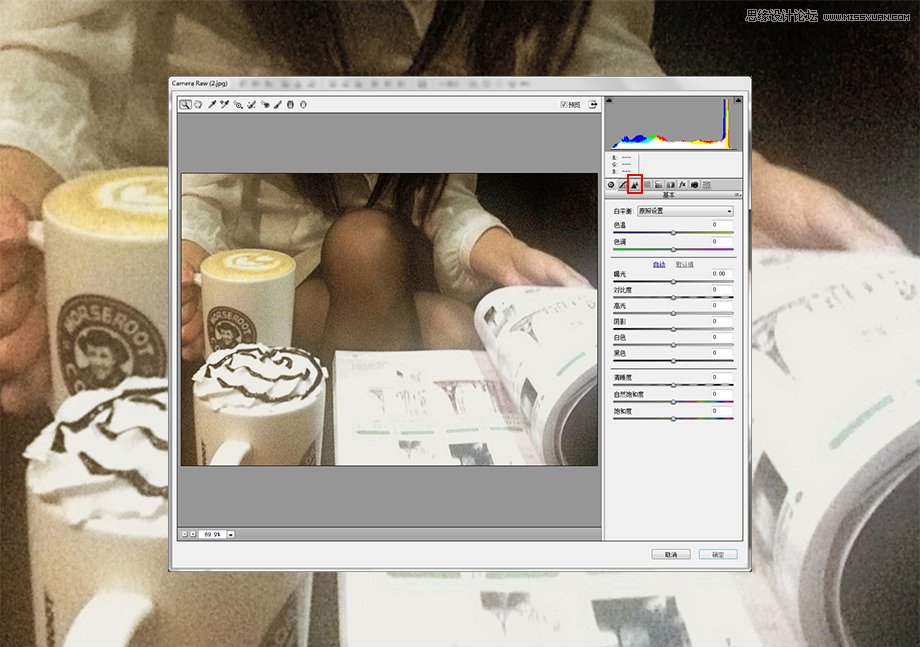
在“减少杂色”一栏中,将明亮度和明亮度细节这两个参数进行调试,不要一下子就将明亮度的滑块拉得太多,这样会让画面显得不太真实。慢慢移动滑块,试着找到最佳感觉。这两个滑块不同的参数组合会帮你找到平衡点,也就是既不让画面失真,又不暴露噪点。
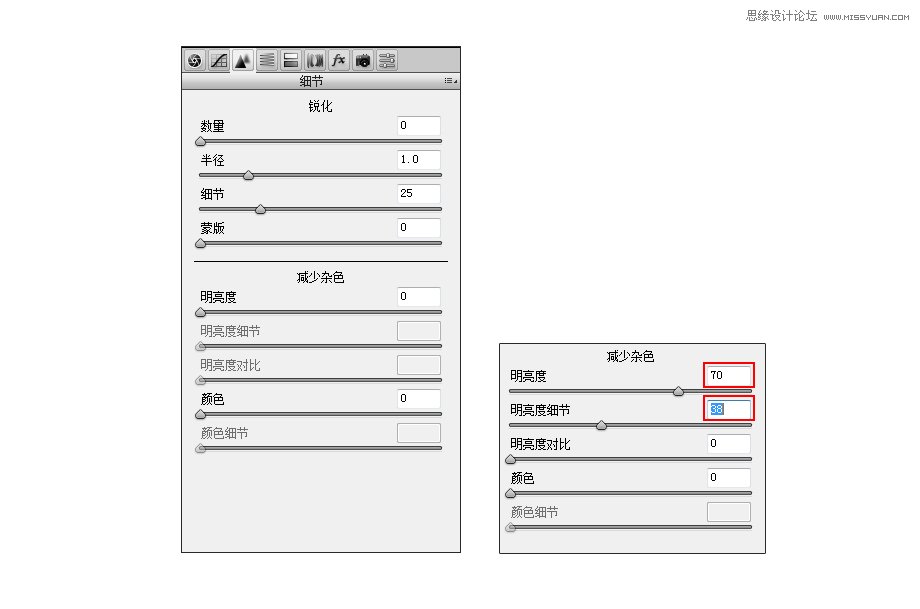
这下,你可以看看经过CAMERA RAW滤镜处理前后的对比了。
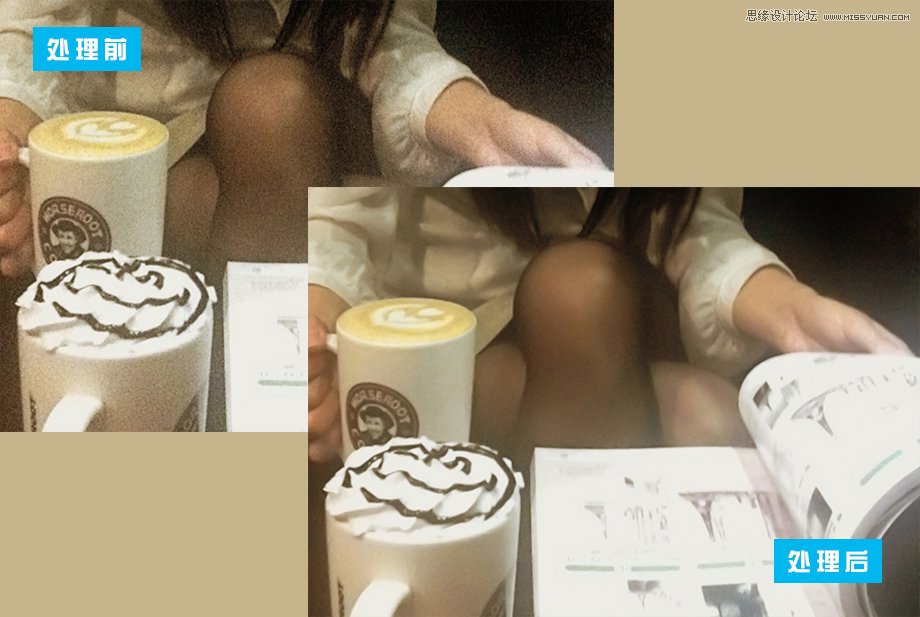
三、智能锐化滤镜
关于图片的锐化,PS提供了多款滤镜,但是我们今天要用到这款智能锐化滤镜,之所以用它来消除噪点,是因为这款滤镜有一个参数控制叫做“减少杂色”,通过调节这个参数,你就能获得消除噪点的效果。
先让我们打开这张图片,可以看到这张照片的噪点主要分布在人物的面部和头发的部分。

这时,我们进入【滤镜>锐化>智能锐化】,打开参数面板,适当进行锐化的同时,滑动“减少杂色”的参数滑块,让画质达到理想的效果。
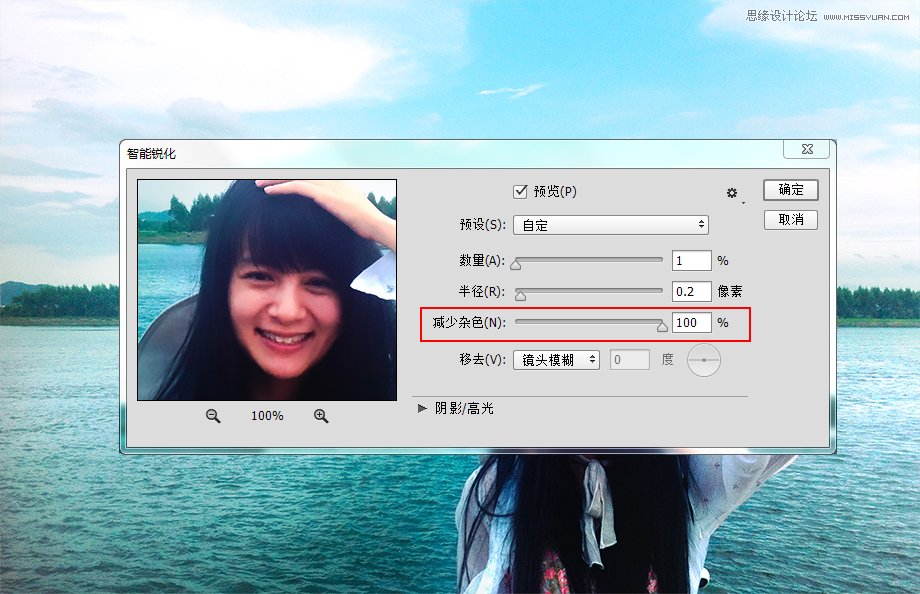
如果发现部分噪点还没有完全消失,在不影响整体画质的情况下,可以再执行一次智能锐化滤镜。与处理前进行对比可以看到烦人的噪点消失了。

消除噪点有很多种方法,我们今天只介绍最简单的三种,希望在最棘手的时候可以派上用场。
 情非得已
情非得已
推荐文章
-
 Photoshop详解商业磨皮中如何提升照片质感2020-03-19
Photoshop详解商业磨皮中如何提升照片质感2020-03-19
-
 直方图原理:实例解析PS直方图的应用2019-01-17
直方图原理:实例解析PS直方图的应用2019-01-17
-
 工具原理:详解PS渐变映射的使用技巧2019-01-10
工具原理:详解PS渐变映射的使用技巧2019-01-10
-
 Photoshop CC 2019 20.0中文版新功能介绍2018-10-24
Photoshop CC 2019 20.0中文版新功能介绍2018-10-24
-
 Photoshop详解ACR渐变滤镜在后期的妙用2018-09-29
Photoshop详解ACR渐变滤镜在后期的妙用2018-09-29
-
 Photoshop通过调色实例解析直方图使用技巧2018-09-29
Photoshop通过调色实例解析直方图使用技巧2018-09-29
-
 Photoshop详细解析CameraRaw插件使用2018-03-29
Photoshop详细解析CameraRaw插件使用2018-03-29
-
 Photoshop解析新手必须知道的学习笔记2017-06-05
Photoshop解析新手必须知道的学习笔记2017-06-05
-
 Photoshop详细解析曲线工具的使用原理2017-02-08
Photoshop详细解析曲线工具的使用原理2017-02-08
-
 Photoshop详细解析钢笔工具的高级使用技巧2016-12-08
Photoshop详细解析钢笔工具的高级使用技巧2016-12-08
热门文章
-
 光影技巧:如何快速解决合成中的光影技巧
相关文章4222019-07-24
光影技巧:如何快速解决合成中的光影技巧
相关文章4222019-07-24
-
 产品精修:详解PS后期精修的7个要点
相关文章15762019-03-31
产品精修:详解PS后期精修的7个要点
相关文章15762019-03-31
-
 移日大法:用PS解决摄影后期作品中的光线
相关文章9402019-03-23
移日大法:用PS解决摄影后期作品中的光线
相关文章9402019-03-23
-
 蒙版技巧:实例解析PS蒙版功能的使用
相关文章5152019-01-26
蒙版技巧:实例解析PS蒙版功能的使用
相关文章5152019-01-26
-
 Photoshop快速纠正大广角产生的远景变形
相关文章2342018-11-15
Photoshop快速纠正大广角产生的远景变形
相关文章2342018-11-15
-
 Photoshop巧用曲线工具快速给偏色照片矫正
相关文章6972018-09-29
Photoshop巧用曲线工具快速给偏色照片矫正
相关文章6972018-09-29
-
 Photoshop快速去掉风景照片中不需要的人物
相关文章6062018-07-28
Photoshop快速去掉风景照片中不需要的人物
相关文章6062018-07-28
-
 Photoshop解析商业后期中图片锐化的技巧
相关文章4602018-03-23
Photoshop解析商业后期中图片锐化的技巧
相关文章4602018-03-23
