Photoshop利用涂抹工具把照片转为绘画效果(2)
文章来源于 太平洋电脑网,感谢作者 么么茶 给我们带来经精彩的文章!设计教程/PS教程/照片处理2016-02-05
7、选择钢笔工具,画一个月牙形,然后填充棕色#c07c3e。这个新虹膜的轮廓不用太介意,因为待会描绘化的过程中会显得不明显。 8、为了让虹膜看起来更加逼真,双击眼睛形状图层,然后设置内阴影效果,设置不勾选使用
7、选择钢笔工具,画一个月牙形,然后填充棕色#c07c3e。这个新虹膜的轮廓不用太介意,因为待会描绘化的过程中会显得不明显。
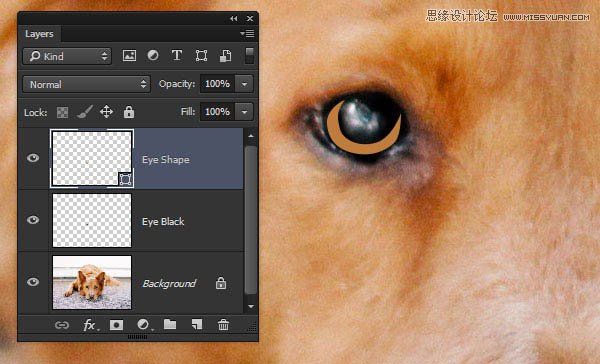
8、为了让虹膜看起来更加逼真,双击眼睛形状图层,然后设置内阴影效果,设置不勾选使用全局光、角度-79°、大小10像素。
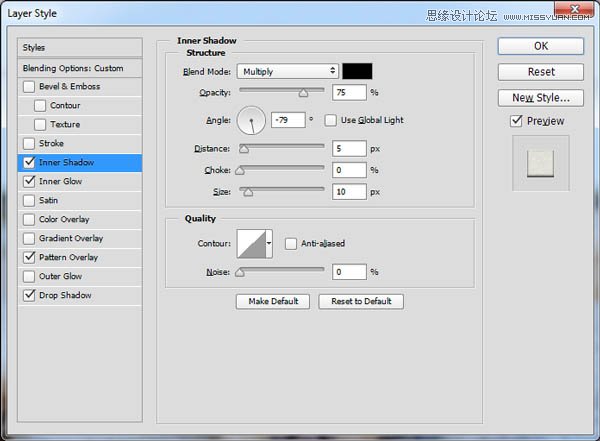
设置内发光,不透明度53%、源居中、阻塞15%、大小8像素。
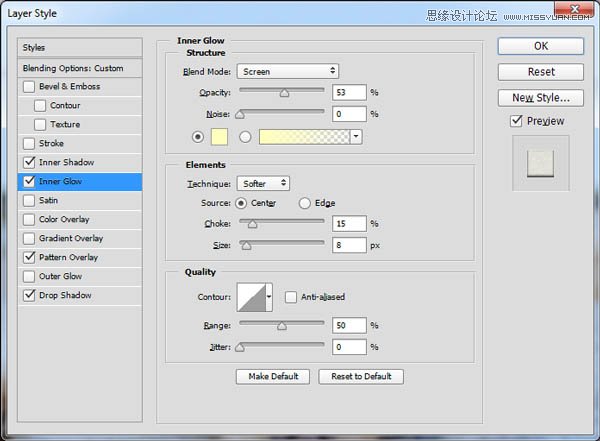
设置图像叠加,混合模式为亮度、不透明度48%、缩放65%。
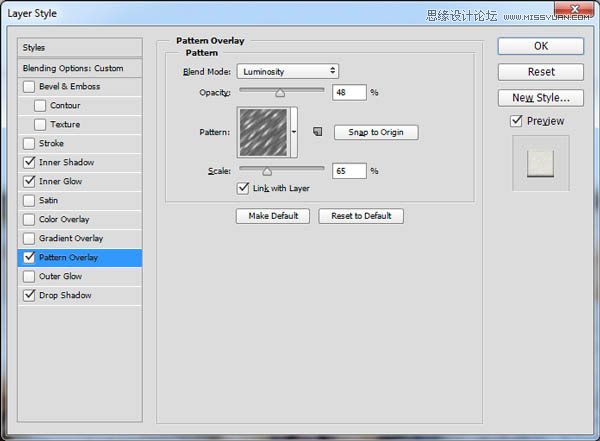
设置投影,混合模式为屏幕、颜色#d79356、不使用全局光、角度-119°、距离4像素、大小4像素。
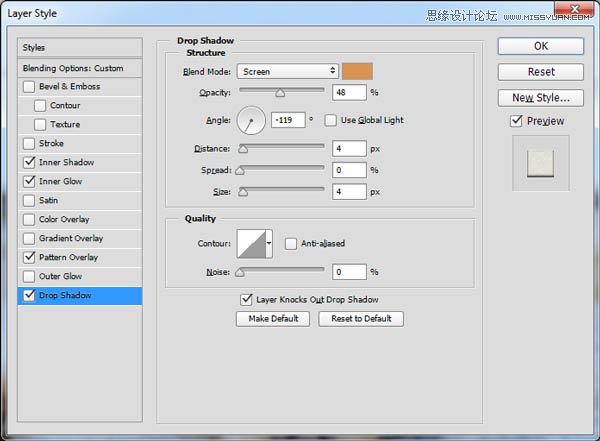
9、图层样式都是设置好以后,效果如下图所示。
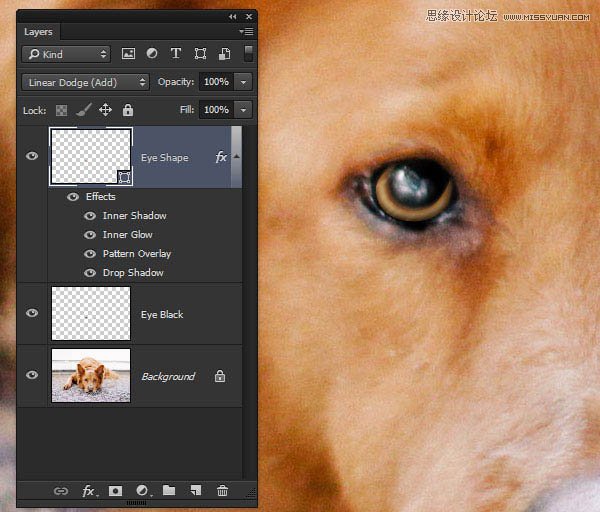
10、选择移动工具,然后按着Alt拖动,这样就能复制眼睛虹膜形状图层。
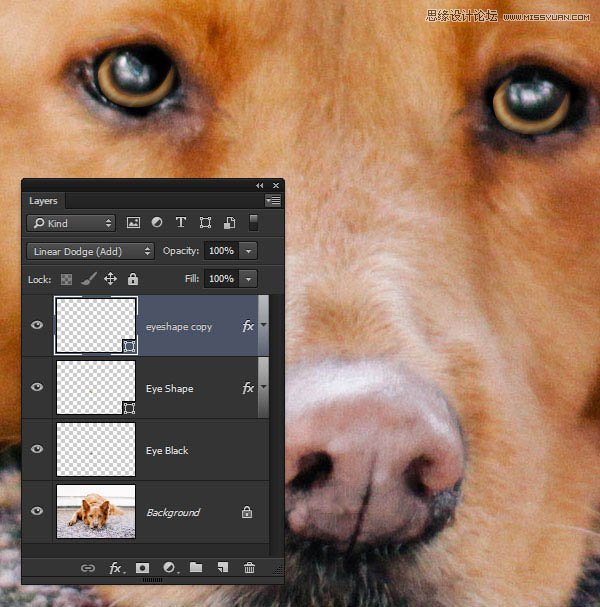
11、通常情况下,绘画颜色会比照片的更加饱和。选择“图层>新调整图层>自然饱和度”,设置自然饱和度+88,这样照片颜色饱和度就会更加深。
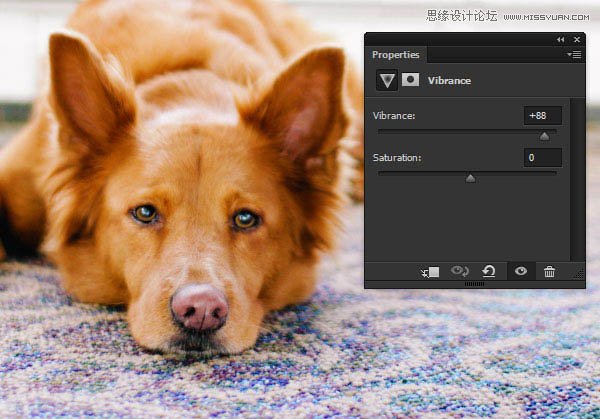
12、小狗的鼻子可以增加粉红色调。选择“图层>新调整图层>色相/饱和度”,设置色相359、饱和度33、明度-33。
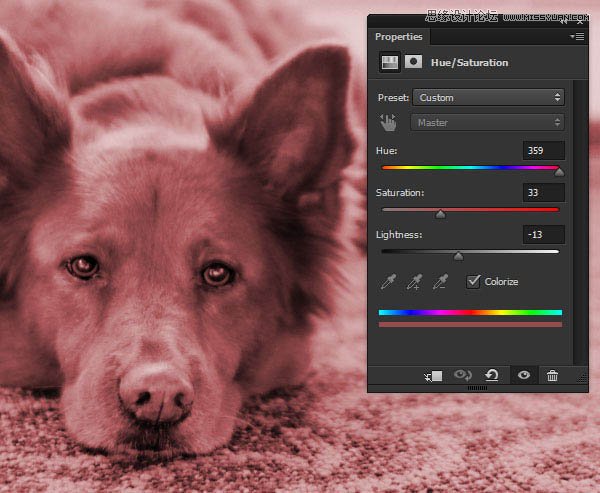
13、点击色相/饱和度调整图层的蒙版缩略图,然后选择填充黑色,将颜色效果隐藏起来。
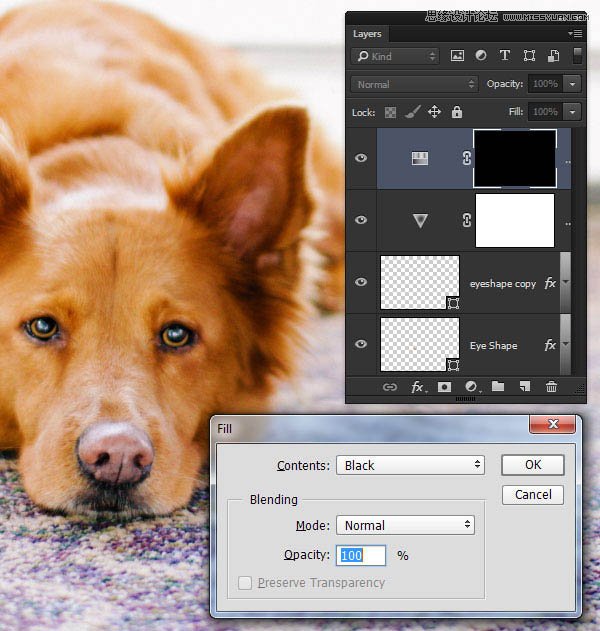
14、选择笔刷工具,双击前景色,选择白色。然后在画布右击,调出笔刷属性面板,设置大小为40像素、硬度为50%,笔刷样式如下图所示。
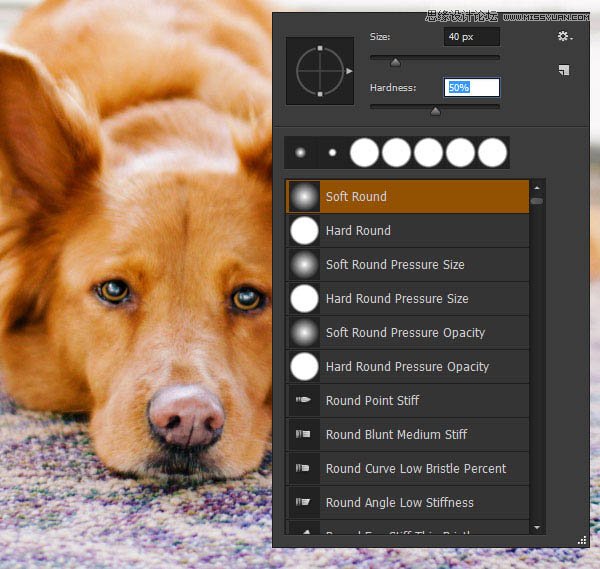
15、利用白色笔刷将色彩调整效果控制在狗鼻子的位置。操作的时候要确认一下,操作位置是为色相/饱和度调整图层的蒙版上,降低调整图层的不透明度为68%。
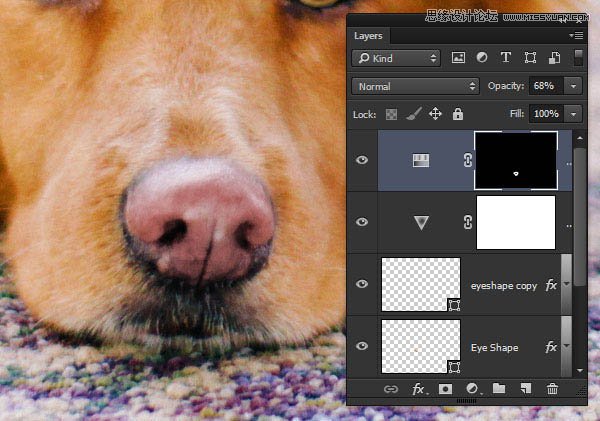
16、下面提高地毯的蓝色色彩效果,添加色相/饱和度调整图层,选择下拉菜单中设置颜色通道为青色,设置色相-29、饱和度+60、明度+21。
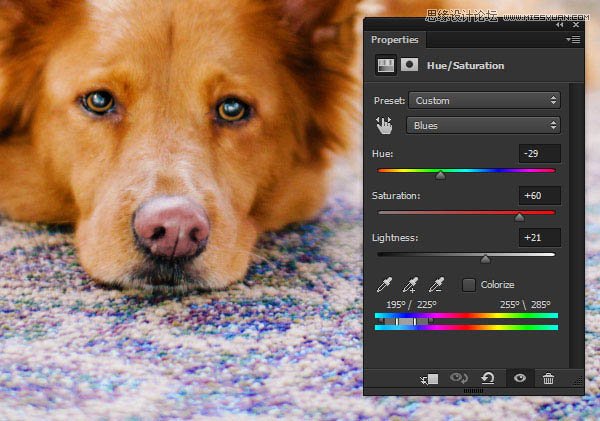
 情非得已
情非得已
推荐文章
-
 Photoshop制作唯美可爱的女生头像照片2020-03-17
Photoshop制作唯美可爱的女生头像照片2020-03-17
-
 Photoshop快速给人物添加火焰燃烧效果2020-03-12
Photoshop快速给人物添加火焰燃烧效果2020-03-12
-
 Photoshop调出人物写真甜美通透艺术效果2020-03-06
Photoshop调出人物写真甜美通透艺术效果2020-03-06
-
 Photoshop保留质感修出古铜色人像皮肤2020-03-06
Photoshop保留质感修出古铜色人像皮肤2020-03-06
-
 Photoshop制作模特人像柔润的头发效果2020-03-04
Photoshop制作模特人像柔润的头发效果2020-03-04
-
 古风效果:用PS调出外景人像中国风意境效果2019-11-08
古风效果:用PS调出外景人像中国风意境效果2019-11-08
-
 插画效果:用PS把风景照片转插画效果2019-10-21
插画效果:用PS把风景照片转插画效果2019-10-21
-
 胶片效果:用PS调出人像复古胶片效果2019-08-02
胶片效果:用PS调出人像复古胶片效果2019-08-02
-
 素描效果:用PS制作人像彩色铅笔画效果2019-07-12
素描效果:用PS制作人像彩色铅笔画效果2019-07-12
-
 后期精修:用PS给人物皮肤均匀的磨皮2019-05-10
后期精修:用PS给人物皮肤均匀的磨皮2019-05-10
热门文章
-
 Photoshop利用素材制作炫丽的科技背景2021-03-11
Photoshop利用素材制作炫丽的科技背景2021-03-11
-
 Photoshop使用中性灰磨皮法给人像精修2021-02-23
Photoshop使用中性灰磨皮法给人像精修2021-02-23
-
 Photoshop制作水彩风格的风景图2021-03-10
Photoshop制作水彩风格的风景图2021-03-10
-
 Photoshop制作创意的文字排版人像效果2021-03-09
Photoshop制作创意的文字排版人像效果2021-03-09
-
 Photoshop制作逼真的投影效果2021-03-11
Photoshop制作逼真的投影效果2021-03-11
-
 Photoshop制作故障干扰艺术效果2021-03-09
Photoshop制作故障干扰艺术效果2021-03-09
-
 Photoshop制作被切割的易拉罐效果图2021-03-10
Photoshop制作被切割的易拉罐效果图2021-03-10
-
 Photoshop制作人物支离破碎的打散效果2021-03-10
Photoshop制作人物支离破碎的打散效果2021-03-10
-
 Photoshop制作逼真的投影效果
相关文章1332021-03-11
Photoshop制作逼真的投影效果
相关文章1332021-03-11
-
 Photoshop制作人物支离破碎的打散效果
相关文章752021-03-10
Photoshop制作人物支离破碎的打散效果
相关文章752021-03-10
-
 Photoshop制作被切割的易拉罐效果图
相关文章852021-03-10
Photoshop制作被切割的易拉罐效果图
相关文章852021-03-10
-
 Photoshop制作水彩风格的风景图
相关文章1832021-03-10
Photoshop制作水彩风格的风景图
相关文章1832021-03-10
-
 Photoshop制作创意的文字排版人像效果
相关文章1802021-03-09
Photoshop制作创意的文字排版人像效果
相关文章1802021-03-09
-
 Photoshop制作故障干扰艺术效果
相关文章1032021-03-09
Photoshop制作故障干扰艺术效果
相关文章1032021-03-09
-
 Photoshop快速制作数码照片柔焦艺术效果
相关文章6332020-10-10
Photoshop快速制作数码照片柔焦艺术效果
相关文章6332020-10-10
-
 Photoshop制作下雨天玻璃后效果图
相关文章4502020-09-26
Photoshop制作下雨天玻璃后效果图
相关文章4502020-09-26
