Photoshop利用涂抹工具把照片转为绘画效果(3)
文章来源于 太平洋电脑网,感谢作者 么么茶 给我们带来经精彩的文章!设计教程/PS教程/照片处理2016-02-05
17、按Alt+Ctrl+A选择全部图层,然后选择图层智能对象转换为智能对象,重名新图层为宠物照修饰。 18、在图像细节去掉的情况下,手绘效果会更加好。因此选择滤镜模糊智能模糊,设置半径2像素、阀值50、质量高。 19、
17、按Alt+Ctrl+A选择全部图层,然后选择“图层>智能对象>转换为智能对象”,重名新图层为“宠物照修饰”。
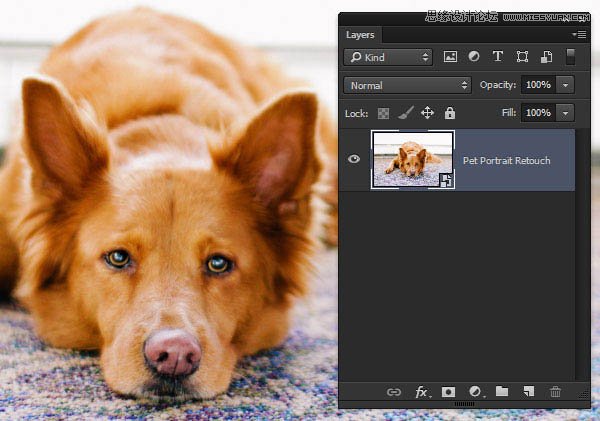
18、在图像细节去掉的情况下,手绘效果会更加好。因此选择“滤镜>模糊>智能模糊”,设置半径2像素、阀值50、质量高。
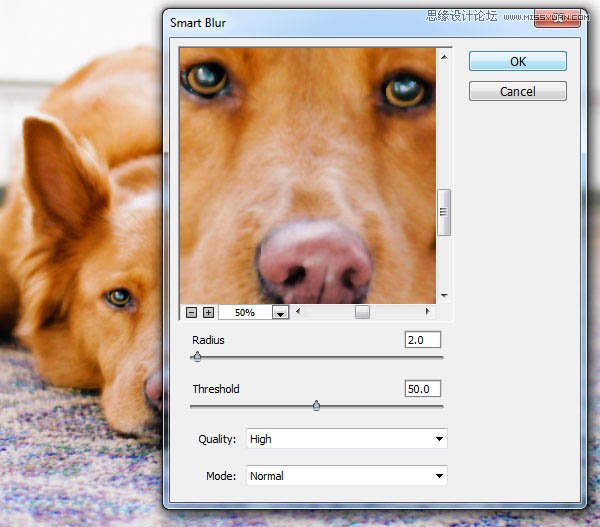
19、选择“滤镜>液化”,选用膨胀工具,然后调整画笔大小,以刚好与小狗眼球大小一样,然后点几下,然后眼球更加大。两个眼球都做同样的操作。
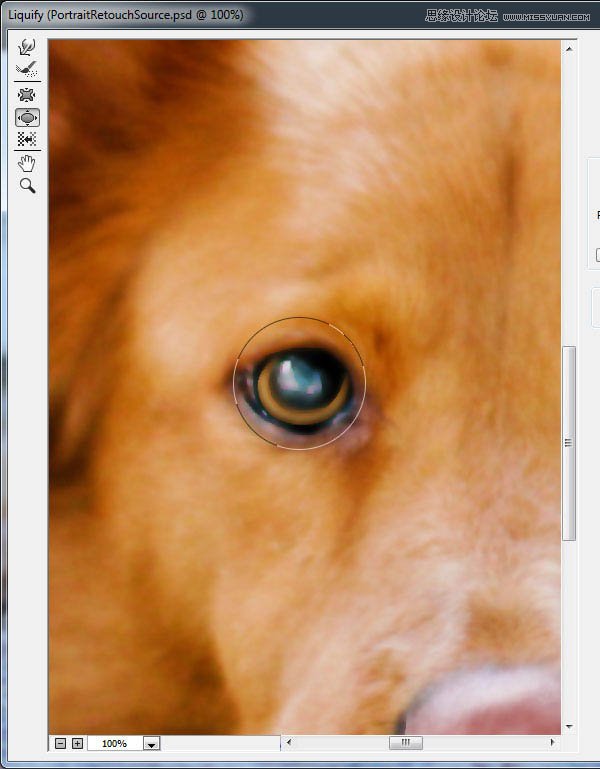
20、照片中小狗的鼻子看起来有点不自然。还是在液化窗口,选用向前变形工具,调整鼻子的形状,然后鼻子有更多垂直的折痕。
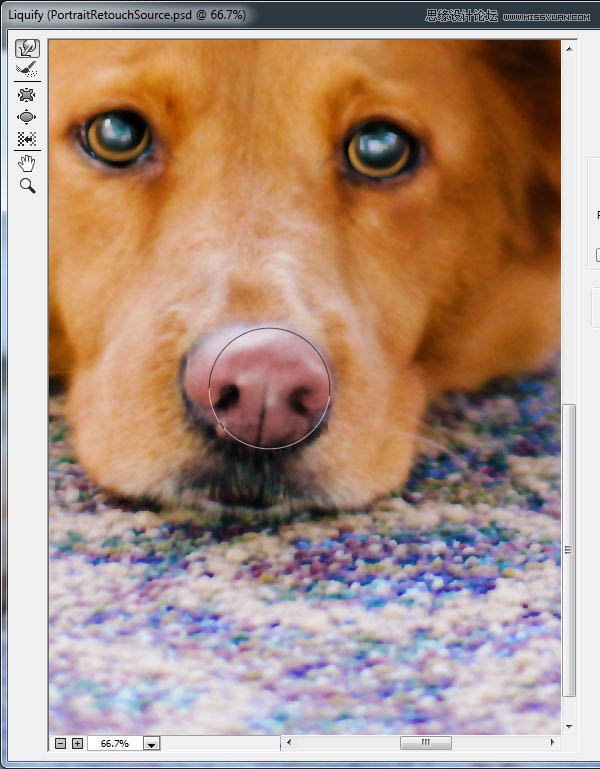
21、现在照片已经处理好,可以进行涂抹了。这里我们选择涂抹工具进行操作。降低照片图层的不透明为15%,这会让照片透明得几乎看不见,创建新图层命名为“基本涂抹”。
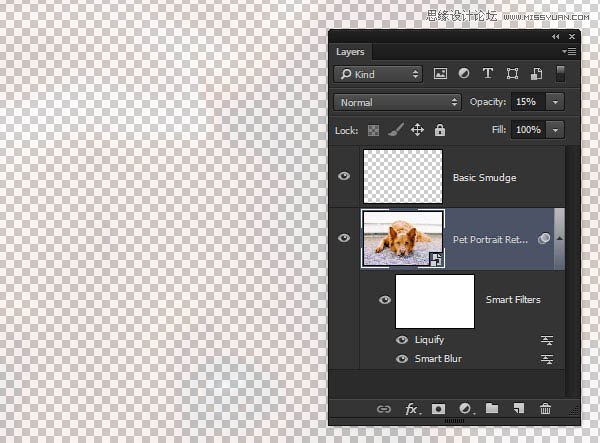
22、在工具栏的模糊工具的三角下拉菜单中,选择涂抹工具。打开画笔面板,在右上角的齿轮出点出菜单,在菜单中选择M画笔。
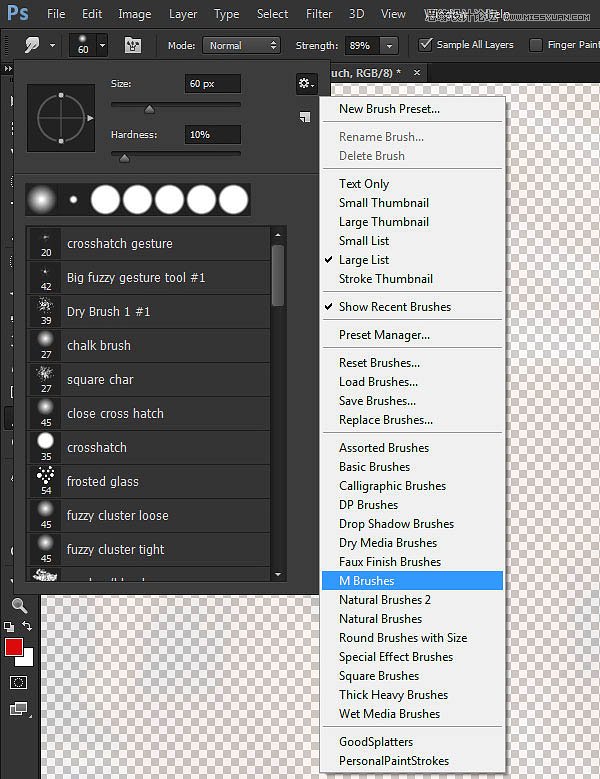
23、选择M画笔后,会弹出下面的对话框,点击追加M画笔到画笔列表中。
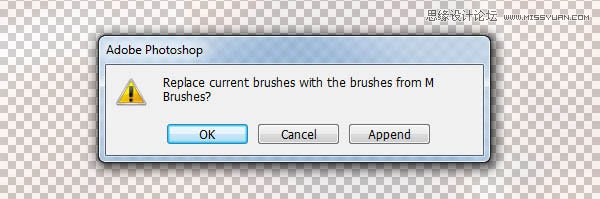
24、在画笔预设面板中,将滚动条拉到底部,选择“软油彩蜡笔”。然后回到画笔面板,点击形状动态,设置最小直径35%,大小抖动和角抖动都默认。
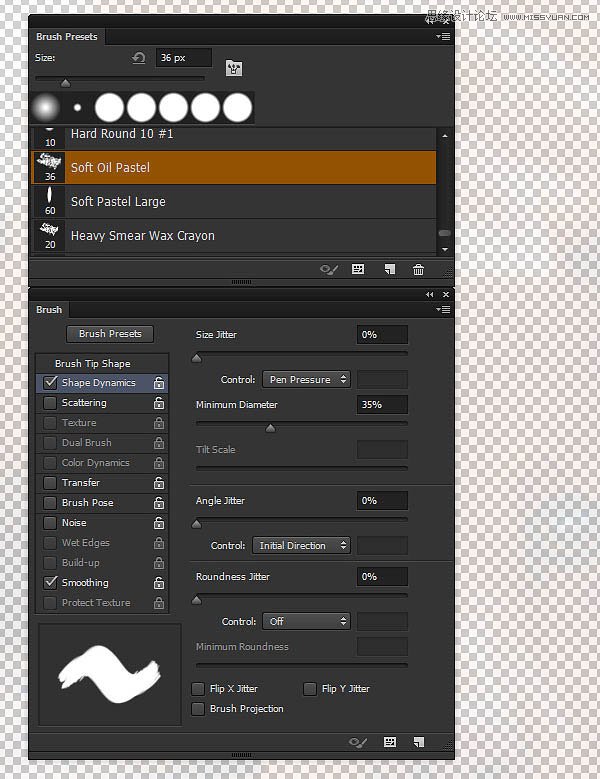
25、勾选传递,强度抖动控制选用钢笔压力。
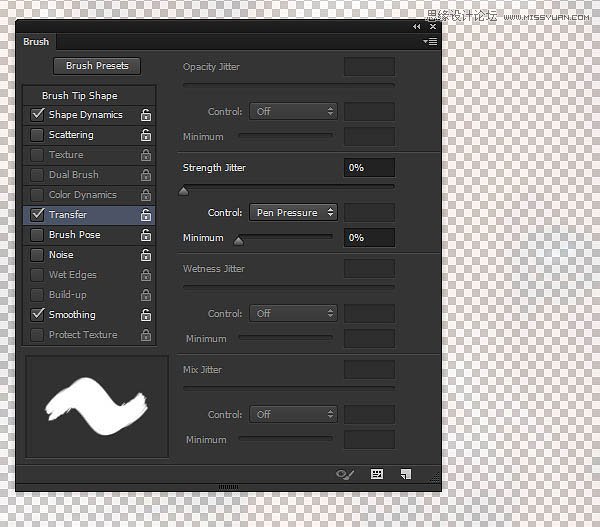
26、选择涂抹工具,然后勾选上“对所有图层取样”。这样的取样方式非常有用,可以对全部图层进行取样,即使几乎是看不见的图层或者透明的,都可以进行取样。
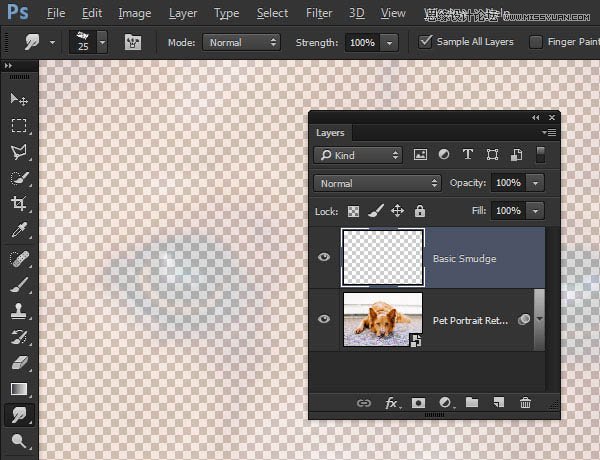
27、所以沿着图像的边缘用涂抹工具可以产生涂抹画笔痕迹,这样可以从图片上取样,但并不会真正画在图画上。
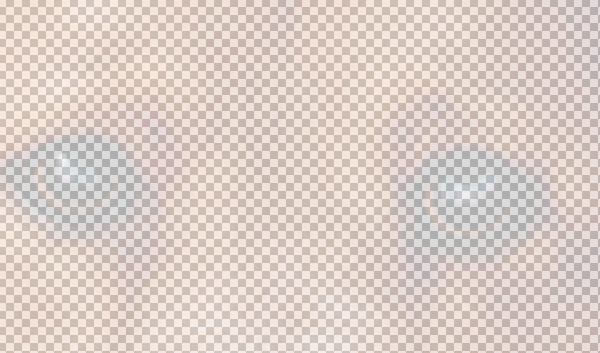
28、明白上面的原理后,就顺着小狗皮毛的方向涂抹。需要主要不要超过小狗本身图像的边缘。

 情非得已
情非得已
推荐文章
-
 Photoshop制作唯美可爱的女生头像照片2020-03-17
Photoshop制作唯美可爱的女生头像照片2020-03-17
-
 Photoshop快速给人物添加火焰燃烧效果2020-03-12
Photoshop快速给人物添加火焰燃烧效果2020-03-12
-
 Photoshop调出人物写真甜美通透艺术效果2020-03-06
Photoshop调出人物写真甜美通透艺术效果2020-03-06
-
 Photoshop保留质感修出古铜色人像皮肤2020-03-06
Photoshop保留质感修出古铜色人像皮肤2020-03-06
-
 Photoshop制作模特人像柔润的头发效果2020-03-04
Photoshop制作模特人像柔润的头发效果2020-03-04
-
 古风效果:用PS调出外景人像中国风意境效果2019-11-08
古风效果:用PS调出外景人像中国风意境效果2019-11-08
-
 插画效果:用PS把风景照片转插画效果2019-10-21
插画效果:用PS把风景照片转插画效果2019-10-21
-
 胶片效果:用PS调出人像复古胶片效果2019-08-02
胶片效果:用PS调出人像复古胶片效果2019-08-02
-
 素描效果:用PS制作人像彩色铅笔画效果2019-07-12
素描效果:用PS制作人像彩色铅笔画效果2019-07-12
-
 后期精修:用PS给人物皮肤均匀的磨皮2019-05-10
后期精修:用PS给人物皮肤均匀的磨皮2019-05-10
热门文章
-
 Photoshop利用素材制作炫丽的科技背景2021-03-11
Photoshop利用素材制作炫丽的科技背景2021-03-11
-
 Photoshop使用中性灰磨皮法给人像精修2021-02-23
Photoshop使用中性灰磨皮法给人像精修2021-02-23
-
 Photoshop制作水彩风格的风景图2021-03-10
Photoshop制作水彩风格的风景图2021-03-10
-
 Photoshop制作创意的文字排版人像效果2021-03-09
Photoshop制作创意的文字排版人像效果2021-03-09
-
 Photoshop制作逼真的投影效果2021-03-11
Photoshop制作逼真的投影效果2021-03-11
-
 Photoshop制作故障干扰艺术效果2021-03-09
Photoshop制作故障干扰艺术效果2021-03-09
-
 Photoshop制作被切割的易拉罐效果图2021-03-10
Photoshop制作被切割的易拉罐效果图2021-03-10
-
 Photoshop制作人物支离破碎的打散效果2021-03-10
Photoshop制作人物支离破碎的打散效果2021-03-10
-
 Photoshop制作逼真的投影效果
相关文章1332021-03-11
Photoshop制作逼真的投影效果
相关文章1332021-03-11
-
 Photoshop制作人物支离破碎的打散效果
相关文章752021-03-10
Photoshop制作人物支离破碎的打散效果
相关文章752021-03-10
-
 Photoshop制作被切割的易拉罐效果图
相关文章852021-03-10
Photoshop制作被切割的易拉罐效果图
相关文章852021-03-10
-
 Photoshop制作水彩风格的风景图
相关文章1832021-03-10
Photoshop制作水彩风格的风景图
相关文章1832021-03-10
-
 Photoshop制作创意的文字排版人像效果
相关文章1802021-03-09
Photoshop制作创意的文字排版人像效果
相关文章1802021-03-09
-
 Photoshop制作故障干扰艺术效果
相关文章1032021-03-09
Photoshop制作故障干扰艺术效果
相关文章1032021-03-09
-
 Photoshop快速制作数码照片柔焦艺术效果
相关文章6332020-10-10
Photoshop快速制作数码照片柔焦艺术效果
相关文章6332020-10-10
-
 Photoshop制作下雨天玻璃后效果图
相关文章4502020-09-26
Photoshop制作下雨天玻璃后效果图
相关文章4502020-09-26
