Photoshop快速的制作纸边撕裂的艺术字教程
文章来源于 photoshoptutorials,感谢作者 ChloeRowe林雅诺 给我们带来经精彩的文章!设计教程/PS教程/文字特效2016-02-23
效果图制作思路有点类似日历,分为多层,都是由不同的纸张构成;纸张部分直接用图层样式或纸张素材做出来,局部用钢笔勾出碎边,并用蒙版控制好范围即可。
本教程主要使用Photoshop制作撕纸特效的艺术字教程,今天这个教程很简单,主要考验你钢笔工具的熟练度和蒙版的运用,30分钟就可以学会特别流行的纸边撕裂效果,素材已打包,新手来收把,喜欢的朋友记得跟着教程来学习。
教程所需要的素材:撕纸风格的艺术字PS教程素材
效果图:
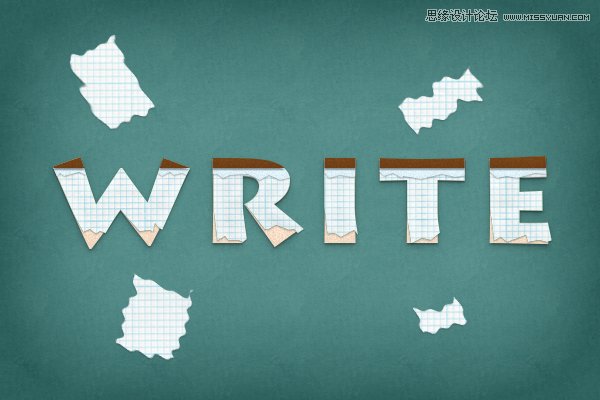
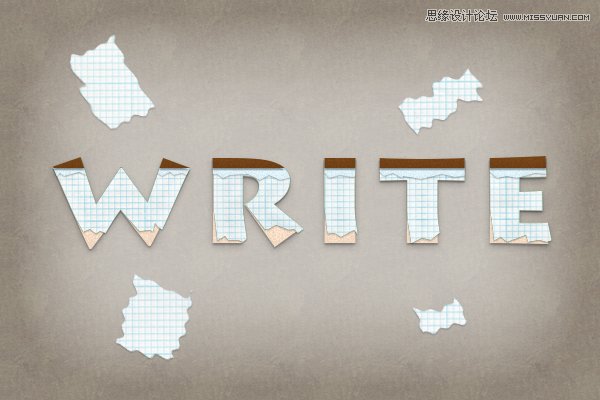
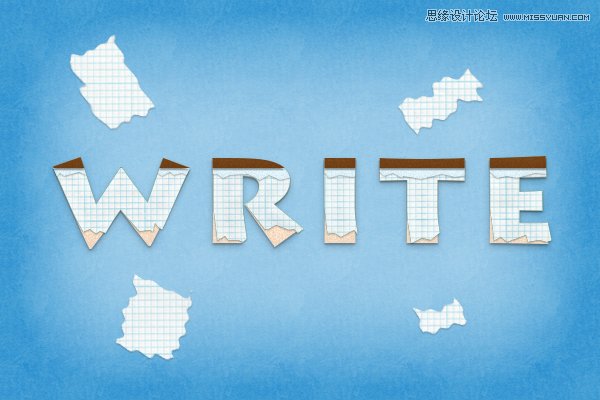
步骤1
我们要新建600*400的图层,具体设置如图所示哦~
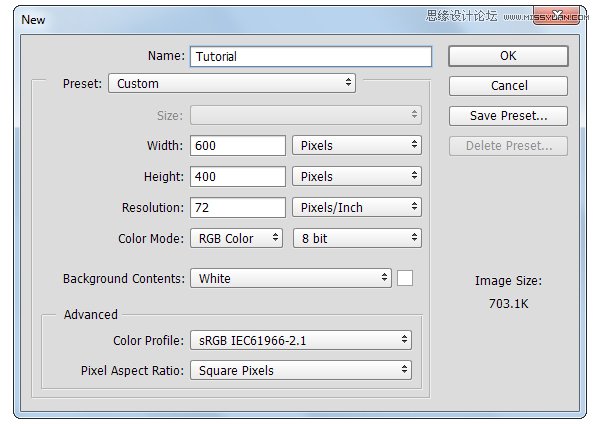
步骤2
然后打上“Wirte”,设置文字的颜色为#FFE5CD,大小为140px~
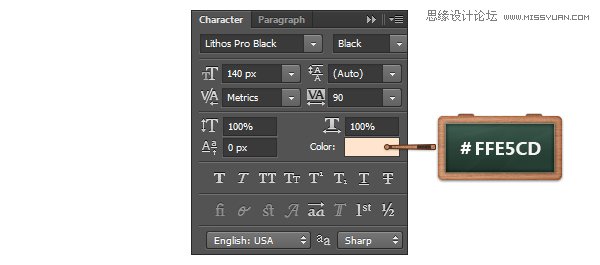

步骤3
现在我们打开图层样式,参数设置如下图所示:
投影,正常,透明度20%,角度90°,距离2px,大小1px
内发光,正常,透明度7%,颜色#000000,柔软,边缘,大小:15px
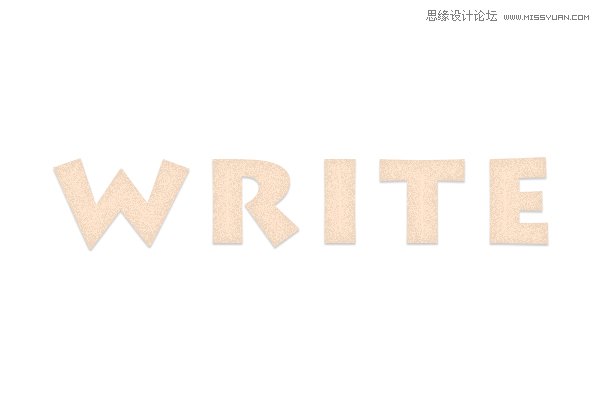
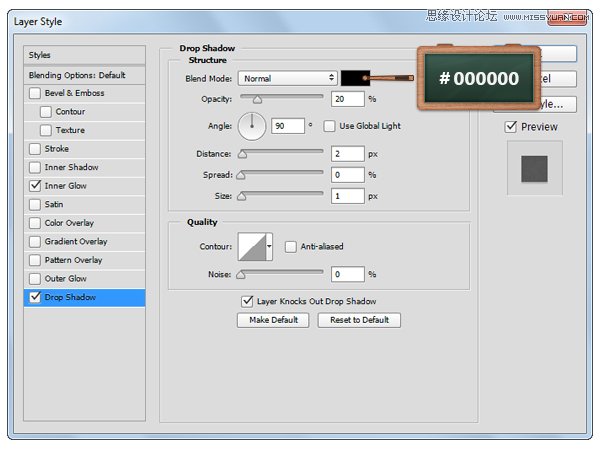
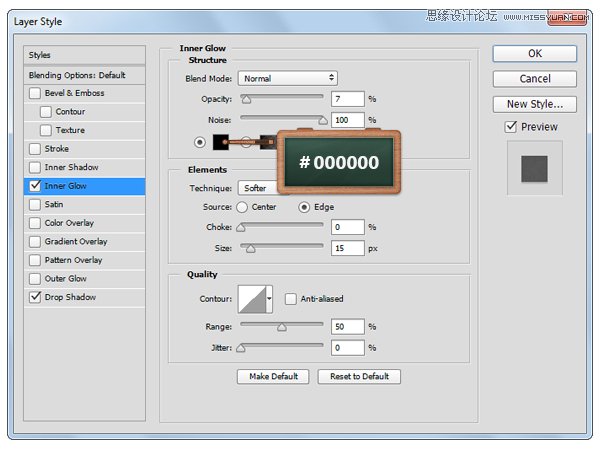
步骤4
然后捏,我们用“Ctrl+J”来复制一层文本,并把填充改变成0%~再打开图层样式设置参数~=W=
投影,正常,透明度25%,角度90°,距离3px,大小8px

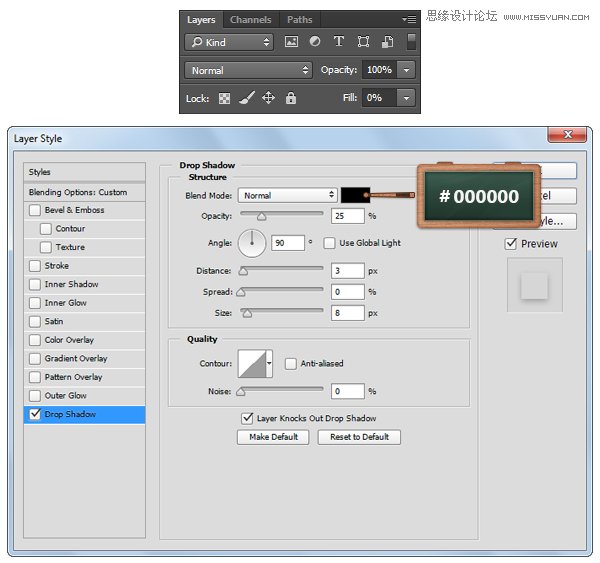
步骤5
这一步我们要将前景色改变成#804C1C哦,使用矩形工具,创建一个522*15px大小的长条矩形,如图所示。然后选出文字选区,再在长条矩形图层添加蒙版,效果就如图3所示那样啦~

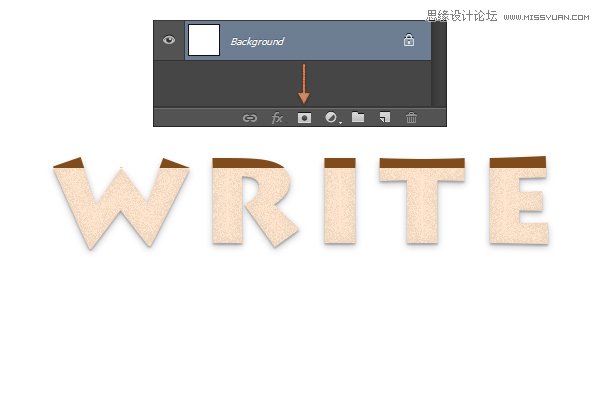

步骤6
打开图层样式,参数设置如下:

投影,正常,透明度40%,角度90°,距离2px,大小1px
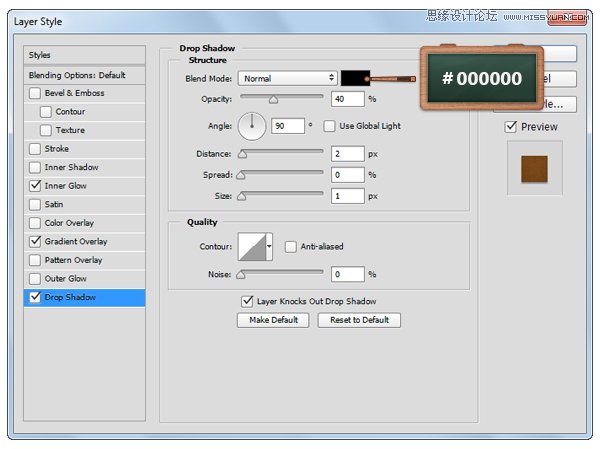
 情非得已
情非得已
推荐文章
-
 Photoshop制作火焰燃烧的文字效果2021-03-10
Photoshop制作火焰燃烧的文字效果2021-03-10
-
 Photoshop制作金色的海报标题文字教程2021-02-22
Photoshop制作金色的海报标题文字教程2021-02-22
-
 Photoshop制作炫丽的游戏风格艺术字2021-02-22
Photoshop制作炫丽的游戏风格艺术字2021-02-22
-
 Photoshop制作立体效果的黄金艺术字2020-03-18
Photoshop制作立体效果的黄金艺术字2020-03-18
-
 Photoshop制作逼真的熔岩艺术字2020-03-15
Photoshop制作逼真的熔岩艺术字2020-03-15
-
 Photoshop通过透视制作公路上的艺术字2020-03-15
Photoshop通过透视制作公路上的艺术字2020-03-15
-
 Photoshop设计金色立体特效的艺术字2020-03-12
Photoshop设计金色立体特效的艺术字2020-03-12
-
 Photoshop制作卡通风格的手绘艺术字2020-03-09
Photoshop制作卡通风格的手绘艺术字2020-03-09
-
 银色文字:用PS图层样式制作金属字教程2019-07-22
银色文字:用PS图层样式制作金属字教程2019-07-22
-
 3D立体字:用PS制作沙发靠椅主题立体字2019-07-18
3D立体字:用PS制作沙发靠椅主题立体字2019-07-18
热门文章
-
 Photoshop制作金色的海报标题文字教程2021-02-22
Photoshop制作金色的海报标题文字教程2021-02-22
-
 Photoshop绘制逼真的粉笔字教程2021-03-05
Photoshop绘制逼真的粉笔字教程2021-03-05
-
 Photoshop制作火焰燃烧的文字效果2021-03-10
Photoshop制作火焰燃烧的文字效果2021-03-10
-
 Photoshop制作火焰燃烧的文字教程2021-03-05
Photoshop制作火焰燃烧的文字教程2021-03-05
-
 Photoshop制作暗黑破坏神主题金属字教程2021-03-16
Photoshop制作暗黑破坏神主题金属字教程2021-03-16
-
 Photoshop制作炫丽的游戏风格艺术字2021-02-22
Photoshop制作炫丽的游戏风格艺术字2021-02-22
-
 Photoshop制作暗黑破坏神主题金属字教程
相关文章1812021-03-16
Photoshop制作暗黑破坏神主题金属字教程
相关文章1812021-03-16
-
 Photoshop制作火焰燃烧的文字效果
相关文章2082021-03-10
Photoshop制作火焰燃烧的文字效果
相关文章2082021-03-10
-
 Photoshop绘制逼真的粉笔字教程
相关文章2642021-03-05
Photoshop绘制逼真的粉笔字教程
相关文章2642021-03-05
-
 Photoshop制作火焰燃烧的文字教程
相关文章1882021-03-05
Photoshop制作火焰燃烧的文字教程
相关文章1882021-03-05
-
 Photoshop制作金色的海报标题文字教程
相关文章3742021-02-22
Photoshop制作金色的海报标题文字教程
相关文章3742021-02-22
-
 Photoshop制作炫丽的游戏风格艺术字
相关文章1692021-02-22
Photoshop制作炫丽的游戏风格艺术字
相关文章1692021-02-22
-
 Photoshop制作彩色手写字教程
相关文章20042020-09-28
Photoshop制作彩色手写字教程
相关文章20042020-09-28
-
 Photoshop制作夏季水花艺术字教程
相关文章16862020-07-09
Photoshop制作夏季水花艺术字教程
相关文章16862020-07-09
