Photoshop快速的制作纸边撕裂的艺术字教程(3)
文章来源于 photoshoptutorials,感谢作者 ChloeRowe林雅诺 给我们带来经精彩的文章!设计教程/PS教程/文字特效2016-02-23
投影,正常,颜色#000000,透明度30%,角度90,距离1px,大小2px 光泽,柔光,颜色#000000,透明度55%,角度0,距离11px,大小14px,反相。 步骤13 之后我们把前景色改变为#E4F8FF,使用钢笔工具画出如图所示的形状
投影,正常,颜色#000000,透明度30%,角度90°,距离1px,大小2px
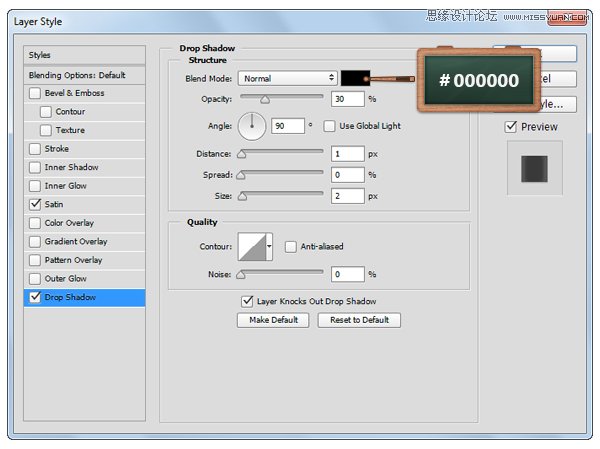
光泽,柔光,颜色#000000,透明度55%,角度0°,距离11px,大小14px,反相。
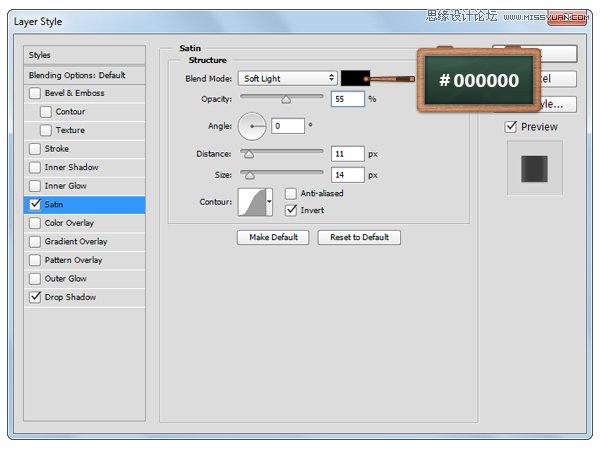
步骤13
之后我们把前景色改变为#E4F8FF,使用钢笔工具画出如图所示的形状~该图层一定要在棕色形状之下哦!
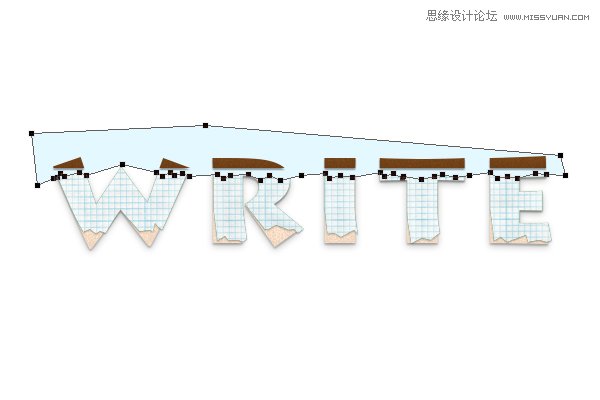
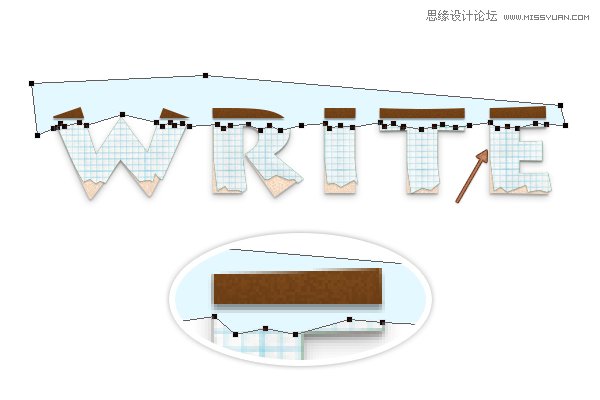
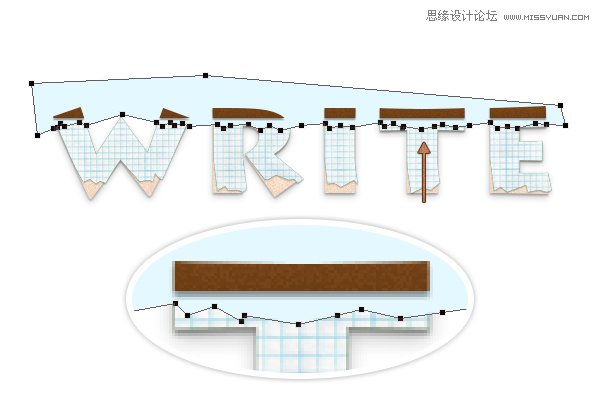
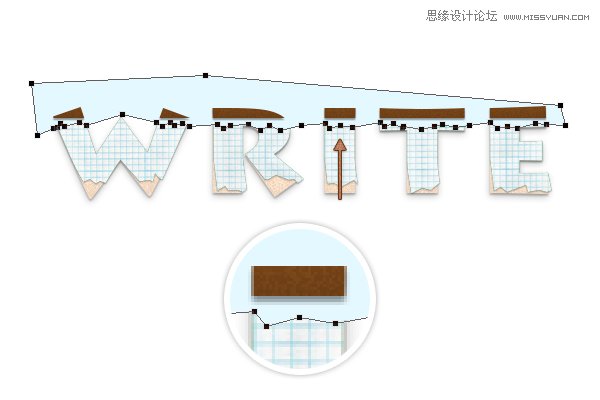
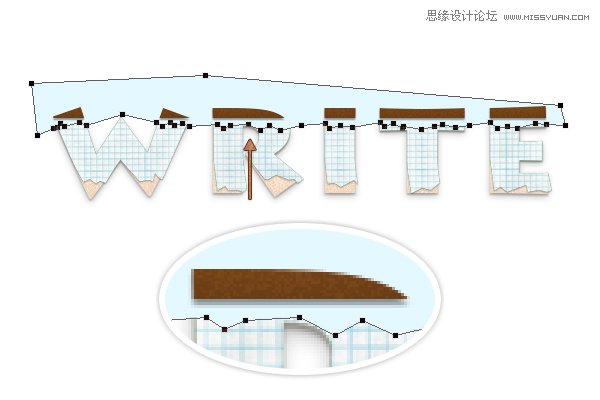
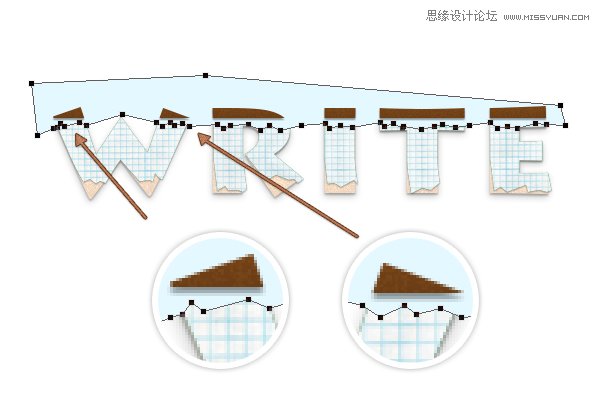
步骤14
选出绿色字体的选区,然后添加蒙版~♪(^∇^*)


步骤15
打开图层样式,参数设置如下~

投影,正常,透明度30%,角度90°,距离1px,大小1px
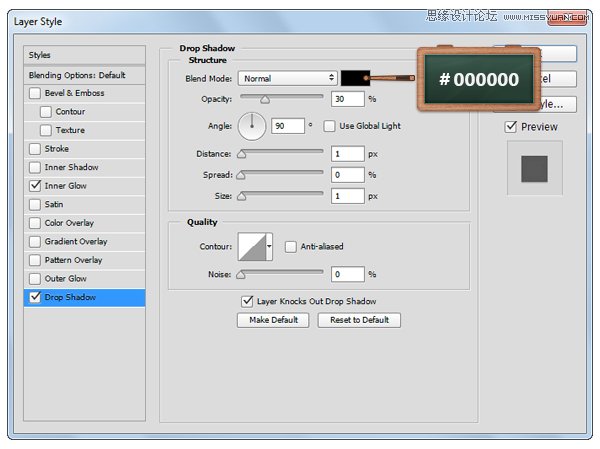
内发光,正常,透明度5%,颜色#000000,柔和,边缘,大小8px
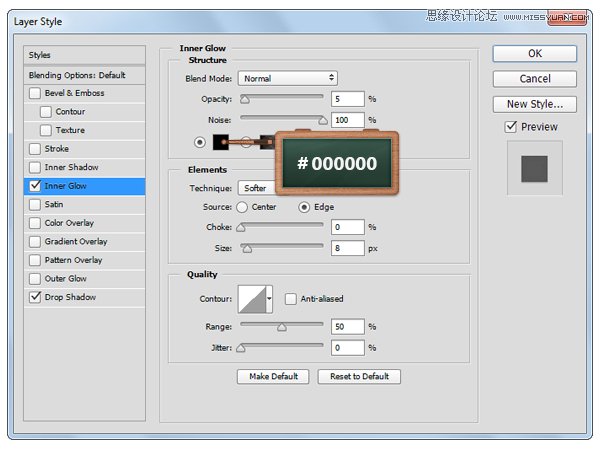
步骤16
然后我们把前景色改变成黑色#000000,使用矩形工具新建50*80px、30*80px、60*70px和22*44px的矩形~
然后改变角度,和如图2所示一样!


步骤17
现在我们回到图层面板,将所有的黑色图形合并后再将其转化成智能对象,再去滤镜>扭曲>波纹,数量为100%,大小选择大,然后确定就可以了~
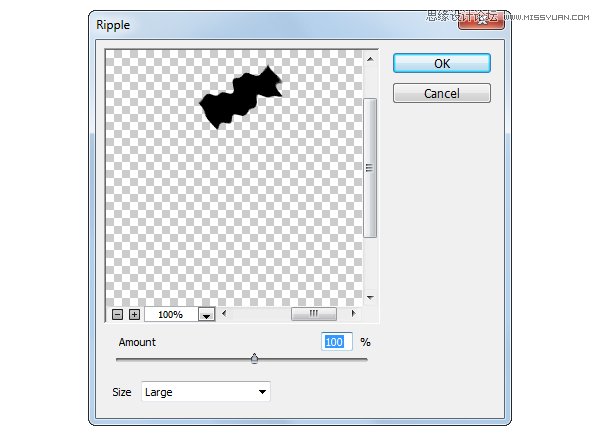

步骤18
这里我们再来导入一次纸张素材,改变 其大小为522*351px~
选出黑色图形的选区,添加蒙版,再把黑色图形的填充改为0%~
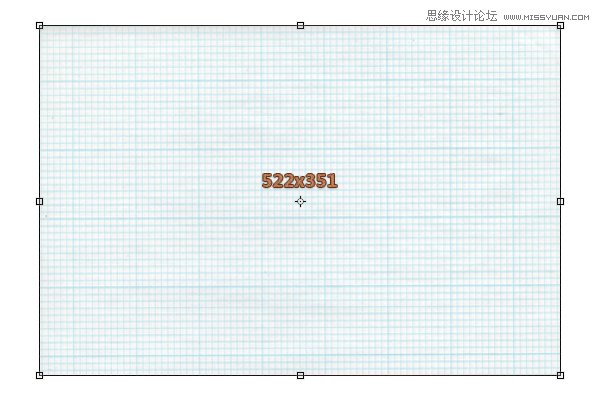

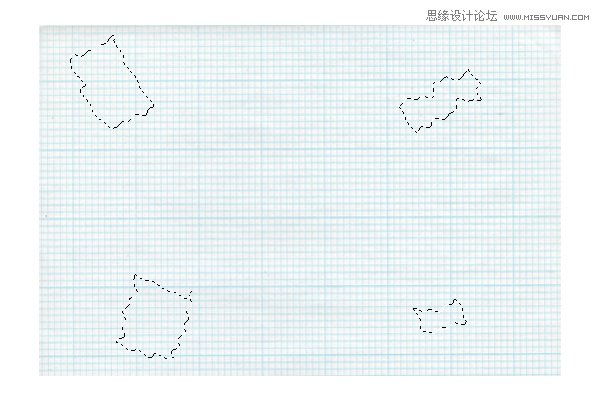
 情非得已
情非得已
推荐文章
-
 Photoshop制作火焰燃烧的文字效果2021-03-10
Photoshop制作火焰燃烧的文字效果2021-03-10
-
 Photoshop制作金色的海报标题文字教程2021-02-22
Photoshop制作金色的海报标题文字教程2021-02-22
-
 Photoshop制作炫丽的游戏风格艺术字2021-02-22
Photoshop制作炫丽的游戏风格艺术字2021-02-22
-
 Photoshop制作立体效果的黄金艺术字2020-03-18
Photoshop制作立体效果的黄金艺术字2020-03-18
-
 Photoshop制作逼真的熔岩艺术字2020-03-15
Photoshop制作逼真的熔岩艺术字2020-03-15
-
 Photoshop通过透视制作公路上的艺术字2020-03-15
Photoshop通过透视制作公路上的艺术字2020-03-15
-
 Photoshop设计金色立体特效的艺术字2020-03-12
Photoshop设计金色立体特效的艺术字2020-03-12
-
 Photoshop制作卡通风格的手绘艺术字2020-03-09
Photoshop制作卡通风格的手绘艺术字2020-03-09
-
 银色文字:用PS图层样式制作金属字教程2019-07-22
银色文字:用PS图层样式制作金属字教程2019-07-22
-
 3D立体字:用PS制作沙发靠椅主题立体字2019-07-18
3D立体字:用PS制作沙发靠椅主题立体字2019-07-18
热门文章
-
 Photoshop制作金色的海报标题文字教程2021-02-22
Photoshop制作金色的海报标题文字教程2021-02-22
-
 Photoshop绘制逼真的粉笔字教程2021-03-05
Photoshop绘制逼真的粉笔字教程2021-03-05
-
 Photoshop制作火焰燃烧的文字效果2021-03-10
Photoshop制作火焰燃烧的文字效果2021-03-10
-
 Photoshop制作火焰燃烧的文字教程2021-03-05
Photoshop制作火焰燃烧的文字教程2021-03-05
-
 Photoshop制作暗黑破坏神主题金属字教程2021-03-16
Photoshop制作暗黑破坏神主题金属字教程2021-03-16
-
 Photoshop制作炫丽的游戏风格艺术字2021-02-22
Photoshop制作炫丽的游戏风格艺术字2021-02-22
-
 Photoshop制作暗黑破坏神主题金属字教程
相关文章1812021-03-16
Photoshop制作暗黑破坏神主题金属字教程
相关文章1812021-03-16
-
 Photoshop制作火焰燃烧的文字效果
相关文章2082021-03-10
Photoshop制作火焰燃烧的文字效果
相关文章2082021-03-10
-
 Photoshop绘制逼真的粉笔字教程
相关文章2642021-03-05
Photoshop绘制逼真的粉笔字教程
相关文章2642021-03-05
-
 Photoshop制作火焰燃烧的文字教程
相关文章1882021-03-05
Photoshop制作火焰燃烧的文字教程
相关文章1882021-03-05
-
 Photoshop制作金色的海报标题文字教程
相关文章3742021-02-22
Photoshop制作金色的海报标题文字教程
相关文章3742021-02-22
-
 Photoshop制作炫丽的游戏风格艺术字
相关文章1692021-02-22
Photoshop制作炫丽的游戏风格艺术字
相关文章1692021-02-22
-
 Photoshop制作彩色手写字教程
相关文章20042020-09-28
Photoshop制作彩色手写字教程
相关文章20042020-09-28
-
 Photoshop制作夏季水花艺术字教程
相关文章16862020-07-09
Photoshop制作夏季水花艺术字教程
相关文章16862020-07-09
