Photoshop制作雕刻花纹3D立体字教程
文章来源于 太平洋电脑网,感谢作者 么么茶 译 给我们带来经精彩的文章!设计教程/PS教程/文字特效2016-03-17
效果字都是用3D工具来完成,制作之前最好先对3D有一定的了解,然后把自己变形得到的文字转为形状,再用3D建模,并调整各个面的材质和光影等细节即可,喜欢的朋友一起来学习吧。
最终效果

1、打开Photoshop创建1000*750像素文档,背景填充为灰色。
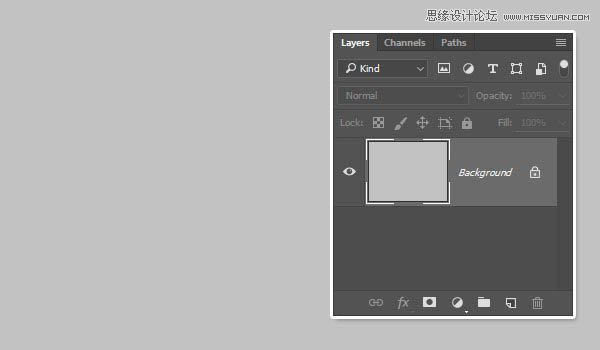
2、添加大写文字,并采用提供的字体。文字颜色选择黑色,大小235像素,字间距50。
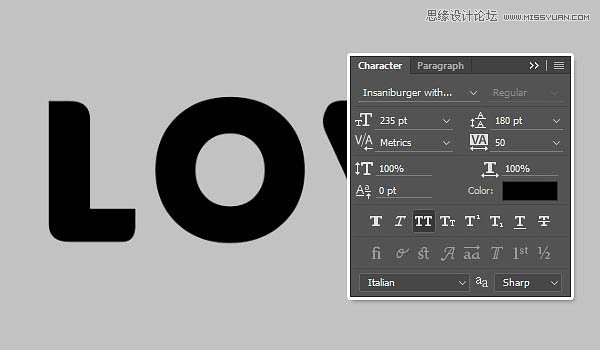
3、文字输入好以后,选择将文字图层转变智能图层。
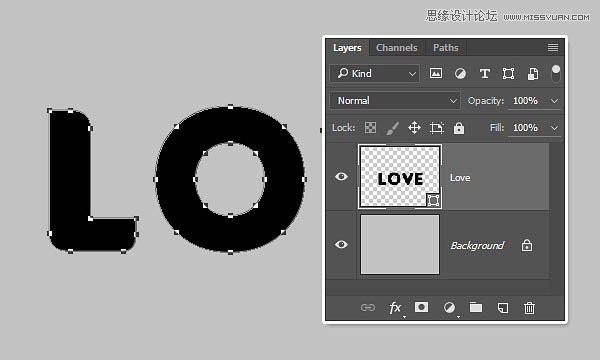
4、选择直接选择工具,点击字母O中的锚点,按Delete将锚点删除。之所以这样做,是因为下面需要在字母O的中间添加爱心。不过也可以跳过这一步直接添加的。
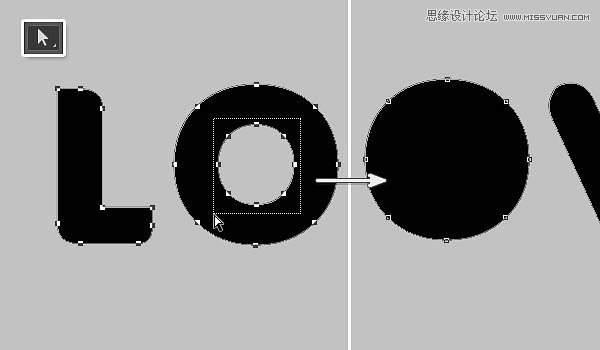
5、选择自定义形状工具,在选项栏中,选择心形图案,然后将心形图案添加在下图位置,然后填充为红色。
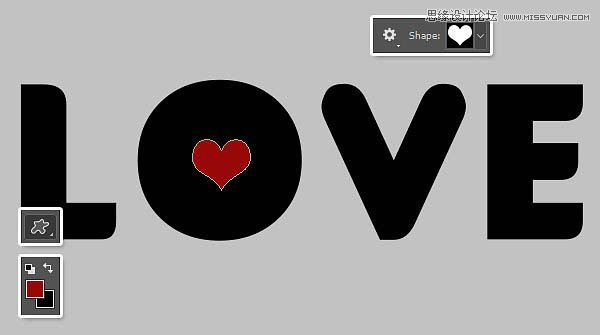
6、复制心形形状图层,填充为黑色,移放到原来心形图层的下方。然后将原来心形图层关闭不显示。
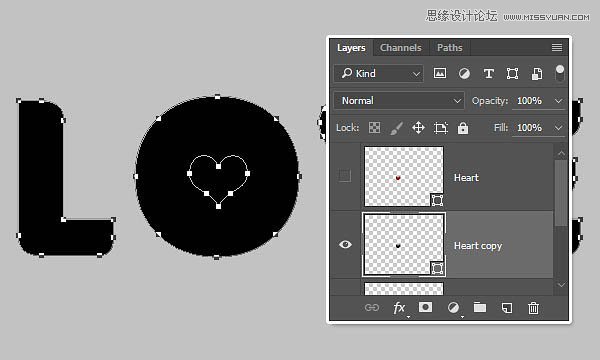
7、选择心形和文本的形状图层,选择好形状工具,在选项栏路径模式中选择排除重叠形状。
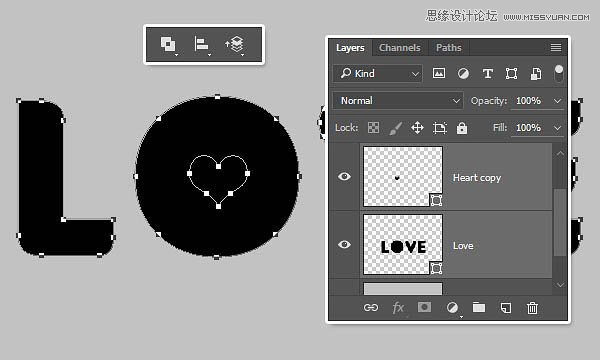
8、在主菜单中选择“图层>合并形状>减去重叠处形状”,这样就能将心形图案从文字图层中减去,将合并图层重新命名,并且让原来的心形图层再次可见,并重新命名。
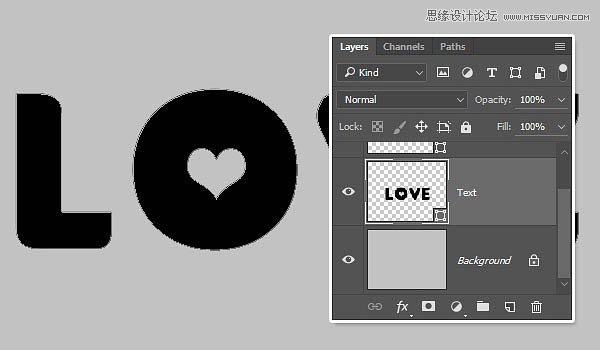
9、选择每个形状图层,然后选择“3D>从所选路径新建3D模型”。
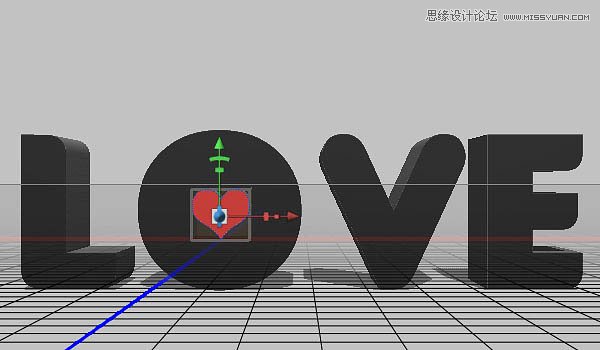
10、选择3D图层,然后选择“3D>合并3D图层”。
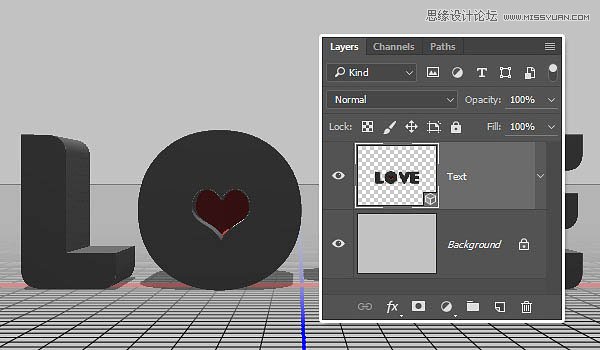
 情非得已
情非得已
推荐文章
-
 Photoshop制作火焰燃烧的文字效果2021-03-10
Photoshop制作火焰燃烧的文字效果2021-03-10
-
 Photoshop制作金色的海报标题文字教程2021-02-22
Photoshop制作金色的海报标题文字教程2021-02-22
-
 Photoshop制作炫丽的游戏风格艺术字2021-02-22
Photoshop制作炫丽的游戏风格艺术字2021-02-22
-
 Photoshop制作立体效果的黄金艺术字2020-03-18
Photoshop制作立体效果的黄金艺术字2020-03-18
-
 Photoshop制作逼真的熔岩艺术字2020-03-15
Photoshop制作逼真的熔岩艺术字2020-03-15
-
 Photoshop通过透视制作公路上的艺术字2020-03-15
Photoshop通过透视制作公路上的艺术字2020-03-15
-
 Photoshop设计金色立体特效的艺术字2020-03-12
Photoshop设计金色立体特效的艺术字2020-03-12
-
 Photoshop制作卡通风格的手绘艺术字2020-03-09
Photoshop制作卡通风格的手绘艺术字2020-03-09
-
 银色文字:用PS图层样式制作金属字教程2019-07-22
银色文字:用PS图层样式制作金属字教程2019-07-22
-
 3D立体字:用PS制作沙发靠椅主题立体字2019-07-18
3D立体字:用PS制作沙发靠椅主题立体字2019-07-18
热门文章
-
 Photoshop制作金色的海报标题文字教程2021-02-22
Photoshop制作金色的海报标题文字教程2021-02-22
-
 Photoshop绘制逼真的粉笔字教程2021-03-05
Photoshop绘制逼真的粉笔字教程2021-03-05
-
 Photoshop制作火焰燃烧的文字效果2021-03-10
Photoshop制作火焰燃烧的文字效果2021-03-10
-
 Photoshop制作火焰燃烧的文字教程2021-03-05
Photoshop制作火焰燃烧的文字教程2021-03-05
-
 Photoshop制作暗黑破坏神主题金属字教程2021-03-16
Photoshop制作暗黑破坏神主题金属字教程2021-03-16
-
 Photoshop制作炫丽的游戏风格艺术字2021-02-22
Photoshop制作炫丽的游戏风格艺术字2021-02-22
-
 Photoshop制作暗黑破坏神主题金属字教程
相关文章1812021-03-16
Photoshop制作暗黑破坏神主题金属字教程
相关文章1812021-03-16
-
 Photoshop制作火焰燃烧的文字效果
相关文章2082021-03-10
Photoshop制作火焰燃烧的文字效果
相关文章2082021-03-10
-
 Photoshop绘制逼真的粉笔字教程
相关文章2642021-03-05
Photoshop绘制逼真的粉笔字教程
相关文章2642021-03-05
-
 Photoshop制作火焰燃烧的文字教程
相关文章1882021-03-05
Photoshop制作火焰燃烧的文字教程
相关文章1882021-03-05
-
 Photoshop制作金色的海报标题文字教程
相关文章3742021-02-22
Photoshop制作金色的海报标题文字教程
相关文章3742021-02-22
-
 Photoshop制作炫丽的游戏风格艺术字
相关文章1692021-02-22
Photoshop制作炫丽的游戏风格艺术字
相关文章1692021-02-22
-
 Photoshop制作彩色手写字教程
相关文章20042020-09-28
Photoshop制作彩色手写字教程
相关文章20042020-09-28
-
 Photoshop制作夏季水花艺术字教程
相关文章16862020-07-09
Photoshop制作夏季水花艺术字教程
相关文章16862020-07-09
