Photoshop制作超酷的石刻立体字教程
文章来源于 知乎,感谢作者 刘远航 给我们带来经精彩的文章!设计教程/PS教程/文字特效2016-04-17
有同学问魔兽海报中的这种酷炫的立体字效果是怎么做出来的,其实临摹起来不难,今天刘远航同学就从头开始带大家做一遍,8个步骤轻松搞定。源文件已打包,喜欢的朋友自己来学习把。
有同学问魔兽海报中的这种酷炫的立体字效果是怎么做出来的,其实临摹起来不难,今天刘远航同学就从头开始带大家做一遍,8个步骤轻松搞定。源文件已打包,喜欢的朋友自己来学习把。
教程源文件:金属质感的立体字设计PS教程素材
先看看效果图

1. 建个文件背景黑色,第一步当然是打字,电影里的这个字体我没找到一模一样的,找个近似的吧,这个字体:LifeCraft,原版的魔兽世界貌似用的就是这个。

2. 观察一下原图中的立体部分,高光光源是在右上方,左下是有点橙色的反光。

所以我们在先随便叠加一个“纹理”之后,(这个是PS自带的岩石纹理,看起来也还可以,你也可以使用其他金属的纹理)先来给他做这样的斜面浮雕,浅黄色滤色的高光,暗橙色的阴影。
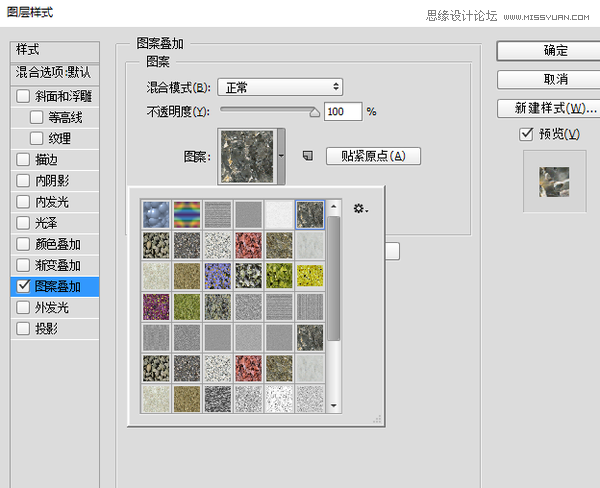
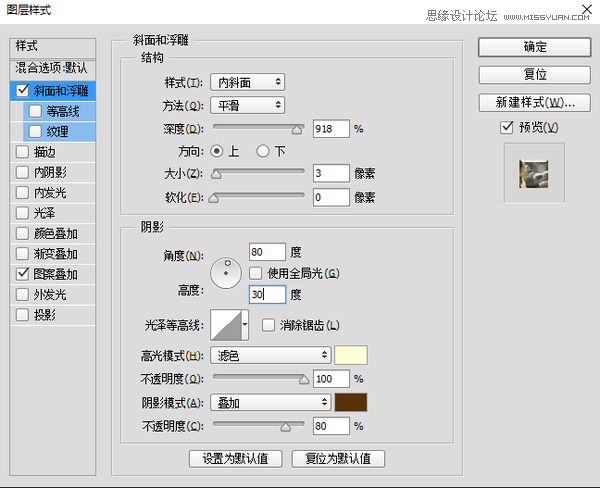

3. 然后复制放大,按住快捷键Ctrl+alt+T,等比放大一个像素,然后双击确定后就是直接复制出来一个放大后的图层,

4. 下面就可以使用Ctrl+Shift+Alt+T这个快捷键来重复刚刚的变形操作了,按个几下看看差不多是你想要的厚度就可以了,我这里按了9个图层差不多,看下效果

5. 最上面的那层,我们主要来修改下他的斜面浮雕方式,观察原图,前面的部分是蓝灰色的,高光在左下,而且字体整体是中间字母R那里比较亮,所以等下我们还要做一个渐变的叠加。

 情非得已
情非得已
推荐文章
-
 Photoshop制作火焰燃烧的文字效果2021-03-10
Photoshop制作火焰燃烧的文字效果2021-03-10
-
 Photoshop制作金色的海报标题文字教程2021-02-22
Photoshop制作金色的海报标题文字教程2021-02-22
-
 Photoshop制作炫丽的游戏风格艺术字2021-02-22
Photoshop制作炫丽的游戏风格艺术字2021-02-22
-
 Photoshop制作立体效果的黄金艺术字2020-03-18
Photoshop制作立体效果的黄金艺术字2020-03-18
-
 Photoshop制作逼真的熔岩艺术字2020-03-15
Photoshop制作逼真的熔岩艺术字2020-03-15
-
 Photoshop通过透视制作公路上的艺术字2020-03-15
Photoshop通过透视制作公路上的艺术字2020-03-15
-
 Photoshop设计金色立体特效的艺术字2020-03-12
Photoshop设计金色立体特效的艺术字2020-03-12
-
 Photoshop制作卡通风格的手绘艺术字2020-03-09
Photoshop制作卡通风格的手绘艺术字2020-03-09
-
 银色文字:用PS图层样式制作金属字教程2019-07-22
银色文字:用PS图层样式制作金属字教程2019-07-22
-
 3D立体字:用PS制作沙发靠椅主题立体字2019-07-18
3D立体字:用PS制作沙发靠椅主题立体字2019-07-18
热门文章
-
 Photoshop制作金色的海报标题文字教程2021-02-22
Photoshop制作金色的海报标题文字教程2021-02-22
-
 Photoshop绘制逼真的粉笔字教程2021-03-05
Photoshop绘制逼真的粉笔字教程2021-03-05
-
 Photoshop制作火焰燃烧的文字效果2021-03-10
Photoshop制作火焰燃烧的文字效果2021-03-10
-
 Photoshop制作火焰燃烧的文字教程2021-03-05
Photoshop制作火焰燃烧的文字教程2021-03-05
-
 Photoshop制作暗黑破坏神主题金属字教程2021-03-16
Photoshop制作暗黑破坏神主题金属字教程2021-03-16
-
 Photoshop制作炫丽的游戏风格艺术字2021-02-22
Photoshop制作炫丽的游戏风格艺术字2021-02-22
-
 Photoshop制作暗黑破坏神主题金属字教程
相关文章1812021-03-16
Photoshop制作暗黑破坏神主题金属字教程
相关文章1812021-03-16
-
 Photoshop制作火焰燃烧的文字效果
相关文章2082021-03-10
Photoshop制作火焰燃烧的文字效果
相关文章2082021-03-10
-
 Photoshop绘制逼真的粉笔字教程
相关文章2642021-03-05
Photoshop绘制逼真的粉笔字教程
相关文章2642021-03-05
-
 Photoshop制作火焰燃烧的文字教程
相关文章1882021-03-05
Photoshop制作火焰燃烧的文字教程
相关文章1882021-03-05
-
 Photoshop制作金色的海报标题文字教程
相关文章3742021-02-22
Photoshop制作金色的海报标题文字教程
相关文章3742021-02-22
-
 Photoshop制作炫丽的游戏风格艺术字
相关文章1692021-02-22
Photoshop制作炫丽的游戏风格艺术字
相关文章1692021-02-22
-
 Photoshop制作彩色手写字教程
相关文章20042020-09-28
Photoshop制作彩色手写字教程
相关文章20042020-09-28
-
 Photoshop制作夏季水花艺术字教程
相关文章16862020-07-09
Photoshop制作夏季水花艺术字教程
相关文章16862020-07-09
