Photoshop制作超酷的石刻立体字教程(2)
文章来源于 知乎,感谢作者 刘远航 给我们带来经精彩的文章!设计教程/PS教程/文字特效2016-04-17
好,渐变叠加这里看下,我们通过一个径向的黑白渐变,注意图层对齐那里的选项,调整缩放来达到我们要的渐变效果,然后上面的混合模式改成叠加。 然后是斜面浮雕,选择雕刻清晰,注意深度,大小,光照角度选了一个过
好,渐变叠加这里看下,我们通过一个径向的黑白渐变,注意图层对齐那里的选项,调整缩放来达到我们要的渐变效果,然后上面的混合模式改成叠加。

然后是斜面浮雕,选择雕刻清晰,注意深度,大小,光照角度选了一个过度柔和的曲线,阴影部分修改为深灰蓝的正片叠底。里面这些参数仅供参考,主要还是看着图调你要的感觉。
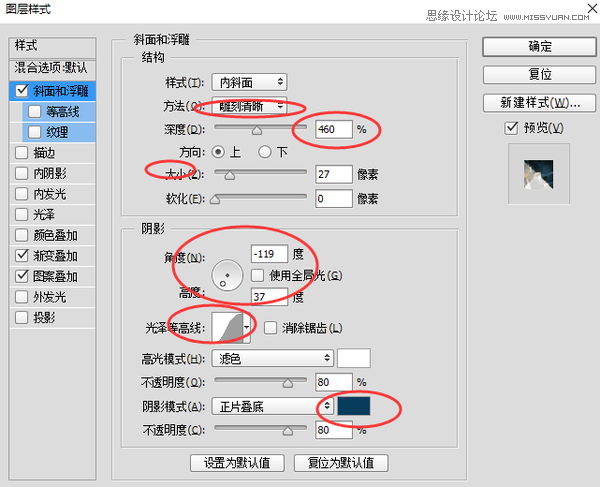
好咧效果是这样的:

6. 别急,还早呢,看原图的边缘是有一个细小的倒角边,我们把最上一层再复制一层,来做这个小倒角填充改为0,渐变叠加和图案叠加统统去掉,只要一个浮雕效果。
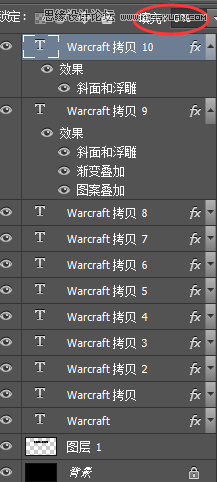
做一个像素的,光源反向的浮雕效果:
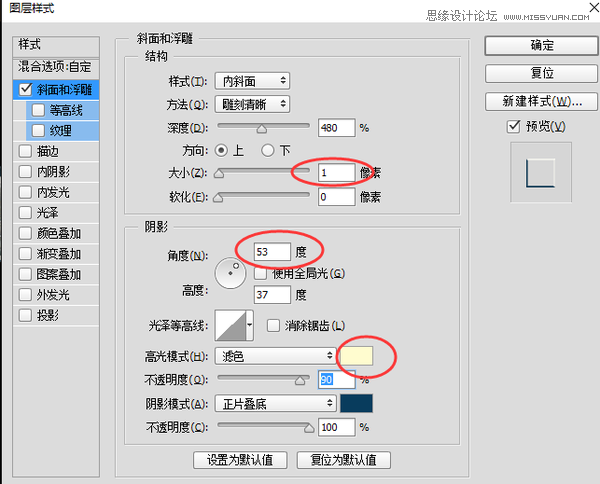

7. 我们把这一层”拷贝10“也再复制一层,添加一点文字表面的纹理,悬着斜面浮雕的纹理加一个杂色的纹理,让他稍微有点凹凸感然后降一下整体的不透明度。
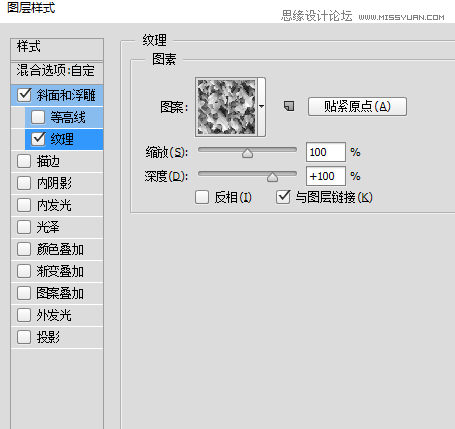
8.原图中,立体部分有一道疑是分层的分界线,前面W那是一道阴影,在后面字母T那好像是一道亮光。

 情非得已
情非得已
推荐文章
-
 Photoshop制作火焰燃烧的文字效果2021-03-10
Photoshop制作火焰燃烧的文字效果2021-03-10
-
 Photoshop制作金色的海报标题文字教程2021-02-22
Photoshop制作金色的海报标题文字教程2021-02-22
-
 Photoshop制作炫丽的游戏风格艺术字2021-02-22
Photoshop制作炫丽的游戏风格艺术字2021-02-22
-
 Photoshop制作立体效果的黄金艺术字2020-03-18
Photoshop制作立体效果的黄金艺术字2020-03-18
-
 Photoshop制作逼真的熔岩艺术字2020-03-15
Photoshop制作逼真的熔岩艺术字2020-03-15
-
 Photoshop通过透视制作公路上的艺术字2020-03-15
Photoshop通过透视制作公路上的艺术字2020-03-15
-
 Photoshop设计金色立体特效的艺术字2020-03-12
Photoshop设计金色立体特效的艺术字2020-03-12
-
 Photoshop制作卡通风格的手绘艺术字2020-03-09
Photoshop制作卡通风格的手绘艺术字2020-03-09
-
 银色文字:用PS图层样式制作金属字教程2019-07-22
银色文字:用PS图层样式制作金属字教程2019-07-22
-
 3D立体字:用PS制作沙发靠椅主题立体字2019-07-18
3D立体字:用PS制作沙发靠椅主题立体字2019-07-18
热门文章
-
 Photoshop制作金色的海报标题文字教程2021-02-22
Photoshop制作金色的海报标题文字教程2021-02-22
-
 Photoshop绘制逼真的粉笔字教程2021-03-05
Photoshop绘制逼真的粉笔字教程2021-03-05
-
 Photoshop制作火焰燃烧的文字效果2021-03-10
Photoshop制作火焰燃烧的文字效果2021-03-10
-
 Photoshop制作火焰燃烧的文字教程2021-03-05
Photoshop制作火焰燃烧的文字教程2021-03-05
-
 Photoshop制作暗黑破坏神主题金属字教程2021-03-16
Photoshop制作暗黑破坏神主题金属字教程2021-03-16
-
 Photoshop制作炫丽的游戏风格艺术字2021-02-22
Photoshop制作炫丽的游戏风格艺术字2021-02-22
-
 Photoshop制作暗黑破坏神主题金属字教程
相关文章1812021-03-16
Photoshop制作暗黑破坏神主题金属字教程
相关文章1812021-03-16
-
 Photoshop制作火焰燃烧的文字效果
相关文章2082021-03-10
Photoshop制作火焰燃烧的文字效果
相关文章2082021-03-10
-
 Photoshop绘制逼真的粉笔字教程
相关文章2642021-03-05
Photoshop绘制逼真的粉笔字教程
相关文章2642021-03-05
-
 Photoshop制作火焰燃烧的文字教程
相关文章1882021-03-05
Photoshop制作火焰燃烧的文字教程
相关文章1882021-03-05
-
 Photoshop制作金色的海报标题文字教程
相关文章3742021-02-22
Photoshop制作金色的海报标题文字教程
相关文章3742021-02-22
-
 Photoshop制作炫丽的游戏风格艺术字
相关文章1692021-02-22
Photoshop制作炫丽的游戏风格艺术字
相关文章1692021-02-22
-
 Photoshop制作彩色手写字教程
相关文章20042020-09-28
Photoshop制作彩色手写字教程
相关文章20042020-09-28
-
 Photoshop制作夏季水花艺术字教程
相关文章16862020-07-09
Photoshop制作夏季水花艺术字教程
相关文章16862020-07-09
