Photoshop制作舞厅灯光效果的艺术字教程(2)
文章来源于 太平洋电脑网,感谢作者 么么茶 给我们带来经精彩的文章!设计教程/PS教程/文字特效2016-05-10
11、选择3D从所选路径新建3D模型。 12、对3D图层进行操作,需要3D面板及其属性面板,可以通过窗口3D/属性,调出这两面板。 在3D面板中,可以找到3D场景的全部元素,当选择其中一个元素的时候,属性面板就会自动转向
11、选择“3D>从所选路径新建3D模型”。
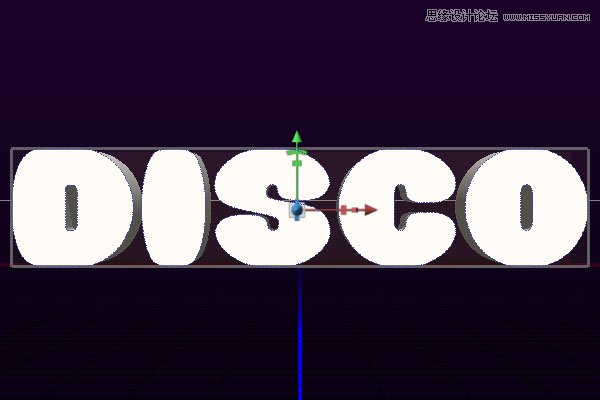
12、对3D图层进行操作,需要3D面板及其属性面板,可以通过“窗口>3D/属性”,调出这两面板。
在3D面板中,可以找到3D场景的全部元素,当选择其中一个元素的时候,属性面板就会自动转向该元素的属性面板。因此,当需要对3D场景中的元素进行操作的时候,要确保选择正确的3D元素。
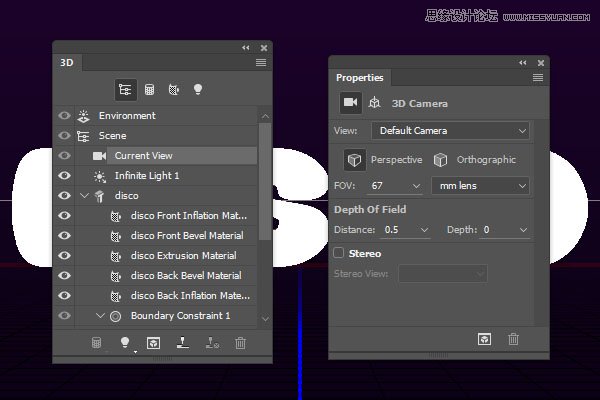
13、如果选择了移动工具,就会发现设置栏中的3D模式有多种选项,选择其中一种,拖动鼠标就能改变,并且看到效果。利用这个3D模式,可以随意转换视角。
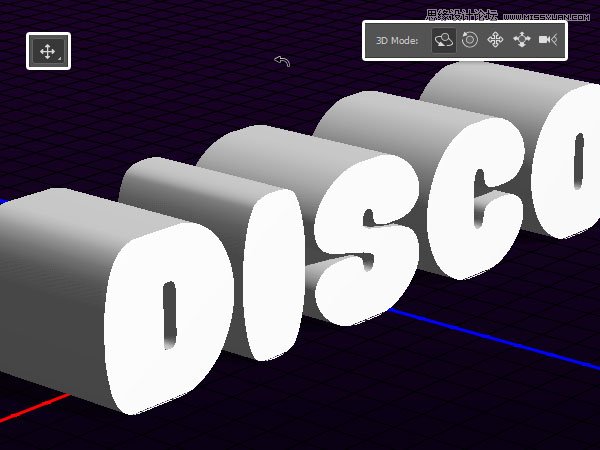
14、在3D面板中选中文字图层,选择属性面板中的网格,设置纹理映射为平铺,凸出深度为50。
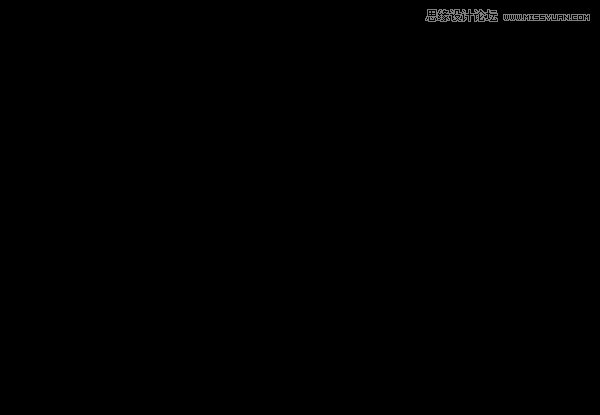
15、在属性面板中点击盖子,设置斜面宽度2%,膨胀强度为10%。
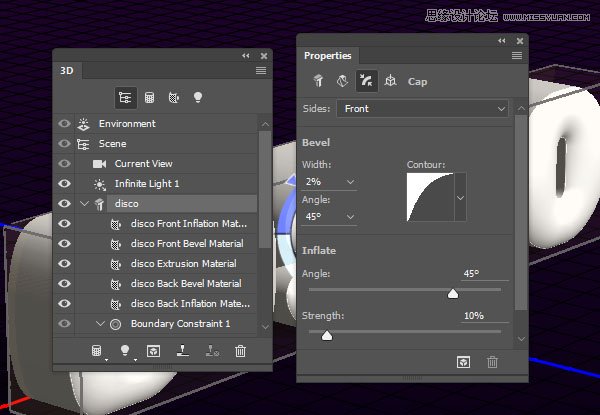
16、在3D面板中选择选择材质,然后在属性面板中设置镜像颜色135/135/135、闪亮100%、反射100%、粗糙度10%、凹凸20%、折射1.3。
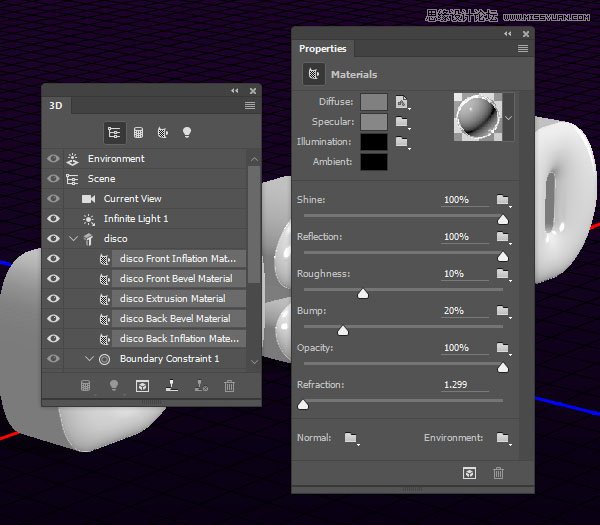
17、选择前膨胀材质,点击属性面板中凹凸的文件图标按钮,选择载入纹理,将Step 1创建的凹凸素材载入。
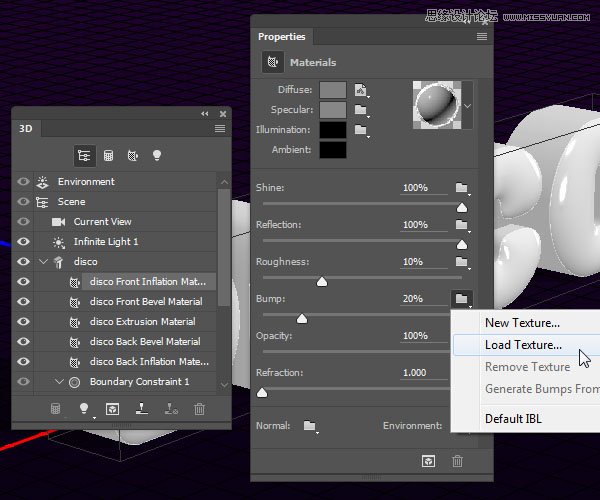
18、再次点击凹凸的文件夹按钮,选择编辑UV属性。
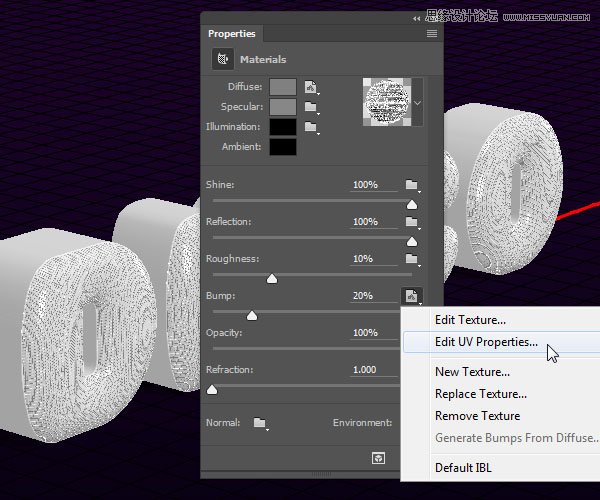
19、调整UV的位移值,然后纹理刚好覆盖到文字上。
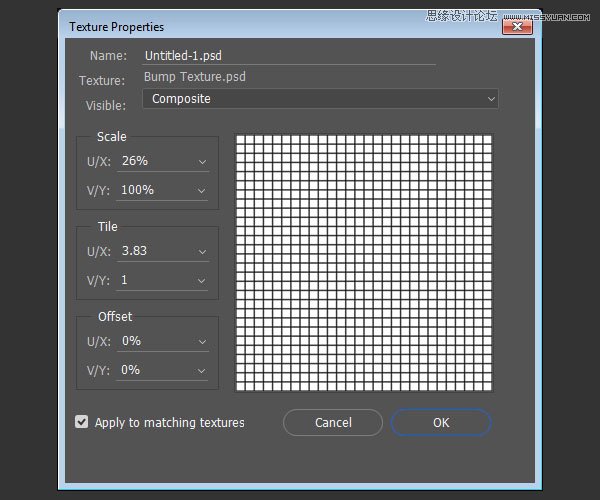
20、完成上面的操作后,效果应该是这样。
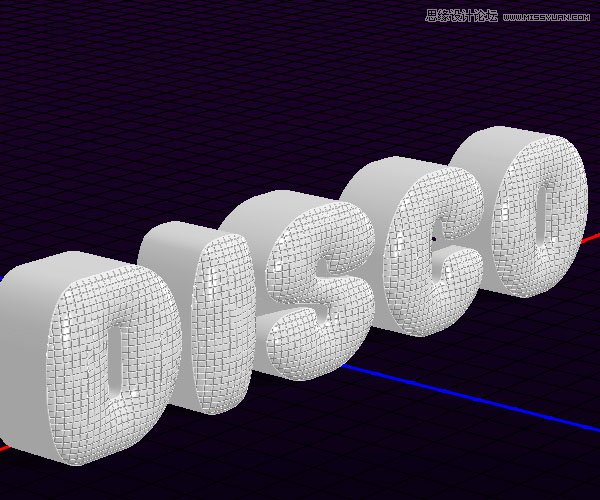
 情非得已
情非得已
推荐文章
-
 Photoshop制作火焰燃烧的文字效果2021-03-10
Photoshop制作火焰燃烧的文字效果2021-03-10
-
 Photoshop制作金色的海报标题文字教程2021-02-22
Photoshop制作金色的海报标题文字教程2021-02-22
-
 Photoshop制作炫丽的游戏风格艺术字2021-02-22
Photoshop制作炫丽的游戏风格艺术字2021-02-22
-
 Photoshop制作立体效果的黄金艺术字2020-03-18
Photoshop制作立体效果的黄金艺术字2020-03-18
-
 Photoshop制作逼真的熔岩艺术字2020-03-15
Photoshop制作逼真的熔岩艺术字2020-03-15
-
 Photoshop通过透视制作公路上的艺术字2020-03-15
Photoshop通过透视制作公路上的艺术字2020-03-15
-
 Photoshop设计金色立体特效的艺术字2020-03-12
Photoshop设计金色立体特效的艺术字2020-03-12
-
 Photoshop制作卡通风格的手绘艺术字2020-03-09
Photoshop制作卡通风格的手绘艺术字2020-03-09
-
 银色文字:用PS图层样式制作金属字教程2019-07-22
银色文字:用PS图层样式制作金属字教程2019-07-22
-
 3D立体字:用PS制作沙发靠椅主题立体字2019-07-18
3D立体字:用PS制作沙发靠椅主题立体字2019-07-18
热门文章
-
 Photoshop制作金色的海报标题文字教程2021-02-22
Photoshop制作金色的海报标题文字教程2021-02-22
-
 Photoshop绘制逼真的粉笔字教程2021-03-05
Photoshop绘制逼真的粉笔字教程2021-03-05
-
 Photoshop制作火焰燃烧的文字效果2021-03-10
Photoshop制作火焰燃烧的文字效果2021-03-10
-
 Photoshop制作火焰燃烧的文字教程2021-03-05
Photoshop制作火焰燃烧的文字教程2021-03-05
-
 Photoshop制作暗黑破坏神主题金属字教程2021-03-16
Photoshop制作暗黑破坏神主题金属字教程2021-03-16
-
 Photoshop制作炫丽的游戏风格艺术字2021-02-22
Photoshop制作炫丽的游戏风格艺术字2021-02-22
-
 Photoshop制作暗黑破坏神主题金属字教程
相关文章1812021-03-16
Photoshop制作暗黑破坏神主题金属字教程
相关文章1812021-03-16
-
 Photoshop制作火焰燃烧的文字效果
相关文章2082021-03-10
Photoshop制作火焰燃烧的文字效果
相关文章2082021-03-10
-
 Photoshop绘制逼真的粉笔字教程
相关文章2642021-03-05
Photoshop绘制逼真的粉笔字教程
相关文章2642021-03-05
-
 Photoshop制作火焰燃烧的文字教程
相关文章1882021-03-05
Photoshop制作火焰燃烧的文字教程
相关文章1882021-03-05
-
 Photoshop制作金色的海报标题文字教程
相关文章3742021-02-22
Photoshop制作金色的海报标题文字教程
相关文章3742021-02-22
-
 Photoshop制作炫丽的游戏风格艺术字
相关文章1692021-02-22
Photoshop制作炫丽的游戏风格艺术字
相关文章1692021-02-22
-
 Photoshop制作彩色手写字教程
相关文章20042020-09-28
Photoshop制作彩色手写字教程
相关文章20042020-09-28
-
 Photoshop制作夏季水花艺术字教程
相关文章16862020-07-09
Photoshop制作夏季水花艺术字教程
相关文章16862020-07-09
