Photoshop制作舞厅灯光效果的艺术字教程(3)
文章来源于 太平洋电脑网,感谢作者 么么茶 给我们带来经精彩的文章!设计教程/PS教程/文字特效2016-05-10
21、选择剩余的材质,点击凹凸文件夹按钮,从菜单中选择凹凸纹理。 22、同样进行编辑UV属性,将材质覆盖好文字。 23、在3D面板中选择无限光1,设置颜色强度为20%、阴影柔和度30%。 24、3D面板中点击环境,然后在IBL
21、选择剩余的材质,点击凹凸文件夹按钮,从菜单中选择凹凸纹理。
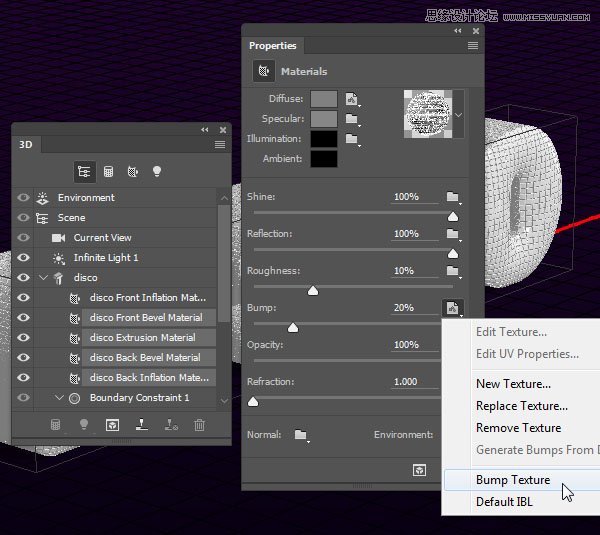
22、同样进行编辑UV属性,将材质覆盖好文字。
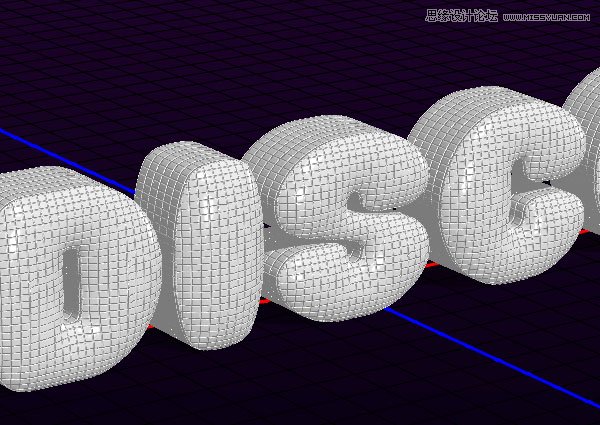
23、在3D面板中选择无限光1,设置颜色强度为20%、阴影柔和度30%。
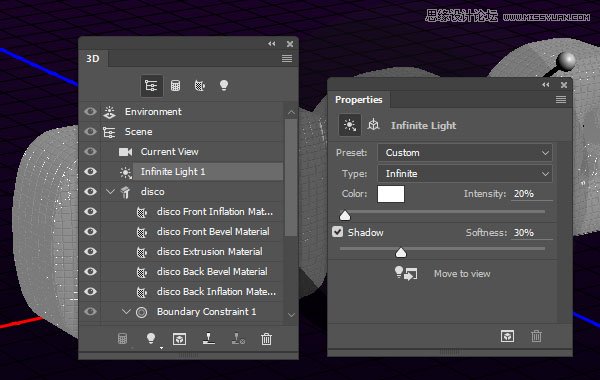
24、3D面板中点击环境,然后在IBL的菜单中选择替换纹理。
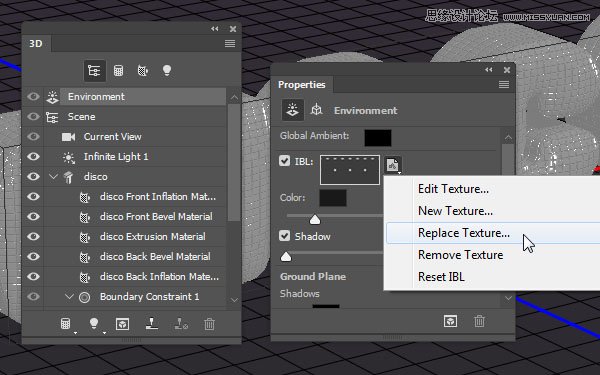
25、将Cheering crowd at concert图像选择并载入,然后设置颜色强度为30%。

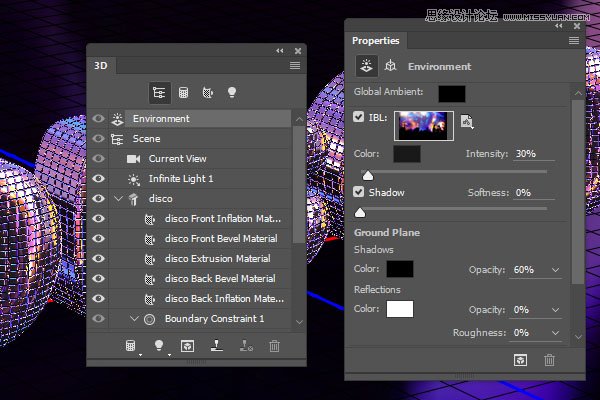
26、保持对环境的操作,利用移动工具改变光源效果,直到效果满意为止。
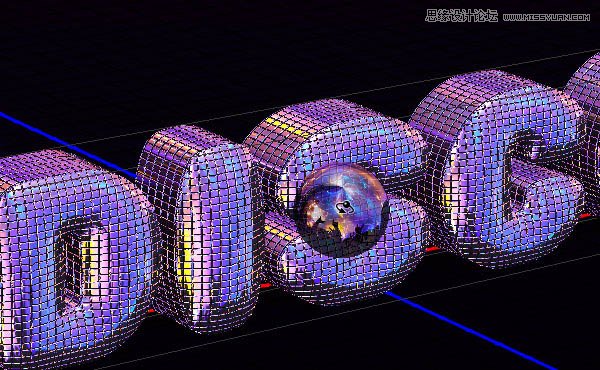
27、从教程提供的迪斯科灯光背景素材中选择10637-NMQKXB.jpg载入,放到背景副本上方。按画布大小,调整素材的大小,设置混合模式为线性减淡,不透明度为50%。
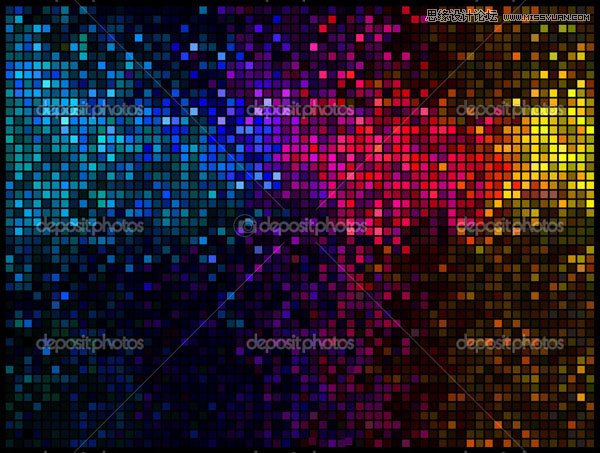
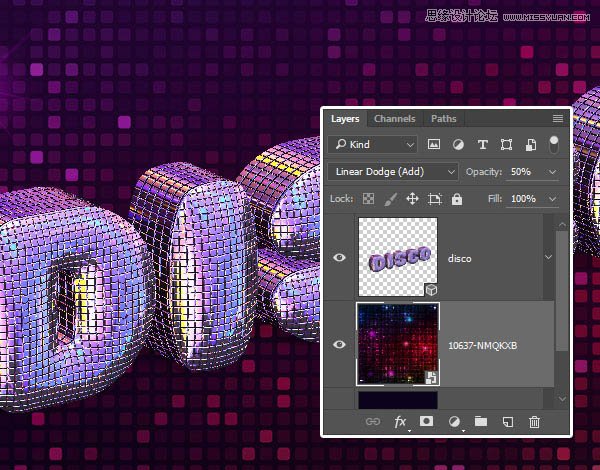
28、选择“滤镜>模糊>高斯模糊”,设置半径为2.7像素。
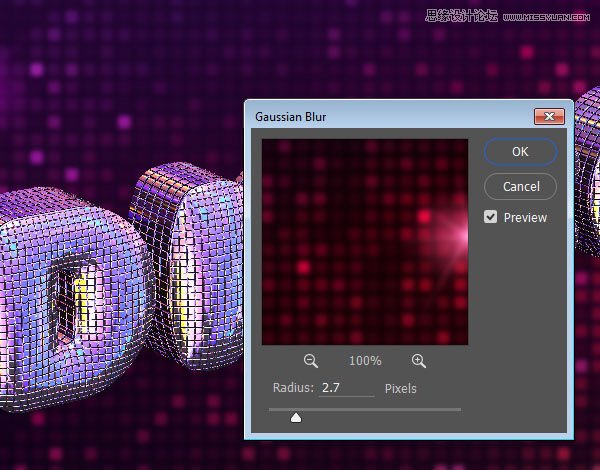
29、选择“3D>渲染”,渲染场景。渲染需要花点时间,如果中途想终止,可以按Esc。

30、在图层面板中创建色阶调整图层。
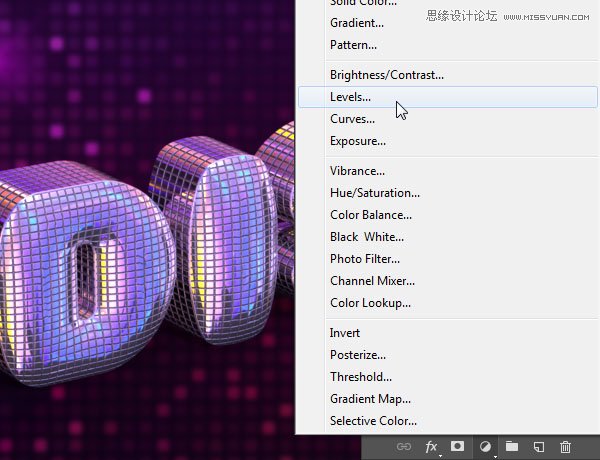
31、点击创建剪贴蒙版,设置色阶值为45/1.00/225,或者其他你觉得合适的数值。
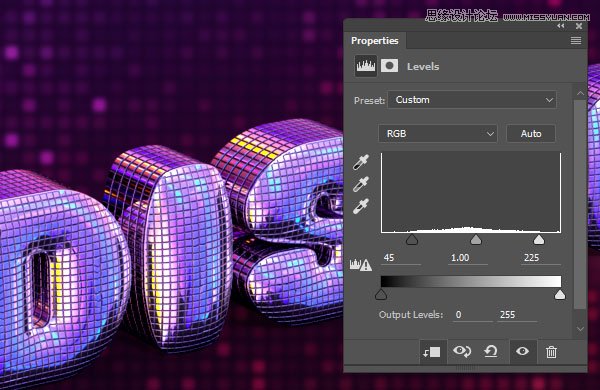
 情非得已
情非得已
推荐文章
-
 Photoshop制作火焰燃烧的文字效果2021-03-10
Photoshop制作火焰燃烧的文字效果2021-03-10
-
 Photoshop制作金色的海报标题文字教程2021-02-22
Photoshop制作金色的海报标题文字教程2021-02-22
-
 Photoshop制作炫丽的游戏风格艺术字2021-02-22
Photoshop制作炫丽的游戏风格艺术字2021-02-22
-
 Photoshop制作立体效果的黄金艺术字2020-03-18
Photoshop制作立体效果的黄金艺术字2020-03-18
-
 Photoshop制作逼真的熔岩艺术字2020-03-15
Photoshop制作逼真的熔岩艺术字2020-03-15
-
 Photoshop通过透视制作公路上的艺术字2020-03-15
Photoshop通过透视制作公路上的艺术字2020-03-15
-
 Photoshop设计金色立体特效的艺术字2020-03-12
Photoshop设计金色立体特效的艺术字2020-03-12
-
 Photoshop制作卡通风格的手绘艺术字2020-03-09
Photoshop制作卡通风格的手绘艺术字2020-03-09
-
 银色文字:用PS图层样式制作金属字教程2019-07-22
银色文字:用PS图层样式制作金属字教程2019-07-22
-
 3D立体字:用PS制作沙发靠椅主题立体字2019-07-18
3D立体字:用PS制作沙发靠椅主题立体字2019-07-18
热门文章
-
 Photoshop制作金色的海报标题文字教程2021-02-22
Photoshop制作金色的海报标题文字教程2021-02-22
-
 Photoshop绘制逼真的粉笔字教程2021-03-05
Photoshop绘制逼真的粉笔字教程2021-03-05
-
 Photoshop制作火焰燃烧的文字效果2021-03-10
Photoshop制作火焰燃烧的文字效果2021-03-10
-
 Photoshop制作火焰燃烧的文字教程2021-03-05
Photoshop制作火焰燃烧的文字教程2021-03-05
-
 Photoshop制作暗黑破坏神主题金属字教程2021-03-16
Photoshop制作暗黑破坏神主题金属字教程2021-03-16
-
 Photoshop制作炫丽的游戏风格艺术字2021-02-22
Photoshop制作炫丽的游戏风格艺术字2021-02-22
-
 Photoshop制作暗黑破坏神主题金属字教程
相关文章1812021-03-16
Photoshop制作暗黑破坏神主题金属字教程
相关文章1812021-03-16
-
 Photoshop制作火焰燃烧的文字效果
相关文章2082021-03-10
Photoshop制作火焰燃烧的文字效果
相关文章2082021-03-10
-
 Photoshop绘制逼真的粉笔字教程
相关文章2642021-03-05
Photoshop绘制逼真的粉笔字教程
相关文章2642021-03-05
-
 Photoshop制作火焰燃烧的文字教程
相关文章1882021-03-05
Photoshop制作火焰燃烧的文字教程
相关文章1882021-03-05
-
 Photoshop制作金色的海报标题文字教程
相关文章3742021-02-22
Photoshop制作金色的海报标题文字教程
相关文章3742021-02-22
-
 Photoshop制作炫丽的游戏风格艺术字
相关文章1692021-02-22
Photoshop制作炫丽的游戏风格艺术字
相关文章1692021-02-22
-
 Photoshop制作彩色手写字教程
相关文章20042020-09-28
Photoshop制作彩色手写字教程
相关文章20042020-09-28
-
 Photoshop制作夏季水花艺术字教程
相关文章16862020-07-09
Photoshop制作夏季水花艺术字教程
相关文章16862020-07-09
