Photoshop绘制3个效果酷炫的GIF动画效果(2)
文章来源于 优设,感谢作者 矢量人生 给我们带来经精彩的文章!绽放的烟花
Step 1 —— 画长条
新建一个500×900px(取决于烟花绽放尺寸)的画布,用钢笔工具(填充无,描边4,端点圆角,色值任意但我喜欢用黄)画一根长182px(你要长短都行,不要影响到最后效果便可)的线条,ctrl+j复制多一根(保持一样的位置),然后调出时间轴并且创建时间轴动画。
Step 2 —— 条子动画
通过学习《》中的剪贴蒙版+移动,我们先将其两根条子按下图设置:
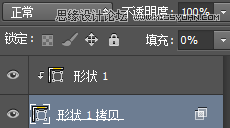
下面的图层填充设置为0,图层样式的混合选项设置为
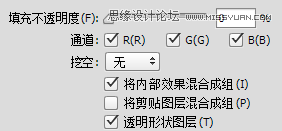
回到时间轴,将长度设置为30f(等于1s),选择两个图层转换为一个智能对象,双击智能对象可以得知画布大小与画的条子是一样的(4×182px),而我们要将画布的长度调整如下图:
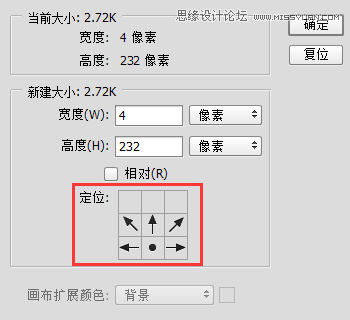
(这是为了烟花的绽放有更大的伸展空间)。此时我们在这个智能对象制作动画,先打开下面图层矢量蒙版位置的关键帧开关,拖动时间线先在起始帧(1f)添加关键帧,再移动时间线到最后(29f,时间线定位到最后只能在总帧数-1的位置,做好动作后直接把关键帧拉到30f即可)
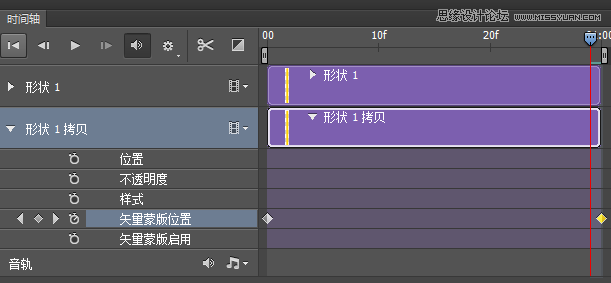
移动这个图层的条子如图所示(设置条子底部与画布顶部相切大概的位置)
![]()
打开上面图层的矢量蒙版位置的关键帧开关,在起始帧(1f)的条子拖动到如下图的位置:

将条子在画布底部露出几个像素,这样在制作变换动作的时候起到参考的作用,然后在15f处添加关键帧并且把条子移动到如下图(刚好顶置画布)

烟花最后还有一个淡出的效果,打开这个图层的不透明的关键帧开关,在20f处添加关键帧,在29f处添加关键帧并且移动到30f处设置透明度为0,条子动画制作完毕。
Step 3 —— 变换复制
学习前面一篇文章《聊聊大家最熟悉的变换复制操作的原理》,我们都知道快捷键ctrl+shift+alt+T变换复制,尤其在制作旋转图形的时候经常使用,而智能对象无法直接使用快捷键复制,需要先用形状图层或者像素图层使用先制作变换复制轨,让系统记录这个轨迹,然后再选择智能对象图层后方可使用快捷键复制。
回到原画布,此时我们已经制作了一个1S的条子动画。把时间线拖到1f的位置,这个时候我们可以看到露出一点的条子,
放大可以看到:
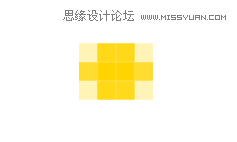
制作变换复制轨迹,画一个圆,ctrl+T把参考点向下移动并旋转15°,然后使用CAST执行变换复制,回到智能对象图层,把这个露出一点的条子水平垂直居中制作的变换复制轨迹(你可以试试把这个条子放到画布其他地方,会产生不一样的效果,源文件有展示),
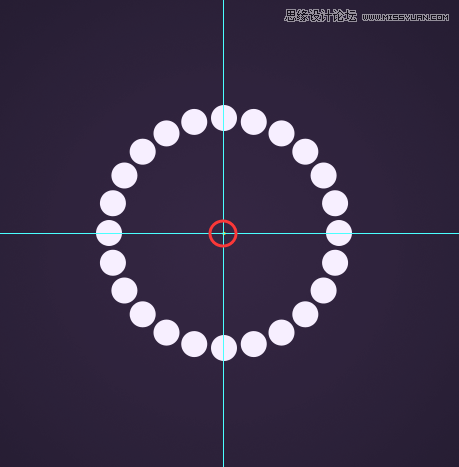
使用快捷键CAST执行变换复制轨迹(360°/15°=24个)后并编组。最后把前面做好的烟花绽放图层组拖后(20f),聪明的你肯定会制作向上发射的动作了,这里就不多说了,看源文件即可。一个烟花的绽放就制作完毕了。
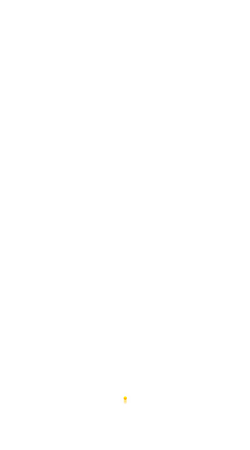
Step4 —— 制作更多的烟花
(PSD只有一个烟花,这一步留给大家动手了)
把这个做好的烟花绽放动画的所有图层一起转换为智能对象,并将其拖到新的画布(新建更大的画布并创建视频时间轴,背景自己设计),然后复制并适当缩小(只能缩小,放大则会失真,所以做的智能对象尺寸大小很重要),再给各个智能对象添加图层样式填充不同的颜色,这样五颜六色的烟花就制作完毕了。
 情非得已
情非得已
-
 Photoshop详细解析GIF动画图片的优化技巧2016-12-27
Photoshop详细解析GIF动画图片的优化技巧2016-12-27
-
 Photoshop详细解析GIF动画中批量处理技巧2015-12-20
Photoshop详细解析GIF动画中批量处理技巧2015-12-20
-
 Photoshop结合AI制作时尚闪烁霓虹灯动画效果2015-11-26
Photoshop结合AI制作时尚闪烁霓虹灯动画效果2015-11-26
-
 Photoshop制作超酷的蓝色霓虹灯效果图2015-01-26
Photoshop制作超酷的蓝色霓虹灯效果图2015-01-26
-
 Photoshop合成绚丽的山水瀑布动画效果2013-10-05
Photoshop合成绚丽的山水瀑布动画效果2013-10-05
-
 Photoshop制作林间流动效果的云彩动画2012-06-09
Photoshop制作林间流动效果的云彩动画2012-06-09
-
 Photoshop制作滑动效果的霓虹字动画教程2012-06-03
Photoshop制作滑动效果的霓虹字动画教程2012-06-03
-
 Photsohop制作夏日清爽的美女照片滚动动画效果2012-04-24
Photsohop制作夏日清爽的美女照片滚动动画效果2012-04-24
-
 Photoshop制作流畅的中国风动画签名教程2012-04-15
Photoshop制作流畅的中国风动画签名教程2012-04-15
-
 Photoshop制作相册自动翻页GIF动画教程2012-02-22
Photoshop制作相册自动翻页GIF动画教程2012-02-22
-
 GIF教程:用PS制作GIF动画表情教程
相关文章19922019-02-21
GIF教程:用PS制作GIF动画表情教程
相关文章19922019-02-21
-
 果冻动画:PS制作果冻跳动GIF动画
相关文章17502019-01-10
果冻动画:PS制作果冻跳动GIF动画
相关文章17502019-01-10
-
 下雨动画:PS制作逼真的下雨GIF动画
相关文章18322018-12-20
下雨动画:PS制作逼真的下雨GIF动画
相关文章18322018-12-20
-
 Photoshop制作信息干扰错位GIF动画效果
相关文章9752018-12-10
Photoshop制作信息干扰错位GIF动画效果
相关文章9752018-12-10
-
 Photoshop制作简洁的网页加载GIF动画
相关文章15602018-08-06
Photoshop制作简洁的网页加载GIF动画
相关文章15602018-08-06
-
 Photoshop把静态照片做成GIF放大动画效果
相关文章14952018-05-07
Photoshop把静态照片做成GIF放大动画效果
相关文章14952018-05-07
-
 Photoshop制作动画特效的微信表情
相关文章11872018-03-19
Photoshop制作动画特效的微信表情
相关文章11872018-03-19
-
 Photoshop制作手机图片循环滚动动画效果
相关文章16002017-12-17
Photoshop制作手机图片循环滚动动画效果
相关文章16002017-12-17
