Photoshop制作立体风格的花丛中的艺术字(3)
文章来源于 Ifeiwu,感谢作者 飞屋睿UIdesign 给我们带来经精彩的文章!设计教程/PS教程/文字特效2016-05-30
四、制造阴影 增加空间感的办法就是增加阴影。在这个案例中增加阴影和其他情况略有不同,不能直接用图层投影样式。 步骤08 我们先在文字组的上方新建一个图层,这个图层用来作为阴影层,当然目前它是一片空白。阴影
四、制造阴影
增加空间感的办法就是增加阴影。在这个案例中增加阴影和其他情况略有不同,不能直接用图层投影样式。
步骤08
我们先在文字组的上方新建一个图层,这个图层用来作为阴影层,当然目前它是一片空白。阴影是相互遮挡后在文字上留下的投影,因此,它必定要保留在文字的上方。
遮挡的部分在顶层花朵层的蒙板中已经被你用白色画笔表现出来了,这时你只需要按住Ctrl键点击选中这些选区,然后回到阴影层,将选区填充为黑色。
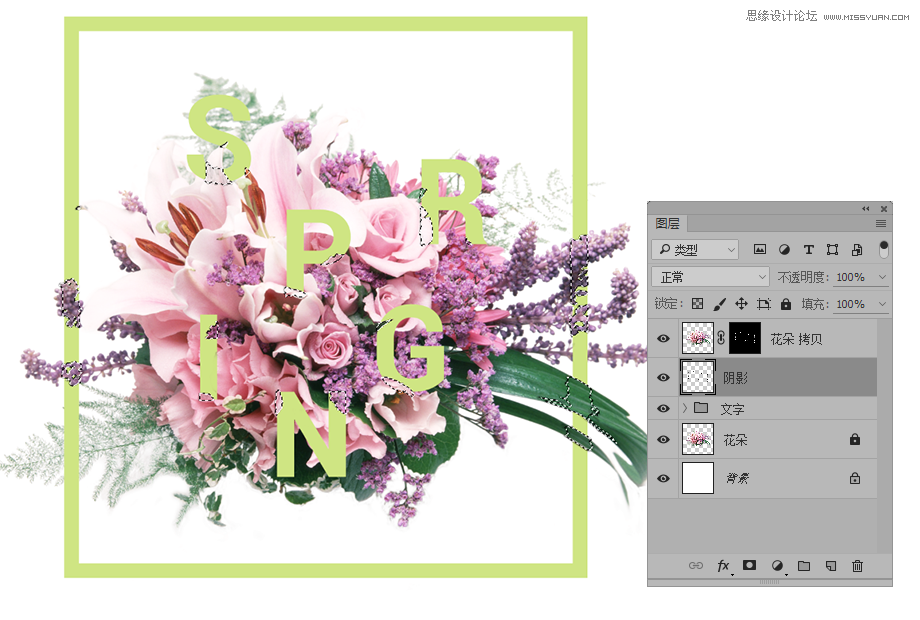
步骤09
对这个阴影层应用高斯模糊滤镜,进入【滤镜>模糊>高斯模糊】,模糊的半径为8。
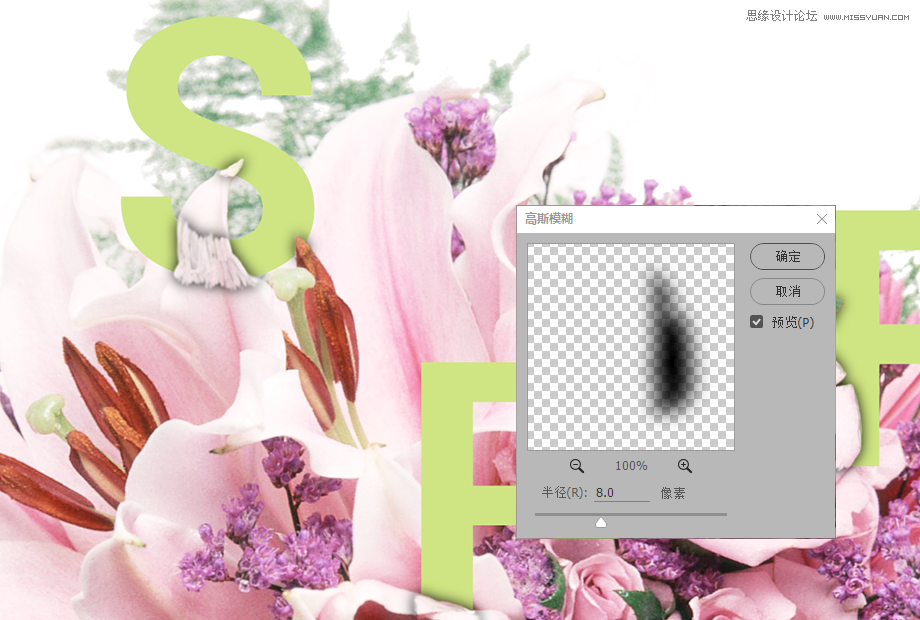
步骤10
模糊后可以看到,虽然文字有了投影表现,但花朵的部分也出现了黑色模糊的印记,这肯定是需要去掉的。我们采用最简单的办法,给阴影也增加一个蒙板,用黑色的画笔涂抹掉花朵上方的"不正常"的阴影部分。
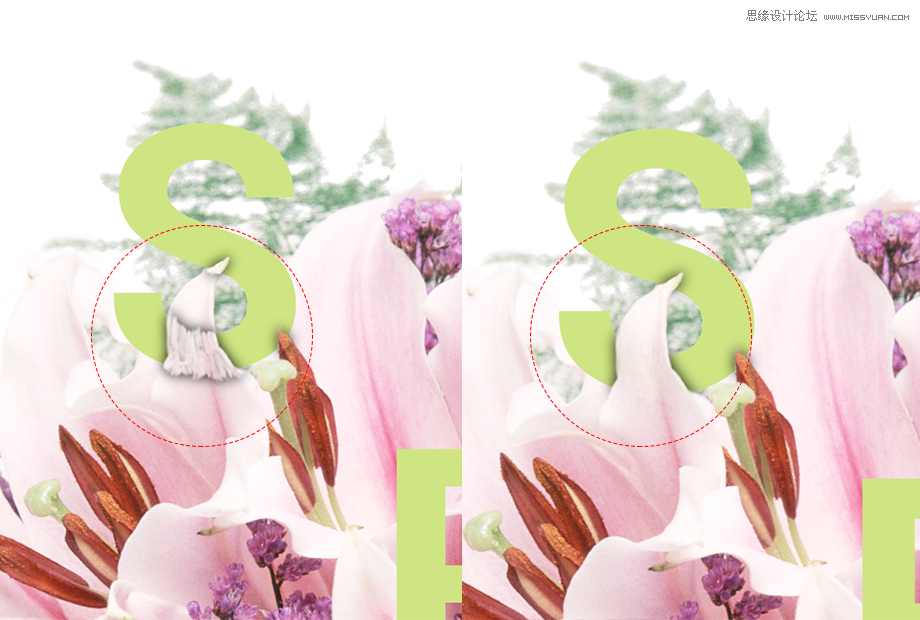
步骤11
所有投影的细节都处理好后,将阴影层的图层模式改为"正片叠底",透明度降低至40%。

五、细节的升华
步骤12
剩下的将是细节的美化。这时我们可以给花朵本身也增加一个投影。选中花朵的图层,按住Ctrl点击图层,这时出现了花朵边缘的选区。和我们在上一步制作阴影的方法相同,也是采用高斯模糊来制作投影效果。高斯模糊的模糊半径为5,然后将阴影的位置稍微往左上角挪动。降低花朵阴影层的透明度至10%。

 情非得已
情非得已
推荐文章
-
 Photoshop制作火焰燃烧的文字效果2021-03-10
Photoshop制作火焰燃烧的文字效果2021-03-10
-
 Photoshop制作金色的海报标题文字教程2021-02-22
Photoshop制作金色的海报标题文字教程2021-02-22
-
 Photoshop制作炫丽的游戏风格艺术字2021-02-22
Photoshop制作炫丽的游戏风格艺术字2021-02-22
-
 Photoshop制作立体效果的黄金艺术字2020-03-18
Photoshop制作立体效果的黄金艺术字2020-03-18
-
 Photoshop制作逼真的熔岩艺术字2020-03-15
Photoshop制作逼真的熔岩艺术字2020-03-15
-
 Photoshop通过透视制作公路上的艺术字2020-03-15
Photoshop通过透视制作公路上的艺术字2020-03-15
-
 Photoshop设计金色立体特效的艺术字2020-03-12
Photoshop设计金色立体特效的艺术字2020-03-12
-
 Photoshop制作卡通风格的手绘艺术字2020-03-09
Photoshop制作卡通风格的手绘艺术字2020-03-09
-
 银色文字:用PS图层样式制作金属字教程2019-07-22
银色文字:用PS图层样式制作金属字教程2019-07-22
-
 3D立体字:用PS制作沙发靠椅主题立体字2019-07-18
3D立体字:用PS制作沙发靠椅主题立体字2019-07-18
热门文章
-
 Photoshop制作金色的海报标题文字教程2021-02-22
Photoshop制作金色的海报标题文字教程2021-02-22
-
 Photoshop绘制逼真的粉笔字教程2021-03-05
Photoshop绘制逼真的粉笔字教程2021-03-05
-
 Photoshop制作火焰燃烧的文字效果2021-03-10
Photoshop制作火焰燃烧的文字效果2021-03-10
-
 Photoshop制作火焰燃烧的文字教程2021-03-05
Photoshop制作火焰燃烧的文字教程2021-03-05
-
 Photoshop制作暗黑破坏神主题金属字教程2021-03-16
Photoshop制作暗黑破坏神主题金属字教程2021-03-16
-
 Photoshop制作炫丽的游戏风格艺术字2021-02-22
Photoshop制作炫丽的游戏风格艺术字2021-02-22
-
 Photoshop制作火焰燃烧的文字效果
相关文章2082021-03-10
Photoshop制作火焰燃烧的文字效果
相关文章2082021-03-10
-
 Photoshop制作炫丽的游戏风格艺术字
相关文章1692021-02-22
Photoshop制作炫丽的游戏风格艺术字
相关文章1692021-02-22
-
 Photoshop制作彩色手写字教程
相关文章20042020-09-28
Photoshop制作彩色手写字教程
相关文章20042020-09-28
-
 Photoshop制作夏季水花艺术字教程
相关文章16862020-07-09
Photoshop制作夏季水花艺术字教程
相关文章16862020-07-09
-
 Photoshop制作创意的海边泡沫艺术字
相关文章17032020-03-18
Photoshop制作创意的海边泡沫艺术字
相关文章17032020-03-18
-
 Photoshop制作立体效果的黄金艺术字
相关文章19362020-03-18
Photoshop制作立体效果的黄金艺术字
相关文章19362020-03-18
-
 Photoshop制作逼真的熔岩艺术字
相关文章8122020-03-15
Photoshop制作逼真的熔岩艺术字
相关文章8122020-03-15
-
 Photoshop通过透视制作公路上的艺术字
相关文章18902020-03-15
Photoshop通过透视制作公路上的艺术字
相关文章18902020-03-15
