Photoshop制作火焰燃烧的艺术字教程
文章来源于 240ps,感谢作者 火焰 给我们带来经精彩的文章!设计教程/PS教程/文字特效2016-06-06
手工制作火焰字的过程要稍微复杂一点,大致分为三个部分:首先用滤镜做出初步的火丝;然后用液化滤镜和涂抹工具加强成想要的火焰;后期上色,再加上一些火星等即可,喜欢的朋友让我们一起来来学习吧。
最终效果

1、在图1上面右键,选择“图片另存为”保存到本机,然后用PS打开保存的文字素材。
按Ctrl + N 新建一个画布,大小为1500 * 1000像素,分辨率为72,确定后把背景填充黑色;然后用移动工具把文字素材拖到新建的画布里面,放到靠近底部区域,效果如图2。文字也可以自己输入想要的文字。

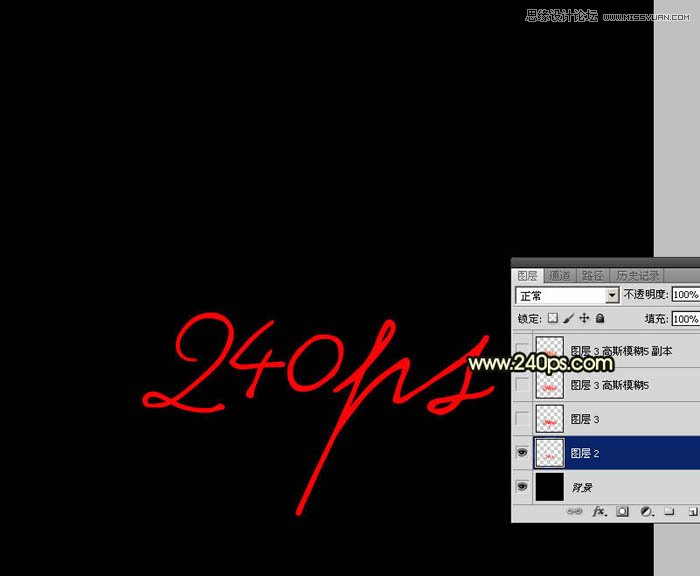
2、按住Ctrl + 鼠标左键单击图层面板文字缩略图载入文字选区,如下图。

3、进入通道面板,点击下面的新建按钮,新建一个通道,如下图。
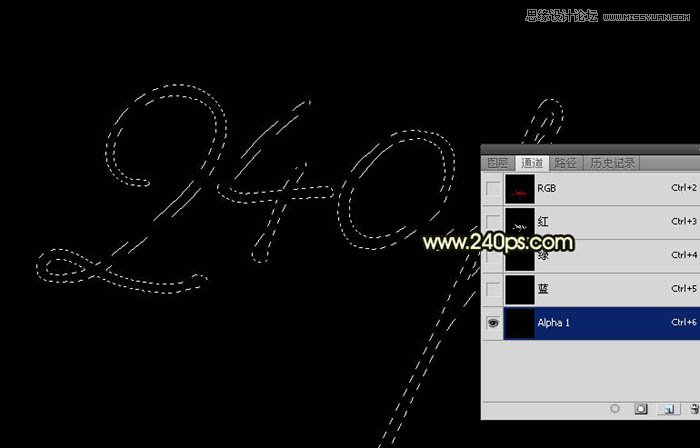
4、用油漆桶工具把选区填充白色,取消选区后效果如下图。

5、选择菜单:图像 > 图像旋转 > 逆时针旋转90度,效果如图7。
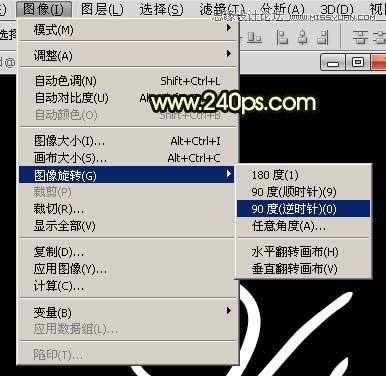
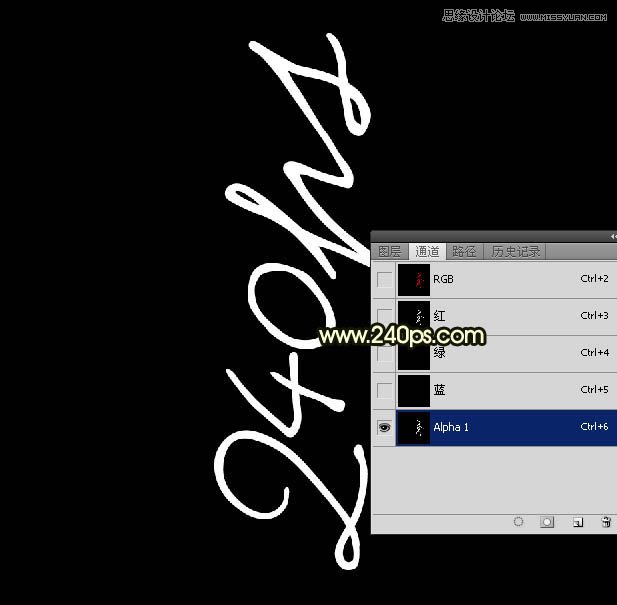
6、选择菜单:滤镜 > 风格化 > 风,参数默认如图8,确定后效果如图9。

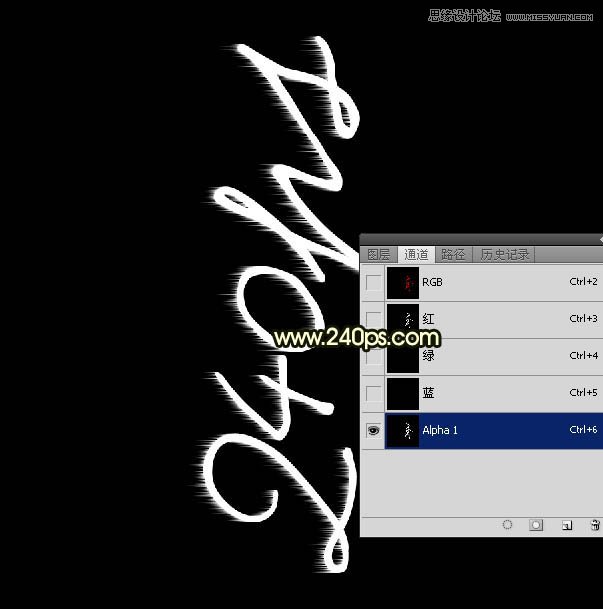
7、按Ctrl + F 两至三次,把风效果加强一下,效果如下图。
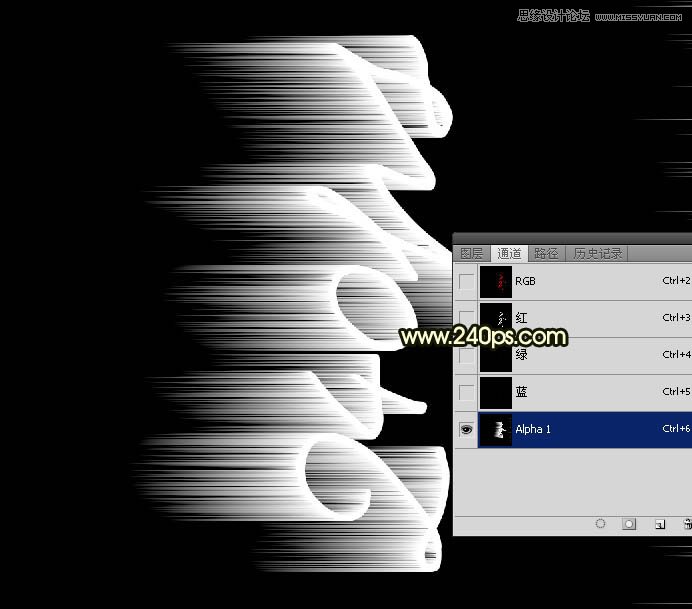
8、选择菜单:图像 > 图像旋转 > 顺时针旋转90度,效果如图12。


9、按住Ctrl + 鼠标左键点击当前通道缩略图载入选区,如下图。

 情非得已
情非得已
推荐文章
-
 Photoshop制作火焰燃烧的文字效果2021-03-10
Photoshop制作火焰燃烧的文字效果2021-03-10
-
 Photoshop制作金色的海报标题文字教程2021-02-22
Photoshop制作金色的海报标题文字教程2021-02-22
-
 Photoshop制作炫丽的游戏风格艺术字2021-02-22
Photoshop制作炫丽的游戏风格艺术字2021-02-22
-
 Photoshop制作立体效果的黄金艺术字2020-03-18
Photoshop制作立体效果的黄金艺术字2020-03-18
-
 Photoshop制作逼真的熔岩艺术字2020-03-15
Photoshop制作逼真的熔岩艺术字2020-03-15
-
 Photoshop通过透视制作公路上的艺术字2020-03-15
Photoshop通过透视制作公路上的艺术字2020-03-15
-
 Photoshop设计金色立体特效的艺术字2020-03-12
Photoshop设计金色立体特效的艺术字2020-03-12
-
 Photoshop制作卡通风格的手绘艺术字2020-03-09
Photoshop制作卡通风格的手绘艺术字2020-03-09
-
 银色文字:用PS图层样式制作金属字教程2019-07-22
银色文字:用PS图层样式制作金属字教程2019-07-22
-
 3D立体字:用PS制作沙发靠椅主题立体字2019-07-18
3D立体字:用PS制作沙发靠椅主题立体字2019-07-18
热门文章
-
 Photoshop制作金色的海报标题文字教程2021-02-22
Photoshop制作金色的海报标题文字教程2021-02-22
-
 Photoshop绘制逼真的粉笔字教程2021-03-05
Photoshop绘制逼真的粉笔字教程2021-03-05
-
 Photoshop制作火焰燃烧的文字效果2021-03-10
Photoshop制作火焰燃烧的文字效果2021-03-10
-
 Photoshop制作火焰燃烧的文字教程2021-03-05
Photoshop制作火焰燃烧的文字教程2021-03-05
-
 Photoshop制作暗黑破坏神主题金属字教程2021-03-16
Photoshop制作暗黑破坏神主题金属字教程2021-03-16
-
 Photoshop制作炫丽的游戏风格艺术字2021-02-22
Photoshop制作炫丽的游戏风格艺术字2021-02-22
-
 Photoshop制作暗黑破坏神主题金属字教程
相关文章1812021-03-16
Photoshop制作暗黑破坏神主题金属字教程
相关文章1812021-03-16
-
 Photoshop制作火焰燃烧的文字效果
相关文章2082021-03-10
Photoshop制作火焰燃烧的文字效果
相关文章2082021-03-10
-
 Photoshop绘制逼真的粉笔字教程
相关文章2642021-03-05
Photoshop绘制逼真的粉笔字教程
相关文章2642021-03-05
-
 Photoshop制作火焰燃烧的文字教程
相关文章1882021-03-05
Photoshop制作火焰燃烧的文字教程
相关文章1882021-03-05
-
 Photoshop制作金色的海报标题文字教程
相关文章3742021-02-22
Photoshop制作金色的海报标题文字教程
相关文章3742021-02-22
-
 Photoshop制作炫丽的游戏风格艺术字
相关文章1692021-02-22
Photoshop制作炫丽的游戏风格艺术字
相关文章1692021-02-22
-
 Photoshop设计金属质感的火焰燃烧字
相关文章22472020-09-28
Photoshop设计金属质感的火焰燃烧字
相关文章22472020-09-28
-
 Photoshop制作彩色手写字教程
相关文章20042020-09-28
Photoshop制作彩色手写字教程
相关文章20042020-09-28
