Photoshop制作火焰燃烧的艺术字教程(2)
文章来源于 240ps,感谢作者 火焰 给我们带来经精彩的文章!设计教程/PS教程/文字特效2016-06-06
10、点RGB通道返回图层面板,新建一个图层,用油漆桶工具填充橙红色:#FF5C00,取消选区后把原文字图层隐藏,效果如下图。 11、选择菜单:滤镜 模糊 高斯模糊,数值为5,确定后效果如图16。 12、选择菜单:滤镜 液
10、点RGB通道返回图层面板,新建一个图层,用油漆桶工具填充橙红色:#FF5C00,取消选区后把原文字图层隐藏,效果如下图。
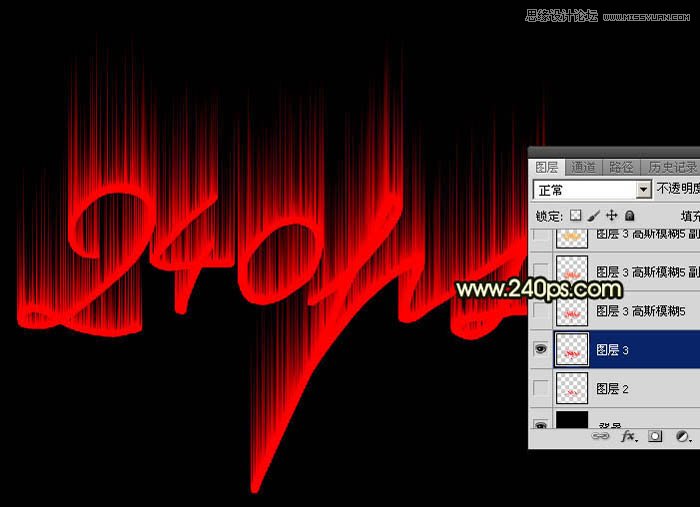
11、选择菜单:滤镜 > 模糊 > 高斯模糊,数值为5,确定后效果如图16。


12、选择菜单:滤镜 > 液化。
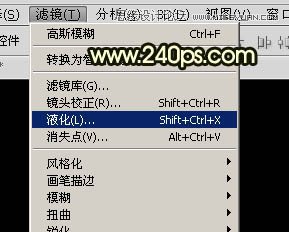
13、用放大镜把文字放大到合适比例,然后选择工具箱的第一个工具,画笔压力设置为50,然后在文字上涂抹;涂抹的时候要结合火焰的特点,把火苗涂出来,先往上涂抹,然后调节画笔大小再涂出弧度,顶部涂细一点。
这一步可能要花费很多时间,要把文字每个部分都涂出比较顺畅的火苗,涂好后按确定按钮返回图层面板,效果如图20。
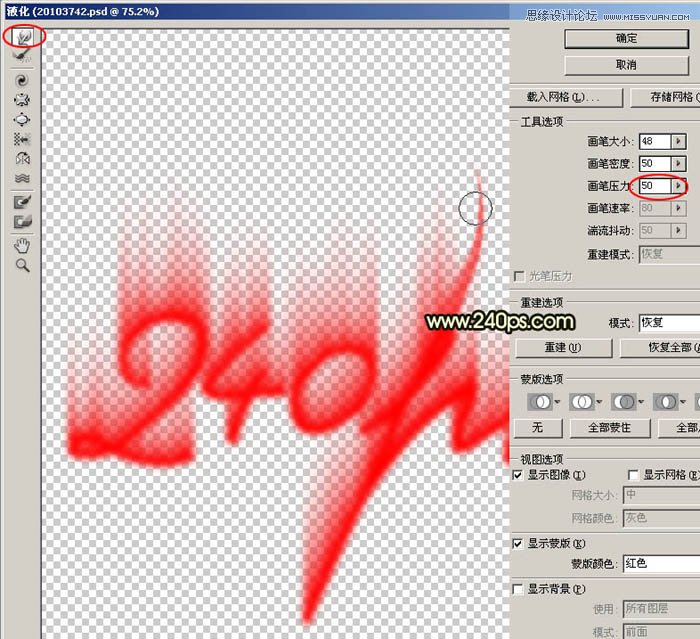
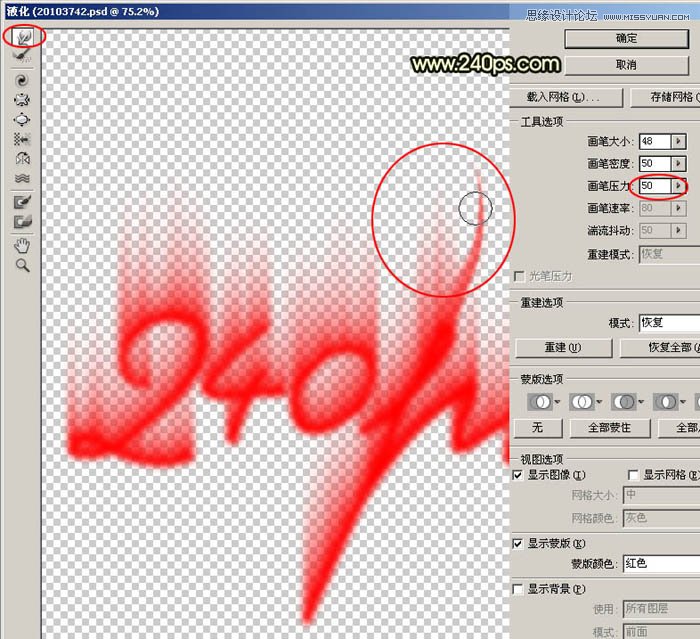

14、涂好后有不满意的部分可以重新用液化滤镜修饰,大致满意后效果如下图。

15、按Ctrl + J 把当前液化后的文字图层复制一层,锁定透明度像素区域后,用油漆桶工具填充橙黄色:#FAB000,再把混合模式改为“颜色减淡”,效果如下图。

16、按Ctrl + J 把当前图层复制一层,用油漆桶工具填充白色,混合模式改为“正常”。按住ALt键添加图层蒙版,用透明度较低的柔边白色画笔把文字中间区域涂亮一点,效果如图24。到这一步火焰字就初步完成,后面还需要稍微修饰一下。

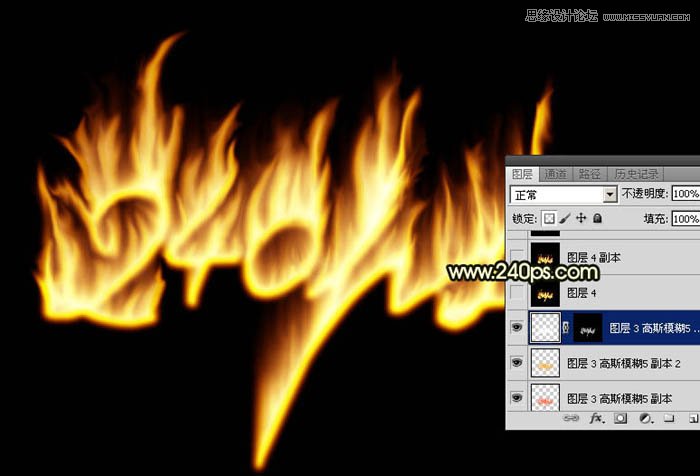
17、新建一个图层,按Ctrl + Alt + Shift + E 盖印图层,如下图。
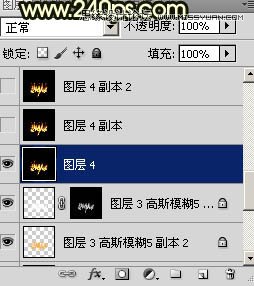
18、选择涂抹工具,强度设置为30%左右,如下图。
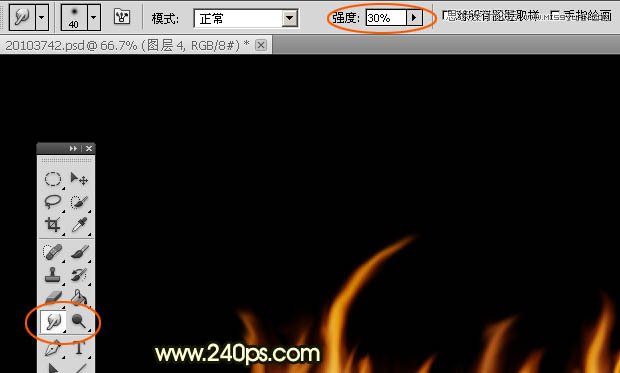
19、把一些不自然的火苗再涂抹一下,效果如图28。


20、选择模糊工具,强度设置为50%,把文字顶部及边角区域火焰适当模糊处理,效果如图30。
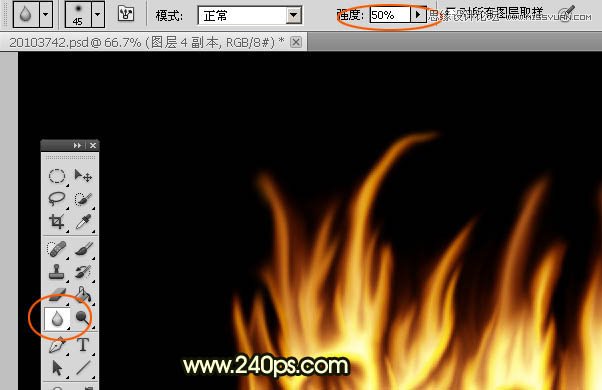

21、创建色彩平衡调整图层,对阴影,高光进行调整,参数及效果如下图。这一步微调一下火焰颜色。
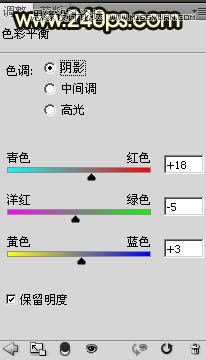
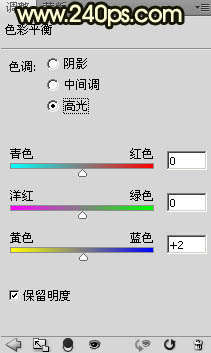

 情非得已
情非得已
推荐文章
-
 Photoshop制作火焰燃烧的文字效果2021-03-10
Photoshop制作火焰燃烧的文字效果2021-03-10
-
 Photoshop制作金色的海报标题文字教程2021-02-22
Photoshop制作金色的海报标题文字教程2021-02-22
-
 Photoshop制作炫丽的游戏风格艺术字2021-02-22
Photoshop制作炫丽的游戏风格艺术字2021-02-22
-
 Photoshop制作立体效果的黄金艺术字2020-03-18
Photoshop制作立体效果的黄金艺术字2020-03-18
-
 Photoshop制作逼真的熔岩艺术字2020-03-15
Photoshop制作逼真的熔岩艺术字2020-03-15
-
 Photoshop通过透视制作公路上的艺术字2020-03-15
Photoshop通过透视制作公路上的艺术字2020-03-15
-
 Photoshop设计金色立体特效的艺术字2020-03-12
Photoshop设计金色立体特效的艺术字2020-03-12
-
 Photoshop制作卡通风格的手绘艺术字2020-03-09
Photoshop制作卡通风格的手绘艺术字2020-03-09
-
 银色文字:用PS图层样式制作金属字教程2019-07-22
银色文字:用PS图层样式制作金属字教程2019-07-22
-
 3D立体字:用PS制作沙发靠椅主题立体字2019-07-18
3D立体字:用PS制作沙发靠椅主题立体字2019-07-18
热门文章
-
 Photoshop制作金色的海报标题文字教程2021-02-22
Photoshop制作金色的海报标题文字教程2021-02-22
-
 Photoshop绘制逼真的粉笔字教程2021-03-05
Photoshop绘制逼真的粉笔字教程2021-03-05
-
 Photoshop制作火焰燃烧的文字效果2021-03-10
Photoshop制作火焰燃烧的文字效果2021-03-10
-
 Photoshop制作火焰燃烧的文字教程2021-03-05
Photoshop制作火焰燃烧的文字教程2021-03-05
-
 Photoshop制作暗黑破坏神主题金属字教程2021-03-16
Photoshop制作暗黑破坏神主题金属字教程2021-03-16
-
 Photoshop制作炫丽的游戏风格艺术字2021-02-22
Photoshop制作炫丽的游戏风格艺术字2021-02-22
-
 Photoshop制作暗黑破坏神主题金属字教程
相关文章1812021-03-16
Photoshop制作暗黑破坏神主题金属字教程
相关文章1812021-03-16
-
 Photoshop制作火焰燃烧的文字效果
相关文章2082021-03-10
Photoshop制作火焰燃烧的文字效果
相关文章2082021-03-10
-
 Photoshop绘制逼真的粉笔字教程
相关文章2642021-03-05
Photoshop绘制逼真的粉笔字教程
相关文章2642021-03-05
-
 Photoshop制作火焰燃烧的文字教程
相关文章1882021-03-05
Photoshop制作火焰燃烧的文字教程
相关文章1882021-03-05
-
 Photoshop制作金色的海报标题文字教程
相关文章3742021-02-22
Photoshop制作金色的海报标题文字教程
相关文章3742021-02-22
-
 Photoshop制作炫丽的游戏风格艺术字
相关文章1692021-02-22
Photoshop制作炫丽的游戏风格艺术字
相关文章1692021-02-22
-
 Photoshop设计金属质感的火焰燃烧字
相关文章22472020-09-28
Photoshop设计金属质感的火焰燃烧字
相关文章22472020-09-28
-
 Photoshop制作彩色手写字教程
相关文章20042020-09-28
Photoshop制作彩色手写字教程
相关文章20042020-09-28
