Photoshop巧用动作素材给人家添加柔焦效果(4)
文章来源于 太平洋电脑网,感谢作者 么么茶 给我们带来经精彩的文章!PS动作四:烟雾场景
PS动作“烟雾场景”可以点击这里进行查阅。
这个PS动作需要加载预设笔刷,将PS动作提供的.ABR文件放到Adobe Photoshop的笔刷文件夹中,然后记载。
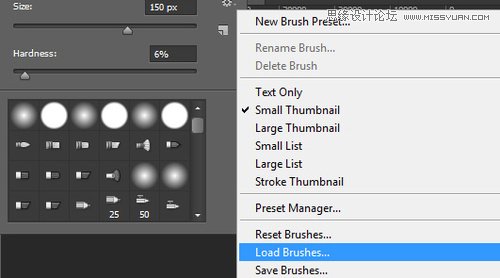
图23
创建新图层,命名为“object”,按模特轮廓刷上颜色。

图24
使用PS动作,效果如下。

图25
从效果图中可以看到,背景中有些像芝士颗粒的碎片效果,或者是某个图层中不规则图案。这些可以在后期通过克隆,快速处理掉。下面看看这次PS动作给我们提供了怎样的调整选项。
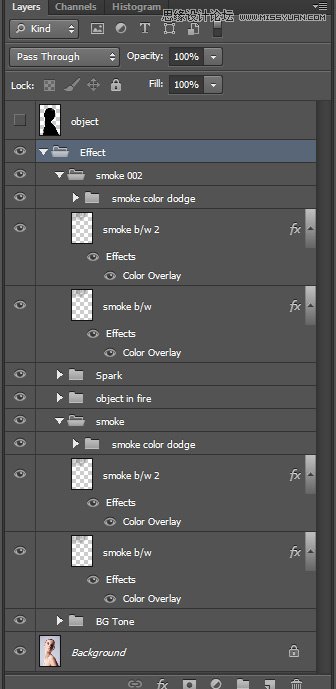
图26
跟图层蒙版一样,只要安装好预设画笔,在画笔面板中调整烟雾效果就如同蒙版调整一样简单。
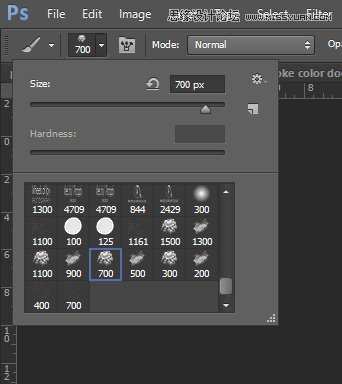
图27
如果想增加更多的效果,只要新建图层,用画笔往上画就可以,并且可以尝试用不同颜色。笔者个人认为黄色边缘不太好看,所以在“object in fire”图层组中调整,然后降低渐变效果不透明度,减少模特身上橙色/红色的颜色效果,将“sparks”图层组关闭。

图28
做完上述调整后,笔者认为背景烟雾效果过于明显,进行了降低不透明度的操作。下图是PS动作调整前后的效果对比图。

图29
PS动作五:彩色灯光
PS动作“彩色灯光”可以点击这里进行查阅。
人像照片添加绚丽光效PS动作(40 Glow Generator Actions)
http://www.missyuan.com/thread-680987-1-1.html
PS动作“彩色灯光”不要加载预设笔刷,但需要安装类似于文件夹的东西。运行后,提供增强发光效果和增加饱和度的调整选项,可以加亮或者加暗图像。每个号码对应一种色彩效果。PS“彩色灯光”动作提供了40种预设效果。笔者这里随机选取了“number 20”作为示范。下图为“number 20”效果图。

图30
可以说这个PS动作效果是相当惊艳的,为图像增加了缤纷的灯光效果。这些效果由一系列的颜色渐变到透明的图层组成,每个图层都含有蒙版,通过蒙版可以调整效果。
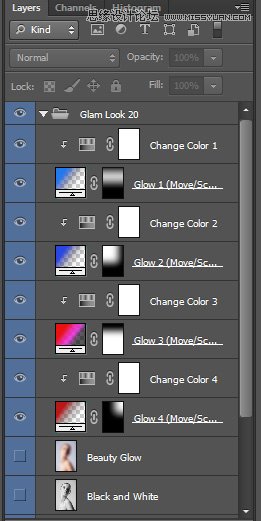
图31
颜色效果是相当的鲜艳,但同时影响了图像主体模特的表现,所以下面的操作是要将模特的脸部凸显出来,但同时保留PS动作带来的视觉冲击。笔者选用软、低不透明度的画笔将部分颜色效果去除。

图32
经过调整后,效果还可以。但这只是一个例子。笔者再尝试了“number 42”效果。

图33
从上面的效果图可以看到,这次调整存在同样的问题。重复上面的步骤,选用低不透明度的软画笔,调整色彩效果,直到满意为止。

图34
下图调整前后的效果对比图。

图35
 情非得已
情非得已
-
 Photoshop制作唯美可爱的女生头像照片2020-03-17
Photoshop制作唯美可爱的女生头像照片2020-03-17
-
 Photoshop快速给人物添加火焰燃烧效果2020-03-12
Photoshop快速给人物添加火焰燃烧效果2020-03-12
-
 Photoshop调出人物写真甜美通透艺术效果2020-03-06
Photoshop调出人物写真甜美通透艺术效果2020-03-06
-
 Photoshop保留质感修出古铜色人像皮肤2020-03-06
Photoshop保留质感修出古铜色人像皮肤2020-03-06
-
 Photoshop制作模特人像柔润的头发效果2020-03-04
Photoshop制作模特人像柔润的头发效果2020-03-04
-
 古风效果:用PS调出外景人像中国风意境效果2019-11-08
古风效果:用PS调出外景人像中国风意境效果2019-11-08
-
 插画效果:用PS把风景照片转插画效果2019-10-21
插画效果:用PS把风景照片转插画效果2019-10-21
-
 胶片效果:用PS调出人像复古胶片效果2019-08-02
胶片效果:用PS调出人像复古胶片效果2019-08-02
-
 素描效果:用PS制作人像彩色铅笔画效果2019-07-12
素描效果:用PS制作人像彩色铅笔画效果2019-07-12
-
 后期精修:用PS给人物皮肤均匀的磨皮2019-05-10
后期精修:用PS给人物皮肤均匀的磨皮2019-05-10
-
 Photoshop利用素材制作炫丽的科技背景2021-03-11
Photoshop利用素材制作炫丽的科技背景2021-03-11
-
 Photoshop使用中性灰磨皮法给人像精修2021-02-23
Photoshop使用中性灰磨皮法给人像精修2021-02-23
-
 Photoshop制作水彩风格的风景图2021-03-10
Photoshop制作水彩风格的风景图2021-03-10
-
 Photoshop制作创意的文字排版人像效果2021-03-09
Photoshop制作创意的文字排版人像效果2021-03-09
-
 Photoshop制作逼真的投影效果2021-03-11
Photoshop制作逼真的投影效果2021-03-11
-
 Photoshop制作故障干扰艺术效果2021-03-09
Photoshop制作故障干扰艺术效果2021-03-09
-
 Photoshop制作被切割的易拉罐效果图2021-03-10
Photoshop制作被切割的易拉罐效果图2021-03-10
-
 Photoshop制作人物支离破碎的打散效果2021-03-10
Photoshop制作人物支离破碎的打散效果2021-03-10
-
 Photoshop制作逼真的投影效果
相关文章1332021-03-11
Photoshop制作逼真的投影效果
相关文章1332021-03-11
-
 Photoshop制作人物支离破碎的打散效果
相关文章752021-03-10
Photoshop制作人物支离破碎的打散效果
相关文章752021-03-10
-
 Photoshop制作被切割的易拉罐效果图
相关文章852021-03-10
Photoshop制作被切割的易拉罐效果图
相关文章852021-03-10
-
 Photoshop制作水彩风格的风景图
相关文章1832021-03-10
Photoshop制作水彩风格的风景图
相关文章1832021-03-10
-
 Photoshop制作创意的文字排版人像效果
相关文章1802021-03-09
Photoshop制作创意的文字排版人像效果
相关文章1802021-03-09
-
 Photoshop制作故障干扰艺术效果
相关文章1032021-03-09
Photoshop制作故障干扰艺术效果
相关文章1032021-03-09
-
 Photoshop快速制作数码照片柔焦艺术效果
相关文章6332020-10-10
Photoshop快速制作数码照片柔焦艺术效果
相关文章6332020-10-10
-
 Photoshop制作下雨天玻璃后效果图
相关文章4502020-09-26
Photoshop制作下雨天玻璃后效果图
相关文章4502020-09-26
