Photoshop巧用动作素材给人家添加柔焦效果(5)
文章来源于 太平洋电脑网,感谢作者 么么茶 给我们带来经精彩的文章!PS动作六:传奇
PS动作“传奇”可以点击这里进行查阅。
数码人像添加唯美朦胧光线PS动作(Legendary Photoshop Actions)(含视频教程)
http://www.missyuan.com/thread-768862-1-1.html
如同前面的操作一样,创建新图层,命名为“brush”,设置颜色模式为RGB颜色、8位。运行动作后,会弹出提示框,询问你是否创建光源。
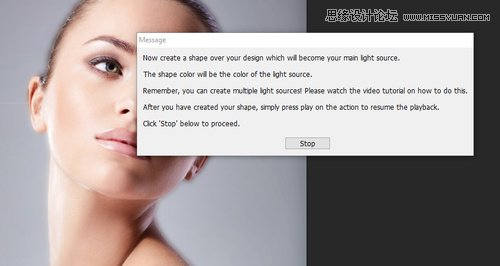
图36
选用形状工具或者钢笔工具,在想要的地方绘画光源。
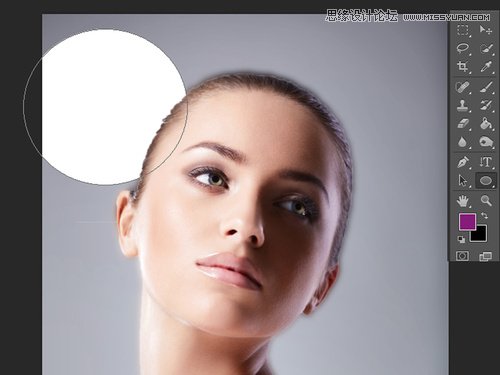
图37
设置好光源后可以继续下一步。或者重现点击运行动作,这样就会重置。
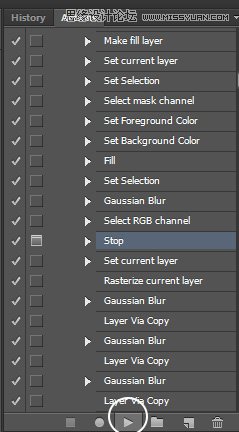
图38

图39
虽然练习的时候,不一定会看到同样的光源,但大致可以确认,光源就是在左上角的圆形。这次PS动作同样提供很多调整选项,包括提供十种颜色选择、修正发光和噪点、调整背景纹理,还有如整体调整的如对比度、锐度等。
笔者认为动作预设的橙色效果太浓,下面将会调整色调,让图像显得更加中性。

图40
上图是选用了第九种颜色效果,并且稍微降低了不透明度,同时降低了发光,增加了脸部周围的锐度和对比度,淡化背景纹理效果。相对于预设效果,虽然调整了颜色、淡化背景,但经过调整后的图像会显得比较苍白、硬朗,整体效果会预设的橙色效果好点。
下图是调整前后的效果对比图。

图41
笔者总结,就如教程开头所说,这些PS动作图像编辑的过程之一,而不是取代。PS动作是一个好的开端,至于图像是否达到想要的效果,就要看怎么利用好动作提供的选项,确定计划后就逐个图层进行调整。
教程中使用的PS动作除了彩色灯光外,都是非常复杂的,通过尝试可以获得不同的效果。笔者介绍,这些PS动作特别适合工作室的人像处理,如果想设计出极具风格的震撼人像效果,这些动作会是不错的选择;如果想设计出更加自然、贴近现实的效果,就需要花点心思和时间,仔细研究每个调整图层和蒙版效果。
 情非得已
情非得已
-
 Photoshop制作唯美可爱的女生头像照片2020-03-17
Photoshop制作唯美可爱的女生头像照片2020-03-17
-
 Photoshop快速给人物添加火焰燃烧效果2020-03-12
Photoshop快速给人物添加火焰燃烧效果2020-03-12
-
 Photoshop调出人物写真甜美通透艺术效果2020-03-06
Photoshop调出人物写真甜美通透艺术效果2020-03-06
-
 Photoshop保留质感修出古铜色人像皮肤2020-03-06
Photoshop保留质感修出古铜色人像皮肤2020-03-06
-
 Photoshop制作模特人像柔润的头发效果2020-03-04
Photoshop制作模特人像柔润的头发效果2020-03-04
-
 古风效果:用PS调出外景人像中国风意境效果2019-11-08
古风效果:用PS调出外景人像中国风意境效果2019-11-08
-
 插画效果:用PS把风景照片转插画效果2019-10-21
插画效果:用PS把风景照片转插画效果2019-10-21
-
 胶片效果:用PS调出人像复古胶片效果2019-08-02
胶片效果:用PS调出人像复古胶片效果2019-08-02
-
 素描效果:用PS制作人像彩色铅笔画效果2019-07-12
素描效果:用PS制作人像彩色铅笔画效果2019-07-12
-
 后期精修:用PS给人物皮肤均匀的磨皮2019-05-10
后期精修:用PS给人物皮肤均匀的磨皮2019-05-10
-
 Photoshop利用素材制作炫丽的科技背景2021-03-11
Photoshop利用素材制作炫丽的科技背景2021-03-11
-
 Photoshop使用中性灰磨皮法给人像精修2021-02-23
Photoshop使用中性灰磨皮法给人像精修2021-02-23
-
 Photoshop制作水彩风格的风景图2021-03-10
Photoshop制作水彩风格的风景图2021-03-10
-
 Photoshop制作创意的文字排版人像效果2021-03-09
Photoshop制作创意的文字排版人像效果2021-03-09
-
 Photoshop制作逼真的投影效果2021-03-11
Photoshop制作逼真的投影效果2021-03-11
-
 Photoshop制作故障干扰艺术效果2021-03-09
Photoshop制作故障干扰艺术效果2021-03-09
-
 Photoshop制作被切割的易拉罐效果图2021-03-10
Photoshop制作被切割的易拉罐效果图2021-03-10
-
 Photoshop制作人物支离破碎的打散效果2021-03-10
Photoshop制作人物支离破碎的打散效果2021-03-10
-
 Photoshop制作逼真的投影效果
相关文章1332021-03-11
Photoshop制作逼真的投影效果
相关文章1332021-03-11
-
 Photoshop制作人物支离破碎的打散效果
相关文章752021-03-10
Photoshop制作人物支离破碎的打散效果
相关文章752021-03-10
-
 Photoshop制作被切割的易拉罐效果图
相关文章852021-03-10
Photoshop制作被切割的易拉罐效果图
相关文章852021-03-10
-
 Photoshop制作水彩风格的风景图
相关文章1832021-03-10
Photoshop制作水彩风格的风景图
相关文章1832021-03-10
-
 Photoshop制作创意的文字排版人像效果
相关文章1802021-03-09
Photoshop制作创意的文字排版人像效果
相关文章1802021-03-09
-
 Photoshop制作故障干扰艺术效果
相关文章1032021-03-09
Photoshop制作故障干扰艺术效果
相关文章1032021-03-09
-
 Photoshop快速制作数码照片柔焦艺术效果
相关文章6332020-10-10
Photoshop快速制作数码照片柔焦艺术效果
相关文章6332020-10-10
-
 Photoshop制作下雨天玻璃后效果图
相关文章4502020-09-26
Photoshop制作下雨天玻璃后效果图
相关文章4502020-09-26
