Photoshop快速的绘制高格调的拟物风扇图标(3)
文章来源于 优设,感谢作者 杨洋-XHM 给我们带来经精彩的文章!设计教程/PS教程/设计教程2016-10-11
步骤六: 整理图层面板: 温馨提示:做到这里,【机身组】的内容已经完成了。你们可以通过上图的图层面板,命名、 整理、 分类你的图层,这是一个很重要的好习惯,它能让你更有效率的进行工作。 步骤七: 制作电扇
步骤六:
整理图层面板:
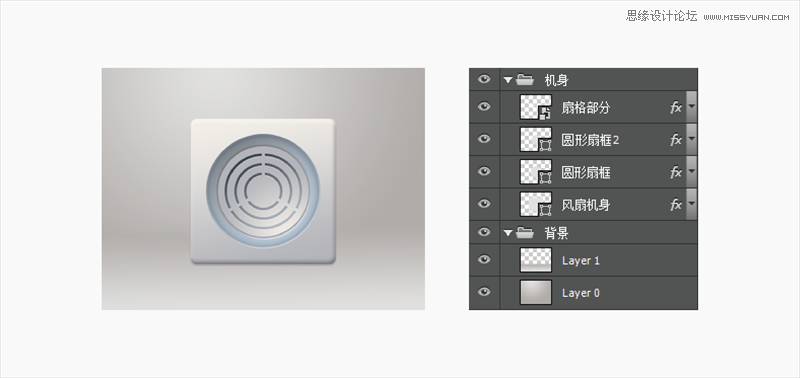
温馨提示:做到这里,【机身组】的内容已经完成了。你们可以通过上图的图层面板,命名、 整理、 分类你的图层,这是一个很重要的好习惯,它能让你更有效率的进行工作。
步骤七:
制作电扇【扇页】:
温馨提示:用圆角矩形工具 (U)来做,大小比例自己定。该图层命名为【扇页】,颜色填充#ffffff
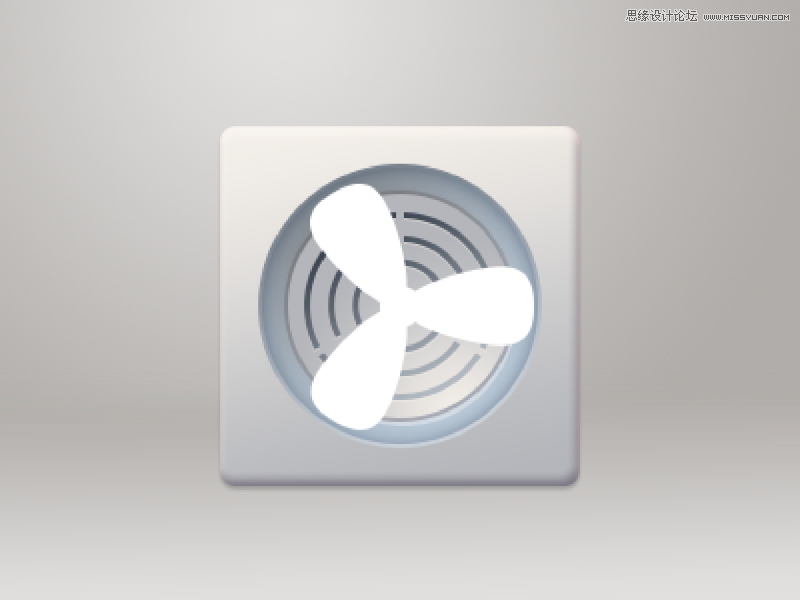
分解图:
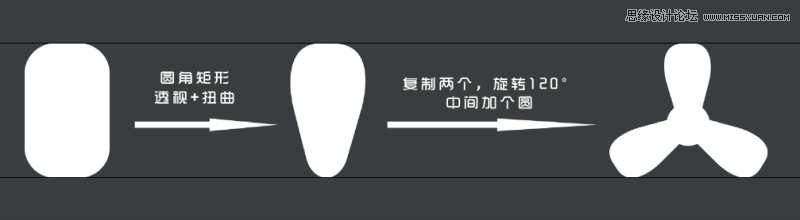
赋予【扇页】光感,制造体积感:
温馨提示:扇叶的基本型做好以后,依次添加<内阴影><渐变叠加><投影>三个样式,并根据光线,给扇叶添加一个光影效果。

图层样式:内阴影 模式:正片叠底 颜色:#ede2d9 不透明度:75% 角度:90° 距离:1px
图层样式:渐变叠加 模式:正常 样式:径向 颜色:#cfd1d5 ~ #e6e2de 角度:90° 缩放:127%
图层样式:投影 模式:正常 颜色:#814f23 不透明度:25% 角度:105° 距离:9px
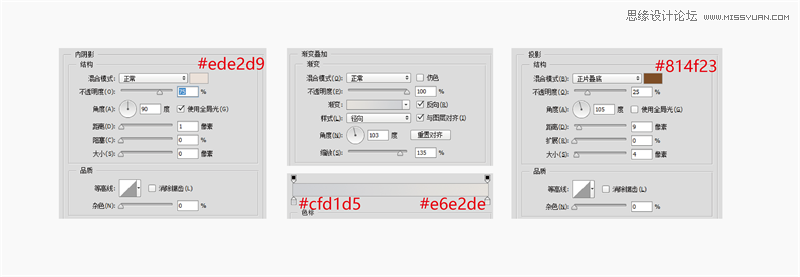
制造【扇页】暗部:
温馨提示:我们根据光线给扇叶推导出扇叶的大致光影效果,用钢笔工具(P)钩出阴影。
钢笔工具不会用的同学,戳→ 【Ps基础-钢笔工具】
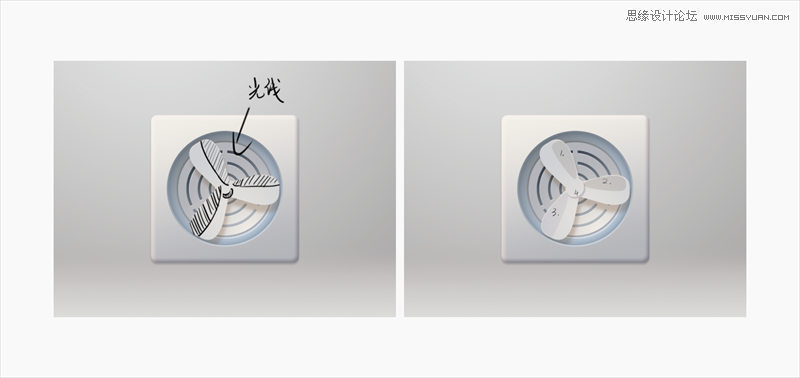
扇叶阴影主要分为上面四个部分。我们图层命名为【扇叶阴影1~4】颜色任意填充,然后依次调整它的设置和效果。
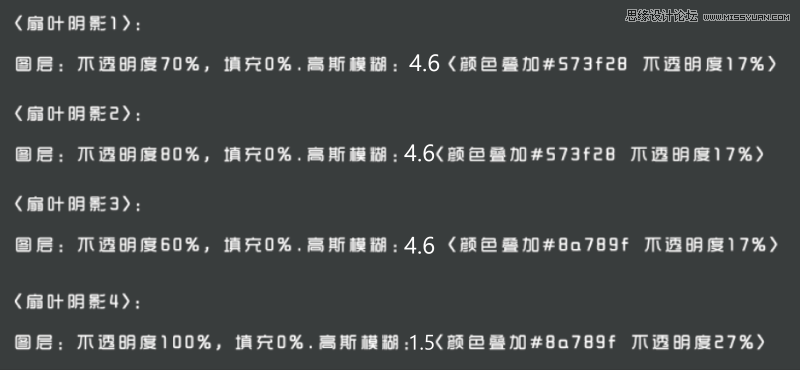
 情非得已
情非得已
推荐文章
-
 Photoshop设计撕纸特效的人物海报教程2020-10-28
Photoshop设计撕纸特效的人物海报教程2020-10-28
-
 Photoshop制作立体风格的国庆节海报2020-10-10
Photoshop制作立体风格的国庆节海报2020-10-10
-
 Photoshop设计撕纸特效的人像海报2020-03-27
Photoshop设计撕纸特效的人像海报2020-03-27
-
 图标设计:用PS制作奶油质感手机主题图标2019-11-06
图标设计:用PS制作奶油质感手机主题图标2019-11-06
-
 图标设计:用PS制作中国风圆形APP图标2019-11-01
图标设计:用PS制作中国风圆形APP图标2019-11-01
-
 手机图标:用PS设计儿童贴画风格的APP图标2019-08-09
手机图标:用PS设计儿童贴画风格的APP图标2019-08-09
-
 电影海报:用PS制作蜘蛛侠海报效果2019-07-09
电影海报:用PS制作蜘蛛侠海报效果2019-07-09
-
 创意海报:用PS合成铁轨上的霸王龙2019-07-08
创意海报:用PS合成铁轨上的霸王龙2019-07-08
-
 电影海报:用PS设计钢铁侠电影海报2019-07-08
电影海报:用PS设计钢铁侠电影海报2019-07-08
-
 立体海报:用PS制作创意的山川海报2019-05-22
立体海报:用PS制作创意的山川海报2019-05-22
热门文章
-
 Photoshop设计猕猴桃风格的APP图标2021-03-10
Photoshop设计猕猴桃风格的APP图标2021-03-10
-
 Photoshop制作逼真的毛玻璃质感图标2021-03-09
Photoshop制作逼真的毛玻璃质感图标2021-03-09
-
 Photoshop结合AI制作抽象动感的丝带2021-03-16
Photoshop结合AI制作抽象动感的丝带2021-03-16
-
 Photoshop结合AI制作炫酷的手机贴纸2021-03-16
Photoshop结合AI制作炫酷的手机贴纸2021-03-16
-
 Photoshop设计猕猴桃风格的APP图标
相关文章2212021-03-10
Photoshop设计猕猴桃风格的APP图标
相关文章2212021-03-10
-
 Photoshop制作逼真的毛玻璃质感图标
相关文章2102021-03-09
Photoshop制作逼真的毛玻璃质感图标
相关文章2102021-03-09
-
 图标设计:用PS制作奶油质感手机主题图标
相关文章11692019-11-06
图标设计:用PS制作奶油质感手机主题图标
相关文章11692019-11-06
-
 化妆品精修:用PS给玻璃质感瓶子精修
相关文章9012019-11-05
化妆品精修:用PS给玻璃质感瓶子精修
相关文章9012019-11-05
-
 图标设计:用PS制作中国风圆形APP图标
相关文章8772019-11-01
图标设计:用PS制作中国风圆形APP图标
相关文章8772019-11-01
-
 简约图标:用PS制作荷花形态的APP图标
相关文章11812019-08-15
简约图标:用PS制作荷花形态的APP图标
相关文章11812019-08-15
-
 手机图标:用PS设计儿童贴画风格的APP图标
相关文章13392019-08-09
手机图标:用PS设计儿童贴画风格的APP图标
相关文章13392019-08-09
-
 设计图标:用PS设计拟物风格的APP图标
相关文章16132019-08-05
设计图标:用PS设计拟物风格的APP图标
相关文章16132019-08-05
