Photoshop快速的绘制高格调的拟物风扇图标(4)
文章来源于 优设,感谢作者 杨洋-XHM 给我们带来经精彩的文章!整理图层面板:
温馨提示:最后把整个扇叶部分的图层所有组成一个群组,并在该群组上面添加一个蒙版,盖掉下方多余的投影。
蒙版不会用的同学,戳→【Ps基础-蒙版】
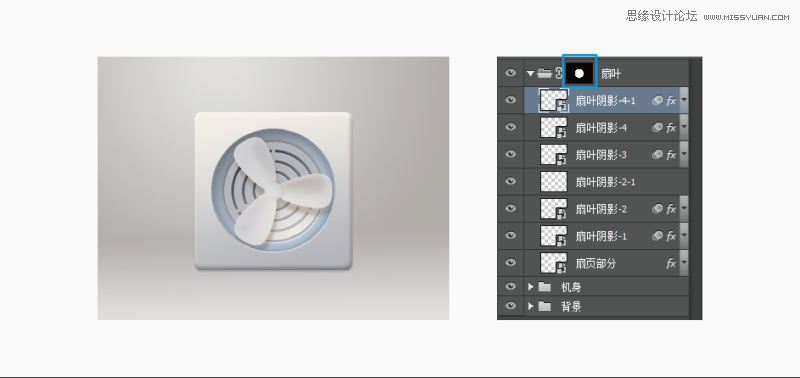
步骤八:
加深扇框内部投影:
温馨提示:把机身部分的那个大的【圆形扇框】复制两层,图层填充改为0%,放到最顶层, 用来给扇框的内部加两层投影,丰富投影变化,增加空间感。
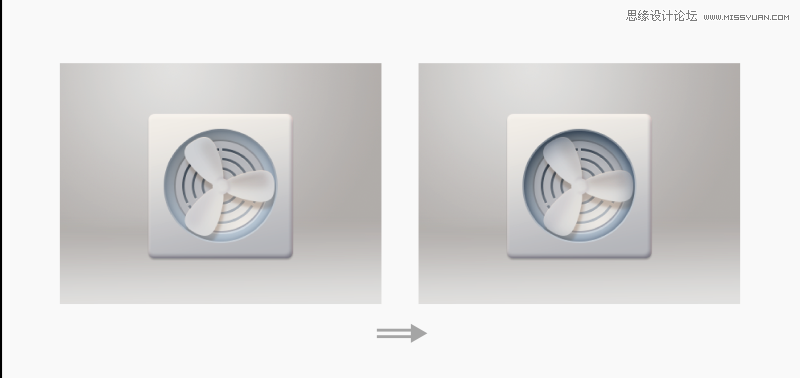
图层样式:内阴影 模式:正片叠底 颜色:#5e6f84 不透明度:77% 角度:90° 距离:9px 大小:29
图层样式:内阴影 模式:正片叠底 颜色:#3d588a 不透明度:30% 角度:90° 距离:4px 大小:10
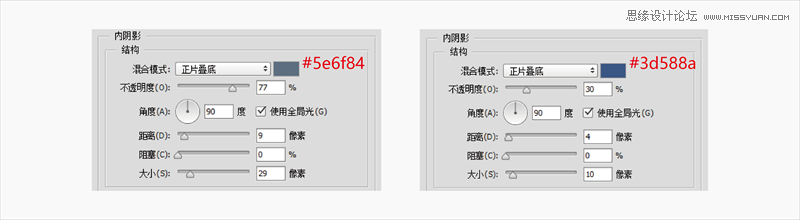
步骤九:
细节刻画【电线】:
温馨提示: 这里的电线是放在【风扇机身】图层的下面。用钢笔工具(P)钩出大致形态,注意电线的透视。画出来以后可以用直接选择工具(A)进行微调。
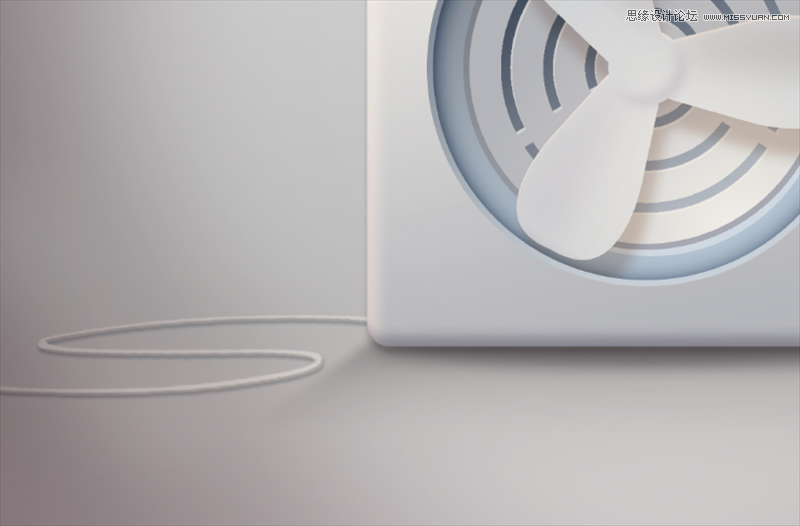
赋予【电线】光感,制造体积感:
温馨提示:电线的基本型做好以后,依次添加<内阴影><渐变叠加><投影>三个样式,给【电线】制造光感,体积感。
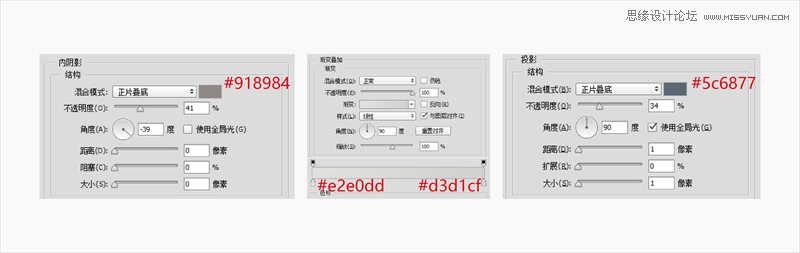
图层样式:内阴影 模式:正片叠底 颜色:#918984 不透明度:41% 角度:-39° 距离:1px
图层样式:渐变叠加 模式:正常 样式:线性 颜色:#e2e0dd ~ #d3d1cf 角度:90°
图层样式:投影 模式: 正片叠底 颜色:#5c6877 不透明度:34% 角度:90° 距离:1px 大小1px
步骤十:
添加【风扇机身】投影:
温馨提示:这里的投影分两层,第一层椭圆形的投影运用了柔边画笔打光的技巧。不会的的同学在我写的【用PS绘制光影巧妙的3D精灵球】可以去找一找,这篇文章里有详细的介绍。第二层放射状的投影,则是用了矩形工具(U),画出一个矩形以后,进行对齐、透视+高斯模糊完成的。这里我就不展示详细的操作过程了,你们自己去琢磨一下就会了,记得灵活运用不透明度,让两个投影更加的与环境融合。
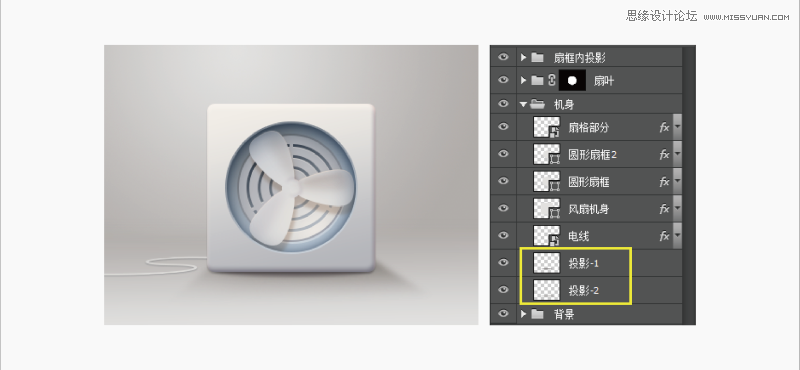
添加氛围光:
温馨提示:这里同样也是运用了柔边画笔打光的技巧,重在渲染整体氛围,烘托主题。所以这一步可有可无,不过我还是把效果图贴给你们看,感兴趣的就做一下。
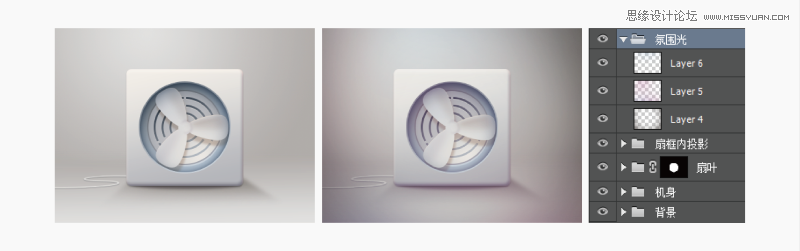
这个教程到这里就结束了。
 情非得已
情非得已
-
 Photoshop设计撕纸特效的人物海报教程2020-10-28
Photoshop设计撕纸特效的人物海报教程2020-10-28
-
 Photoshop制作立体风格的国庆节海报2020-10-10
Photoshop制作立体风格的国庆节海报2020-10-10
-
 Photoshop设计撕纸特效的人像海报2020-03-27
Photoshop设计撕纸特效的人像海报2020-03-27
-
 图标设计:用PS制作奶油质感手机主题图标2019-11-06
图标设计:用PS制作奶油质感手机主题图标2019-11-06
-
 图标设计:用PS制作中国风圆形APP图标2019-11-01
图标设计:用PS制作中国风圆形APP图标2019-11-01
-
 手机图标:用PS设计儿童贴画风格的APP图标2019-08-09
手机图标:用PS设计儿童贴画风格的APP图标2019-08-09
-
 电影海报:用PS制作蜘蛛侠海报效果2019-07-09
电影海报:用PS制作蜘蛛侠海报效果2019-07-09
-
 创意海报:用PS合成铁轨上的霸王龙2019-07-08
创意海报:用PS合成铁轨上的霸王龙2019-07-08
-
 电影海报:用PS设计钢铁侠电影海报2019-07-08
电影海报:用PS设计钢铁侠电影海报2019-07-08
-
 立体海报:用PS制作创意的山川海报2019-05-22
立体海报:用PS制作创意的山川海报2019-05-22
-
 Photoshop设计猕猴桃风格的APP图标2021-03-10
Photoshop设计猕猴桃风格的APP图标2021-03-10
-
 Photoshop制作逼真的毛玻璃质感图标2021-03-09
Photoshop制作逼真的毛玻璃质感图标2021-03-09
-
 Photoshop结合AI制作抽象动感的丝带2021-03-16
Photoshop结合AI制作抽象动感的丝带2021-03-16
-
 Photoshop结合AI制作炫酷的手机贴纸2021-03-16
Photoshop结合AI制作炫酷的手机贴纸2021-03-16
-
 Photoshop设计猕猴桃风格的APP图标
相关文章2212021-03-10
Photoshop设计猕猴桃风格的APP图标
相关文章2212021-03-10
-
 Photoshop制作逼真的毛玻璃质感图标
相关文章2102021-03-09
Photoshop制作逼真的毛玻璃质感图标
相关文章2102021-03-09
-
 图标设计:用PS制作奶油质感手机主题图标
相关文章11692019-11-06
图标设计:用PS制作奶油质感手机主题图标
相关文章11692019-11-06
-
 化妆品精修:用PS给玻璃质感瓶子精修
相关文章9012019-11-05
化妆品精修:用PS给玻璃质感瓶子精修
相关文章9012019-11-05
-
 图标设计:用PS制作中国风圆形APP图标
相关文章8772019-11-01
图标设计:用PS制作中国风圆形APP图标
相关文章8772019-11-01
-
 简约图标:用PS制作荷花形态的APP图标
相关文章11812019-08-15
简约图标:用PS制作荷花形态的APP图标
相关文章11812019-08-15
-
 手机图标:用PS设计儿童贴画风格的APP图标
相关文章13392019-08-09
手机图标:用PS设计儿童贴画风格的APP图标
相关文章13392019-08-09
-
 设计图标:用PS设计拟物风格的APP图标
相关文章16132019-08-05
设计图标:用PS设计拟物风格的APP图标
相关文章16132019-08-05
