Photoshop使用图层样式制作皮革艺术字
文章来源于 站酷,感谢作者 154054334 给我们带来经精彩的文章!设计教程/PS教程/文字特效2016-12-07
本教程将告诉你如何使用两个图层样式来创建一个超级简单,但很现实烧毁的皮革文字效果。本文主要练习图层样式的运用,适合初学者操作难度简单。
本教程主要使用Photoshop使用图层样式制作皮革纹理的凹陷字,本教程将告诉你如何使用两个图层样式来创建一个超级简单,但很现实烧毁的皮革文字效果。本文主要练习图层样式的运用,适合初学者操作难度简单。
教程所需要的素材:皮革纹理艺术字设计PS教程素材
先放一张效果图
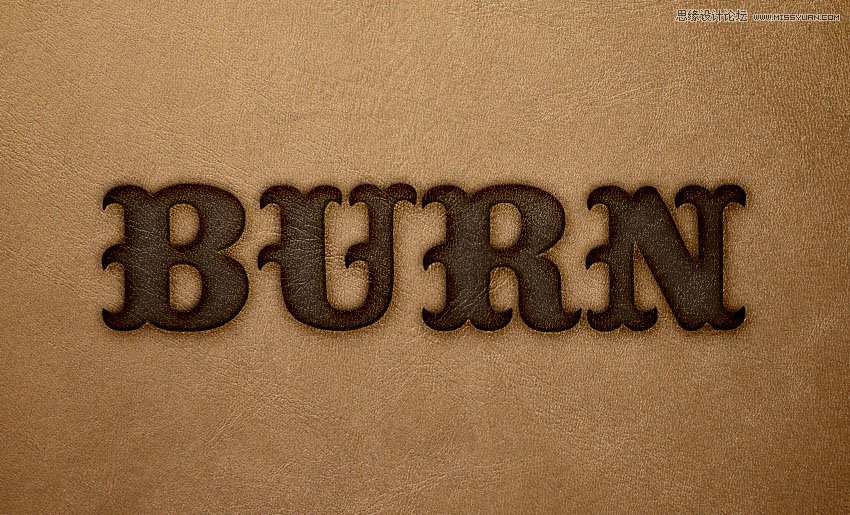
1.添加背景纹理
第1步
创建一个1020×680px文档,然后选择文件>选择置入嵌入只能对象加载刚刚下载的皮革纹理图像。
调整图像以适合文档中。
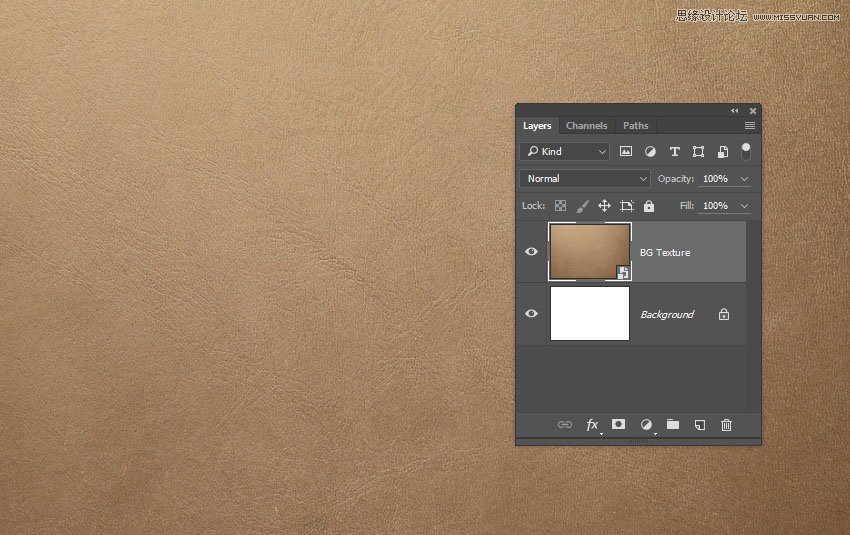
第2步
调整图片,选择图像>调整>阴影/高
阴影:
数量: 1
色调: 50
半径: 30
高光:
数量: 20
色调: 50
半径: 30
调整:
颜色: 0
中间色调: 0
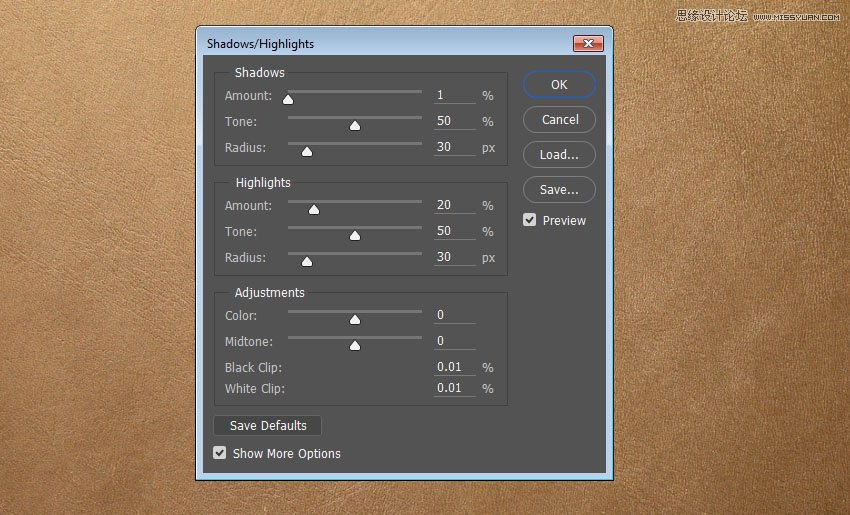
第3步
创建字体文本BURT,更改文字大小为200px 和间距-50。
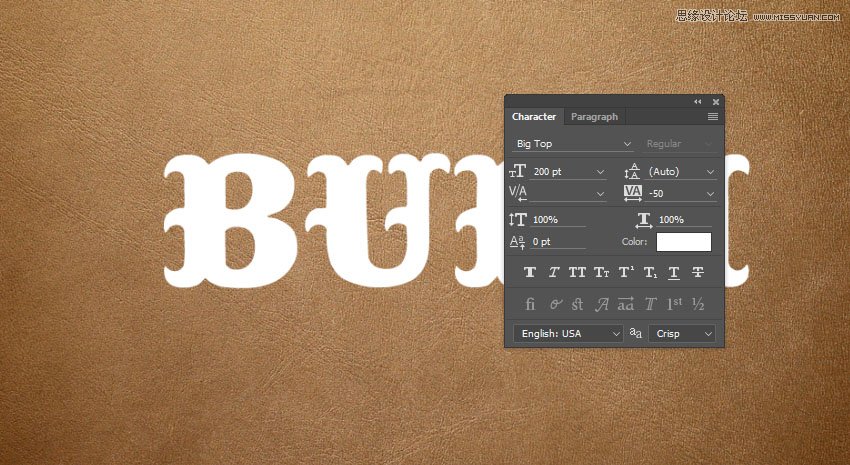
第4步
把文本图层的填充值设置为0。
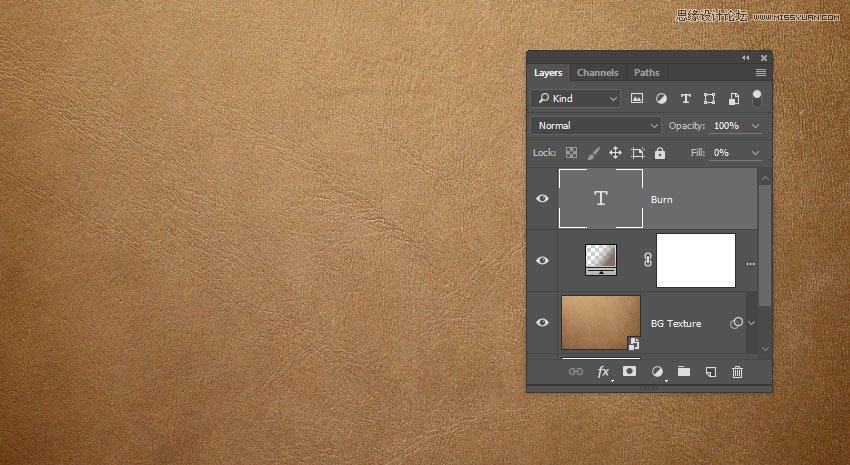
第3步
复制文字图层。
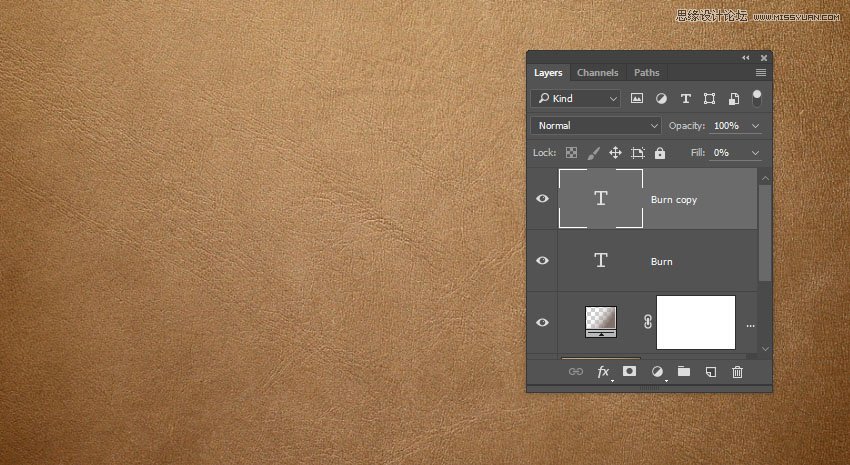
第4步
双击的原始文字图层并设置以下图层样式:
添加斜面和浮雕样式:
样式: 内斜面
大小: 30
光泽等高线:环形 - 双
勾选消除锯齿
高光模式:叠加
阴影模式:正片叠底 颜色: #675b47
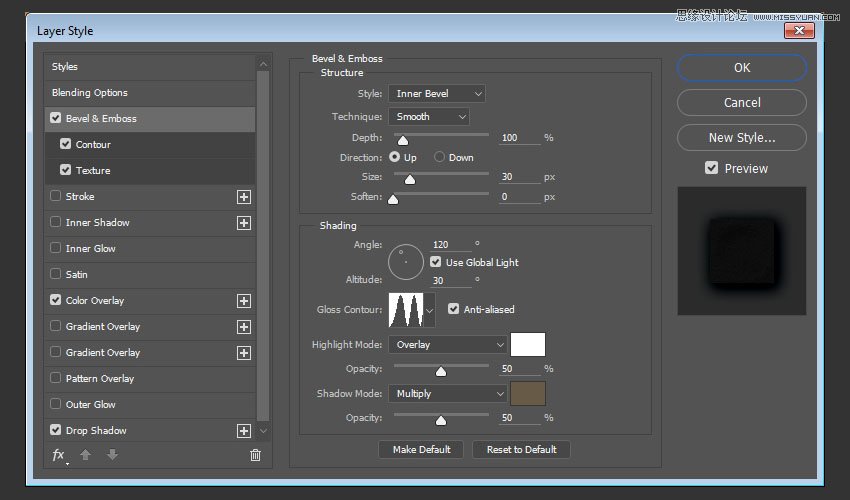
第5步
添加等高线参数设置如下:
等高线:滚动斜坡-递减
勾选消除锯齿。
范围: 100%
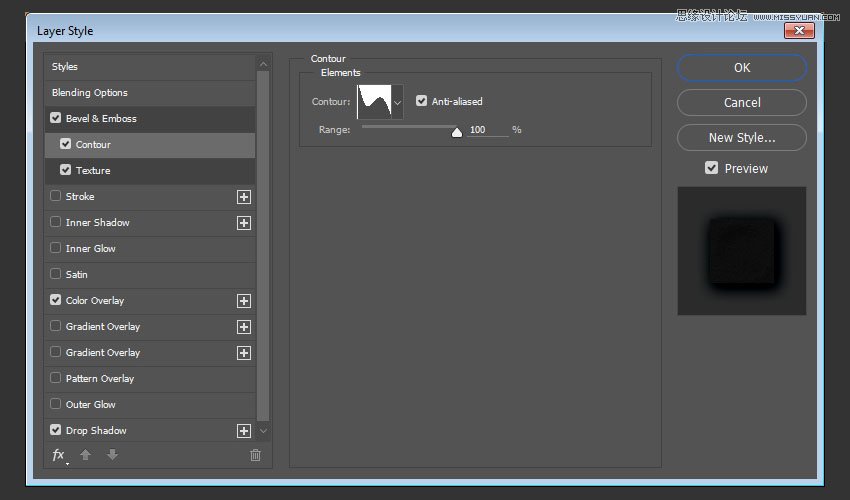
 情非得已
情非得已
推荐文章
-
 Photoshop制作火焰燃烧的文字效果2021-03-10
Photoshop制作火焰燃烧的文字效果2021-03-10
-
 Photoshop制作金色的海报标题文字教程2021-02-22
Photoshop制作金色的海报标题文字教程2021-02-22
-
 Photoshop制作炫丽的游戏风格艺术字2021-02-22
Photoshop制作炫丽的游戏风格艺术字2021-02-22
-
 Photoshop制作立体效果的黄金艺术字2020-03-18
Photoshop制作立体效果的黄金艺术字2020-03-18
-
 Photoshop制作逼真的熔岩艺术字2020-03-15
Photoshop制作逼真的熔岩艺术字2020-03-15
-
 Photoshop通过透视制作公路上的艺术字2020-03-15
Photoshop通过透视制作公路上的艺术字2020-03-15
-
 Photoshop设计金色立体特效的艺术字2020-03-12
Photoshop设计金色立体特效的艺术字2020-03-12
-
 Photoshop制作卡通风格的手绘艺术字2020-03-09
Photoshop制作卡通风格的手绘艺术字2020-03-09
-
 银色文字:用PS图层样式制作金属字教程2019-07-22
银色文字:用PS图层样式制作金属字教程2019-07-22
-
 3D立体字:用PS制作沙发靠椅主题立体字2019-07-18
3D立体字:用PS制作沙发靠椅主题立体字2019-07-18
热门文章
-
 Photoshop制作金色的海报标题文字教程2021-02-22
Photoshop制作金色的海报标题文字教程2021-02-22
-
 Photoshop绘制逼真的粉笔字教程2021-03-05
Photoshop绘制逼真的粉笔字教程2021-03-05
-
 Photoshop制作火焰燃烧的文字效果2021-03-10
Photoshop制作火焰燃烧的文字效果2021-03-10
-
 Photoshop制作火焰燃烧的文字教程2021-03-05
Photoshop制作火焰燃烧的文字教程2021-03-05
-
 Photoshop制作暗黑破坏神主题金属字教程2021-03-16
Photoshop制作暗黑破坏神主题金属字教程2021-03-16
-
 Photoshop制作炫丽的游戏风格艺术字2021-02-22
Photoshop制作炫丽的游戏风格艺术字2021-02-22
-
 Photoshop制作暗黑破坏神主题金属字教程
相关文章1812021-03-16
Photoshop制作暗黑破坏神主题金属字教程
相关文章1812021-03-16
-
 Photoshop制作火焰燃烧的文字效果
相关文章2082021-03-10
Photoshop制作火焰燃烧的文字效果
相关文章2082021-03-10
-
 Photoshop制作火焰燃烧的文字教程
相关文章1882021-03-05
Photoshop制作火焰燃烧的文字教程
相关文章1882021-03-05
-
 Photoshop制作金色的海报标题文字教程
相关文章3742021-02-22
Photoshop制作金色的海报标题文字教程
相关文章3742021-02-22
-
 Photoshop制作炫丽的游戏风格艺术字
相关文章1692021-02-22
Photoshop制作炫丽的游戏风格艺术字
相关文章1692021-02-22
-
 Photoshop制作彩色手写字教程
相关文章20042020-09-28
Photoshop制作彩色手写字教程
相关文章20042020-09-28
-
 Photoshop制作夏季水花艺术字教程
相关文章16862020-07-09
Photoshop制作夏季水花艺术字教程
相关文章16862020-07-09
-
 Photoshop制作创意的海边泡沫艺术字
相关文章17032020-03-18
Photoshop制作创意的海边泡沫艺术字
相关文章17032020-03-18
