Photoshop使用图层样式制作皮革艺术字(3)
文章来源于 站酷,感谢作者 154054334 给我们带来经精彩的文章!设计教程/PS教程/文字特效2016-12-07
第8步 双击 复制文字图层设置以下图层样式: 步骤1 添加斜面和浮雕使用这些设置: 风格:枕状浮雕 大小: 15 勾选消除锯齿 高光模式:叠加 第9步 添加等高线参数设置入下: 等高线:内凹-深 勾选消除锯齿 第10步 添
第8步
双击 复制文字图层设置以下图层样式:
步骤1
添加斜面和浮雕使用这些设置:
风格:枕状浮雕
大小: 15
勾选消除锯齿
高光模式:叠加
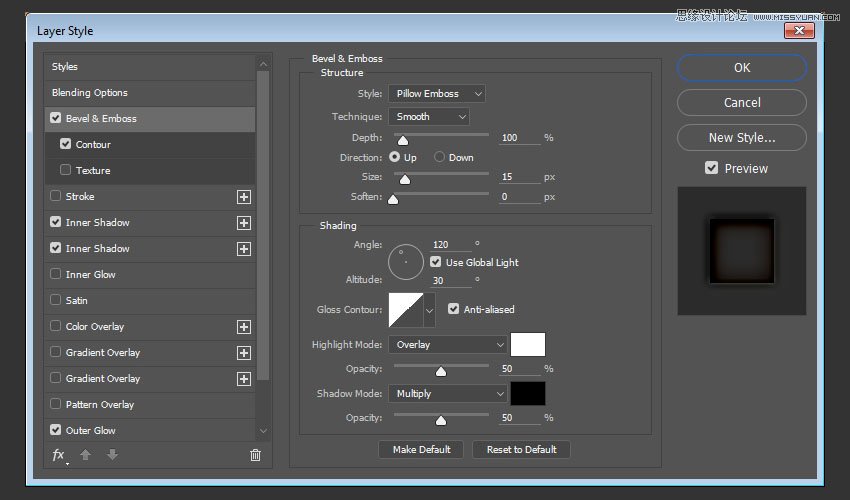
第9步
添加等高线参数设置入下:
等高线:内凹-深
勾选消除锯齿
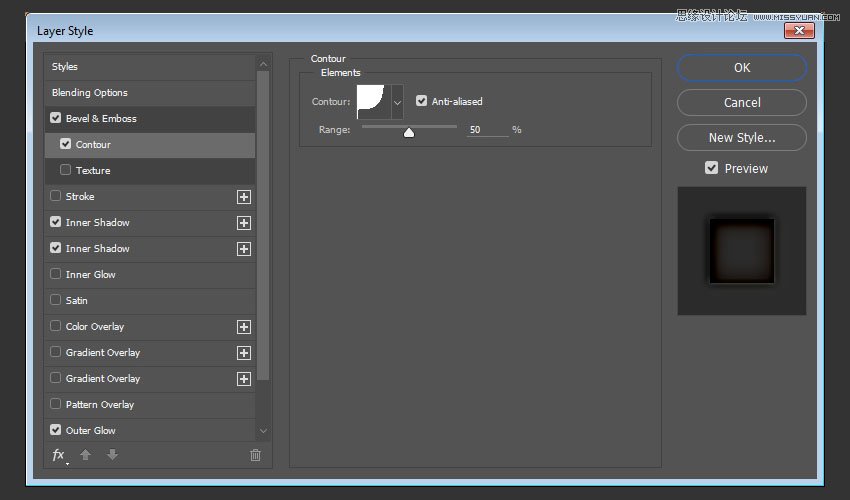
第10步
添加内阴影使用这些设置:
混合模式:线性加深
颜色: #85552f
不透明度: 35%
距离: 5
大小: 10
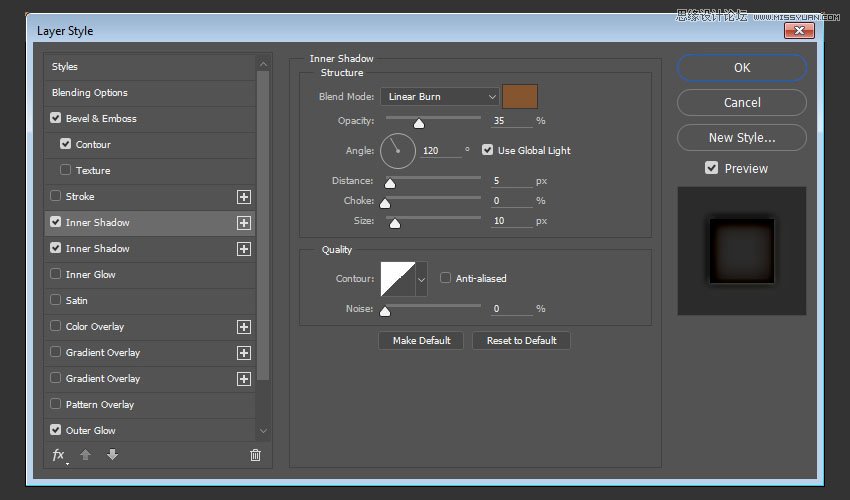
第11步
在添加一个内阴影,点击内阴影右边的加好就可以添加,添加样式设置如下:
混合模式:线性加深
颜色: #85552f
不透明度: 35%
距离: 0
大小: 25
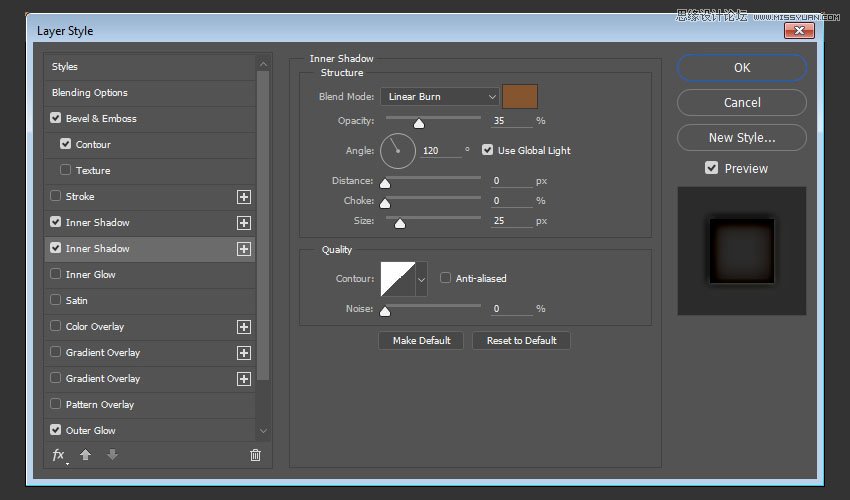
第12步
添加外发光参数设置如下:
混合模式:线性加深
不透明度: 70%
颜色: #b2b0af
大小: 10
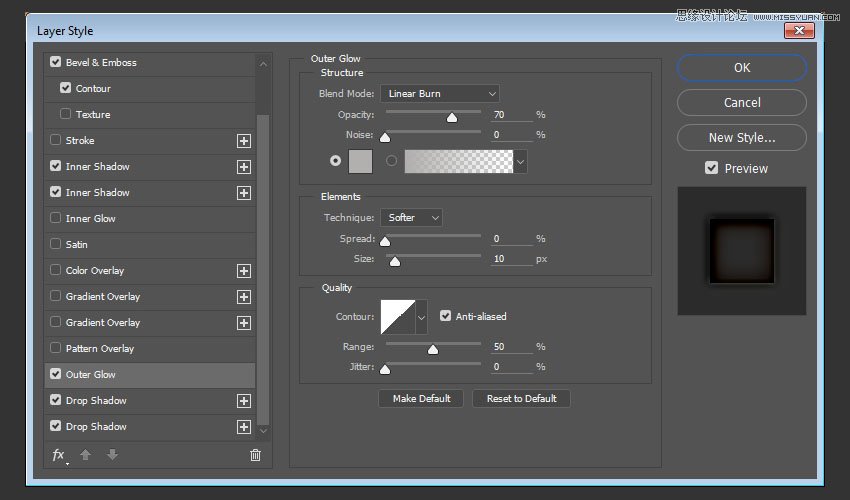
第13步
添加投影使用这些设置:
混合模式:线性减淡(添加)
颜色: #ccdfe0
不透明度: 45%
距离: 0
尺寸: 5
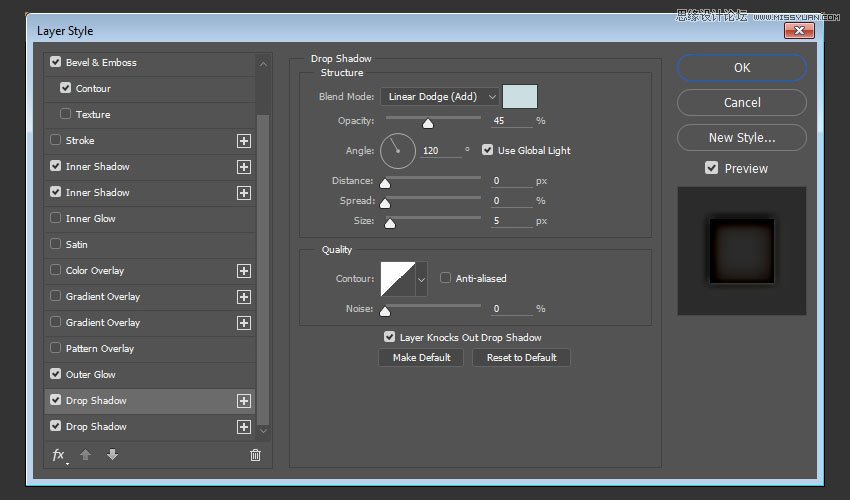
第14步
在添加一个投影参数设置如下:
混合模式:亮光
颜色: #c9c7ad
不透明度: 35%
距离: 5
大小: 15
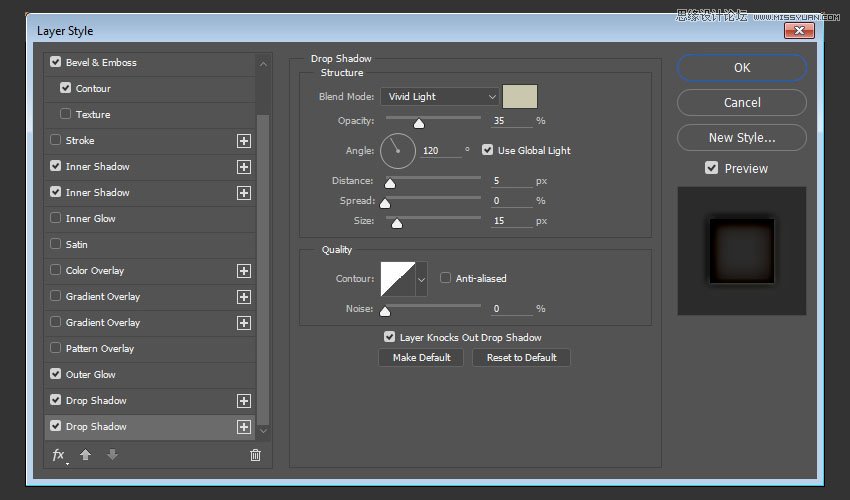
最终实现效果。如果教程不错别忘记下方⬇️点赞哟。
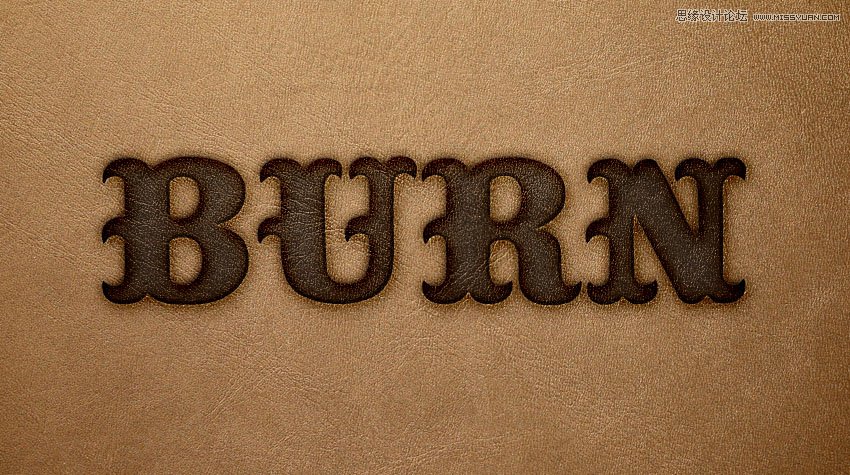
 情非得已
情非得已
推荐文章
-
 Photoshop制作火焰燃烧的文字效果2021-03-10
Photoshop制作火焰燃烧的文字效果2021-03-10
-
 Photoshop制作金色的海报标题文字教程2021-02-22
Photoshop制作金色的海报标题文字教程2021-02-22
-
 Photoshop制作炫丽的游戏风格艺术字2021-02-22
Photoshop制作炫丽的游戏风格艺术字2021-02-22
-
 Photoshop制作立体效果的黄金艺术字2020-03-18
Photoshop制作立体效果的黄金艺术字2020-03-18
-
 Photoshop制作逼真的熔岩艺术字2020-03-15
Photoshop制作逼真的熔岩艺术字2020-03-15
-
 Photoshop通过透视制作公路上的艺术字2020-03-15
Photoshop通过透视制作公路上的艺术字2020-03-15
-
 Photoshop设计金色立体特效的艺术字2020-03-12
Photoshop设计金色立体特效的艺术字2020-03-12
-
 Photoshop制作卡通风格的手绘艺术字2020-03-09
Photoshop制作卡通风格的手绘艺术字2020-03-09
-
 银色文字:用PS图层样式制作金属字教程2019-07-22
银色文字:用PS图层样式制作金属字教程2019-07-22
-
 3D立体字:用PS制作沙发靠椅主题立体字2019-07-18
3D立体字:用PS制作沙发靠椅主题立体字2019-07-18
热门文章
-
 Photoshop制作金色的海报标题文字教程2021-02-22
Photoshop制作金色的海报标题文字教程2021-02-22
-
 Photoshop绘制逼真的粉笔字教程2021-03-05
Photoshop绘制逼真的粉笔字教程2021-03-05
-
 Photoshop制作火焰燃烧的文字效果2021-03-10
Photoshop制作火焰燃烧的文字效果2021-03-10
-
 Photoshop制作火焰燃烧的文字教程2021-03-05
Photoshop制作火焰燃烧的文字教程2021-03-05
-
 Photoshop制作暗黑破坏神主题金属字教程2021-03-16
Photoshop制作暗黑破坏神主题金属字教程2021-03-16
-
 Photoshop制作炫丽的游戏风格艺术字2021-02-22
Photoshop制作炫丽的游戏风格艺术字2021-02-22
-
 Photoshop制作暗黑破坏神主题金属字教程
相关文章1812021-03-16
Photoshop制作暗黑破坏神主题金属字教程
相关文章1812021-03-16
-
 Photoshop制作火焰燃烧的文字效果
相关文章2082021-03-10
Photoshop制作火焰燃烧的文字效果
相关文章2082021-03-10
-
 Photoshop制作火焰燃烧的文字教程
相关文章1882021-03-05
Photoshop制作火焰燃烧的文字教程
相关文章1882021-03-05
-
 Photoshop制作金色的海报标题文字教程
相关文章3742021-02-22
Photoshop制作金色的海报标题文字教程
相关文章3742021-02-22
-
 Photoshop制作炫丽的游戏风格艺术字
相关文章1692021-02-22
Photoshop制作炫丽的游戏风格艺术字
相关文章1692021-02-22
-
 Photoshop制作彩色手写字教程
相关文章20042020-09-28
Photoshop制作彩色手写字教程
相关文章20042020-09-28
-
 Photoshop制作夏季水花艺术字教程
相关文章16862020-07-09
Photoshop制作夏季水花艺术字教程
相关文章16862020-07-09
-
 Photoshop制作创意的海边泡沫艺术字
相关文章17032020-03-18
Photoshop制作创意的海边泡沫艺术字
相关文章17032020-03-18
