Photoshop制作创意的液体包裹字体教程(2)
文章来源于 站酷,感谢作者 傻子小白 给我们带来经精彩的文章!设计教程/PS教程/文字特效2017-02-04
6、而液体的亮面和暗面则采用一点点深浅变化的微渐变做出质感。深浅的选择也是有原因的:液体喷上来之后,在层次上左侧贴着数字比较近,能隐约看到底下深色的数字,所以就比较深一点;而液体的右侧飘得比较高不太贴
6、而液体的亮面和暗面则采用一点点深浅变化的微渐变做出质感。深浅的选择也是有原因的:液体喷上来之后,在层次上左侧贴着数字比较近,能隐约看到底下深色的数字,所以就比较深一点;而液体的右侧飘得比较高不太贴着字体,就显得浅一点。现在看起来已经有那么点意思了对吧哈哈,接下来就是让细节丰满起来。
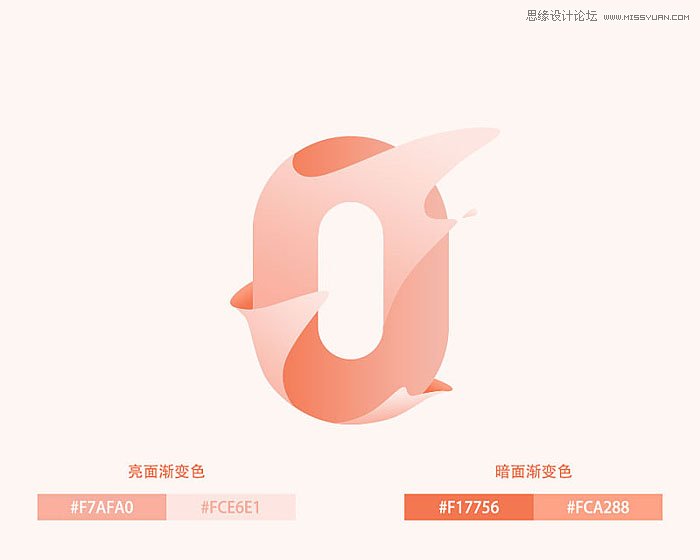
7、添加细节光影。
首先液体左侧边缘的部分用图层样式的内阴影添加一层深色边(如果内阴影影响到了左侧以外的其他地方,那可以复制当前液体图层后在上面那层加内阴影,被影响到的部分用蒙版擦掉,方法很多此法仅供参考);
其次甩得较高的边缘用剪贴蒙版加一条窄窄的亮边(在图层上右键-创建剪贴蒙版,mac版快捷键option+command+G,win版快捷键alt+ctrl+G)。
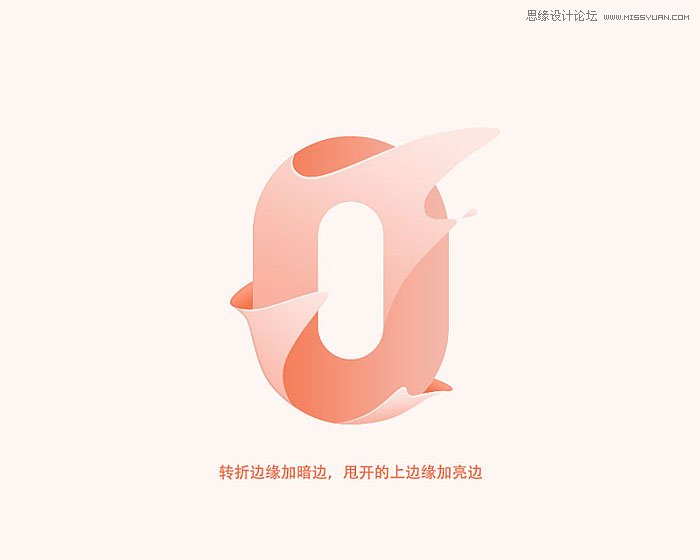
8、液体下方的数字上用形状工具画一些影子,用渐变或者蒙版调整影子的深度变化,液体离数字越远的地方影子就越模糊越淡。
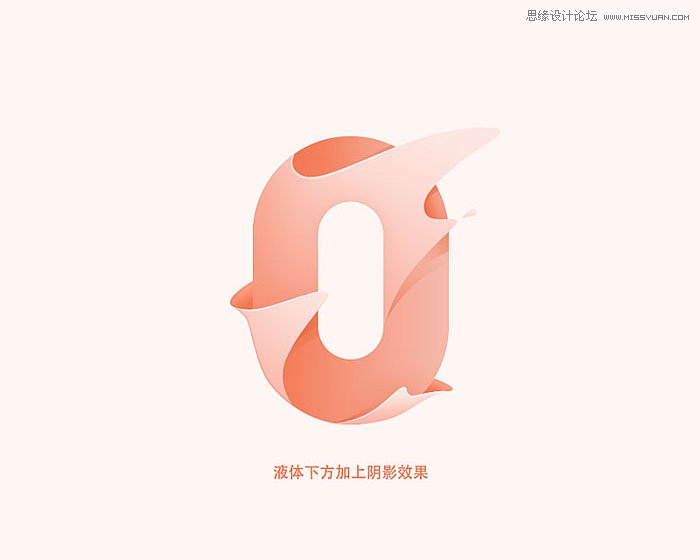
9、液体超出数字的部分可以用蒙版稍微擦掉一点,或者用画笔加蒙版添加一层阴影,这样可以透过半透明的液体看出底下数字的边缘。
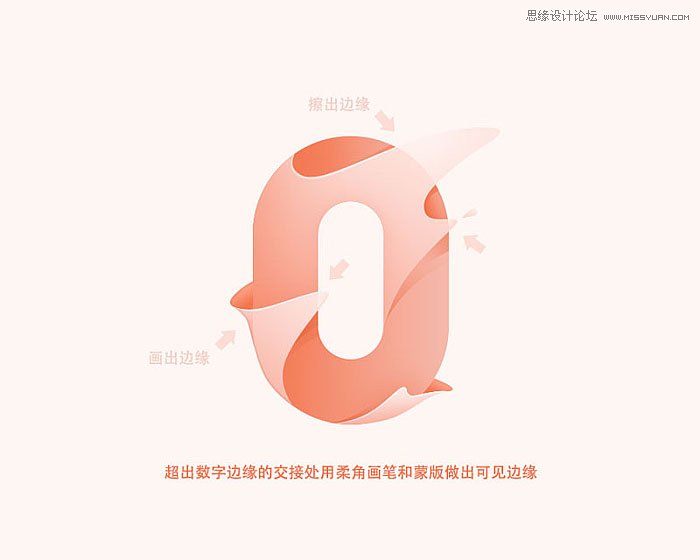
至此,我们黏糊糊湿哒哒的字体效果基本就算做完啦,不同文字不同液体的话细节也不同,大家根据自己做的形状进行细节处的调整。

 情非得已
情非得已
推荐文章
-
 Photoshop制作火焰燃烧的文字效果2021-03-10
Photoshop制作火焰燃烧的文字效果2021-03-10
-
 Photoshop制作金色的海报标题文字教程2021-02-22
Photoshop制作金色的海报标题文字教程2021-02-22
-
 Photoshop制作炫丽的游戏风格艺术字2021-02-22
Photoshop制作炫丽的游戏风格艺术字2021-02-22
-
 Photoshop制作立体效果的黄金艺术字2020-03-18
Photoshop制作立体效果的黄金艺术字2020-03-18
-
 Photoshop制作逼真的熔岩艺术字2020-03-15
Photoshop制作逼真的熔岩艺术字2020-03-15
-
 Photoshop通过透视制作公路上的艺术字2020-03-15
Photoshop通过透视制作公路上的艺术字2020-03-15
-
 Photoshop设计金色立体特效的艺术字2020-03-12
Photoshop设计金色立体特效的艺术字2020-03-12
-
 Photoshop制作卡通风格的手绘艺术字2020-03-09
Photoshop制作卡通风格的手绘艺术字2020-03-09
-
 银色文字:用PS图层样式制作金属字教程2019-07-22
银色文字:用PS图层样式制作金属字教程2019-07-22
-
 3D立体字:用PS制作沙发靠椅主题立体字2019-07-18
3D立体字:用PS制作沙发靠椅主题立体字2019-07-18
热门文章
-
 Photoshop制作金色的海报标题文字教程2021-02-22
Photoshop制作金色的海报标题文字教程2021-02-22
-
 Photoshop绘制逼真的粉笔字教程2021-03-05
Photoshop绘制逼真的粉笔字教程2021-03-05
-
 Photoshop制作火焰燃烧的文字效果2021-03-10
Photoshop制作火焰燃烧的文字效果2021-03-10
-
 Photoshop制作火焰燃烧的文字教程2021-03-05
Photoshop制作火焰燃烧的文字教程2021-03-05
-
 Photoshop制作暗黑破坏神主题金属字教程2021-03-16
Photoshop制作暗黑破坏神主题金属字教程2021-03-16
-
 Photoshop制作炫丽的游戏风格艺术字2021-02-22
Photoshop制作炫丽的游戏风格艺术字2021-02-22
-
 Photoshop制作暗黑破坏神主题金属字教程
相关文章1812021-03-16
Photoshop制作暗黑破坏神主题金属字教程
相关文章1812021-03-16
-
 Photoshop制作火焰燃烧的文字效果
相关文章2082021-03-10
Photoshop制作火焰燃烧的文字效果
相关文章2082021-03-10
-
 Photoshop绘制逼真的粉笔字教程
相关文章2642021-03-05
Photoshop绘制逼真的粉笔字教程
相关文章2642021-03-05
-
 Photoshop制作火焰燃烧的文字教程
相关文章1882021-03-05
Photoshop制作火焰燃烧的文字教程
相关文章1882021-03-05
-
 Photoshop制作金色的海报标题文字教程
相关文章3742021-02-22
Photoshop制作金色的海报标题文字教程
相关文章3742021-02-22
-
 Photoshop制作炫丽的游戏风格艺术字
相关文章1692021-02-22
Photoshop制作炫丽的游戏风格艺术字
相关文章1692021-02-22
-
 Photoshop制作彩色手写字教程
相关文章20042020-09-28
Photoshop制作彩色手写字教程
相关文章20042020-09-28
-
 Photoshop制作夏季水花艺术字教程
相关文章16862020-07-09
Photoshop制作夏季水花艺术字教程
相关文章16862020-07-09
