Photoshop给外景建筑照片添加倒影效果(3)
文章来源于 站酷,感谢作者 夫环 给我们带来经精彩的文章!步骤 3
由于剪切蒙版的原因,你只会看到参考线下面出现了线性渐变。
轻移鼠标,让我们来把这个线性渐变的图层模式变成正片叠底,透明度调到47%。
一般而言我透明度通常设置在40~70%,因为比较和谐,和谐社会嘛,扬正气出和谐,哈哈。
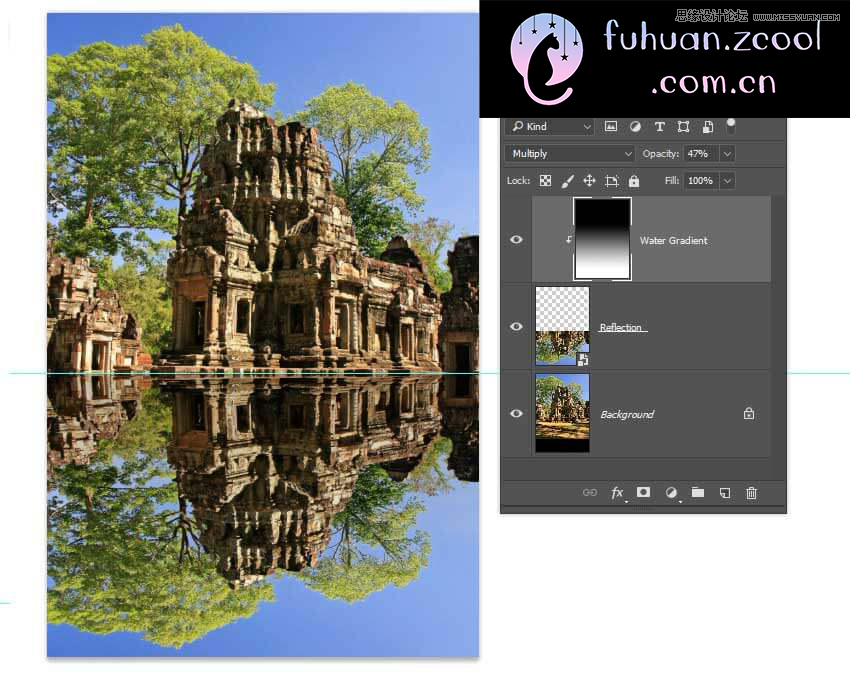
步骤 4
接下来我们得先抛弃下这个文档,不要X掉了唉,回头还有用的嘞。新建一个2000X2000PX,DPI 72,背景色为白色的文档。 新建一个2000X2000PX,DPI 72,背景色为白色的文档。
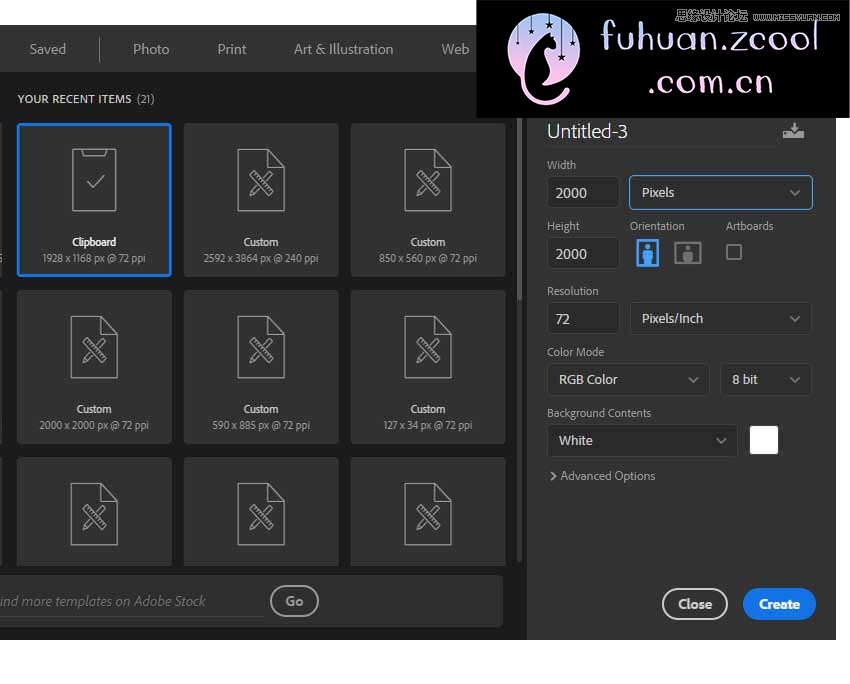
步骤 5
按下【D】键,把前后背景色还原到默认黑白背景色。然后打开你的滤镜,渲染,纤维。差异是16,强度是4。这就做出了一个像树皮一样的条纹?记得不同照片灵活运用,参数是死的,脑子活一点。
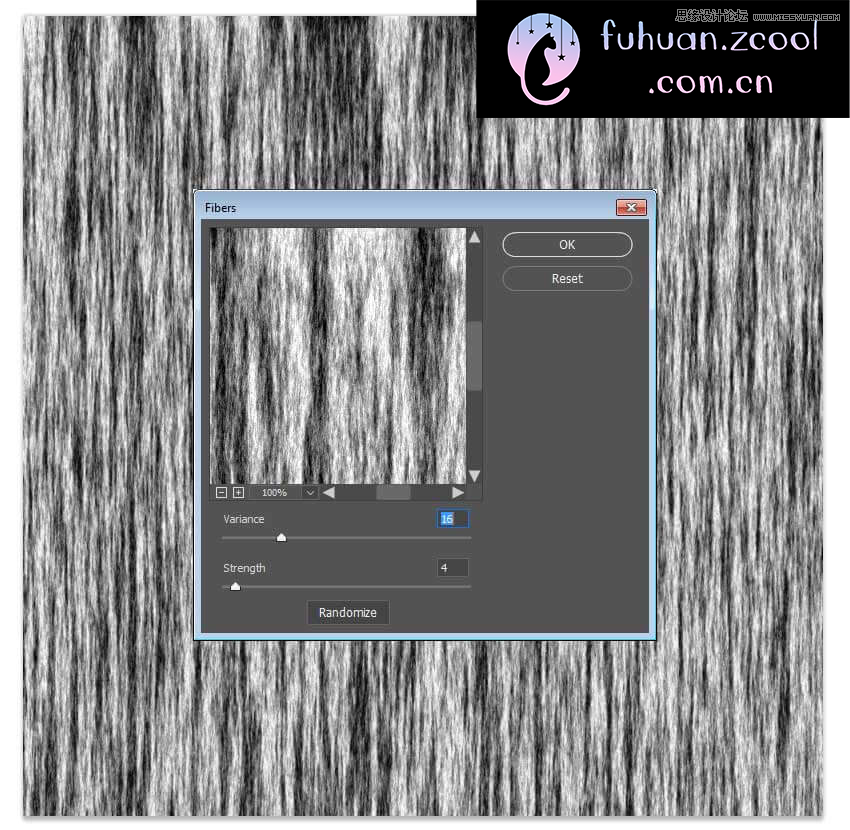
步骤 6
来来来,把这个粗糙的黑白树皮拖回去【别和我说你不记得拖到哪个项目文件里面去了唉】,重命名为“纤维”图层。 用于制做“纤维”图层的文档可以关掉了,我们不会再用到它了……除非……除非你手误删掉了这个“纤维”图层。
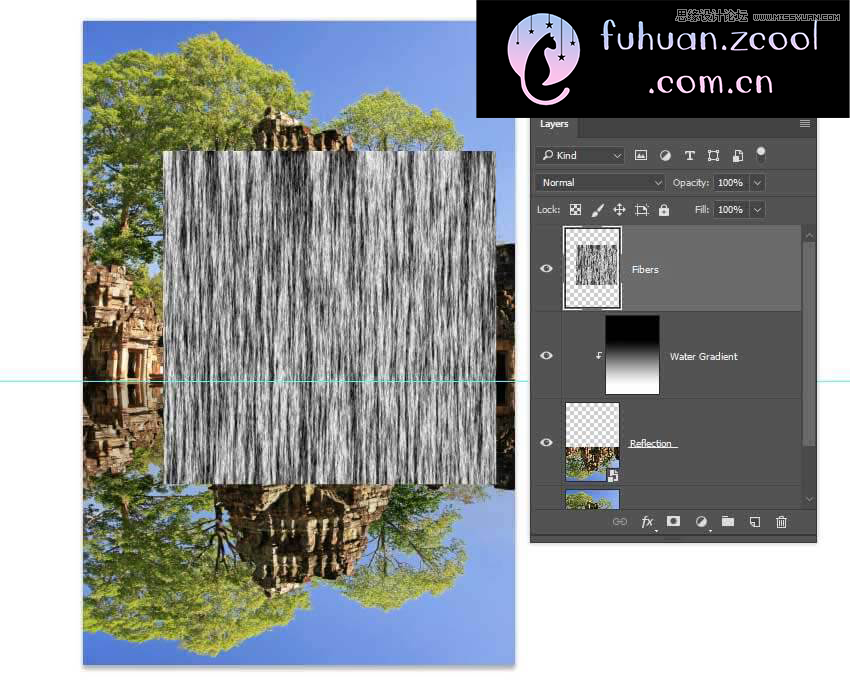
步骤 7
把“纤维”图层转成智能对象吧,智能对象就这点好,多次缩放不会损失图片细节,你要是扩的比原来的还大了肯定还是会损失咯。 摁住【C+T】,自由变换然后随你顺时针还是逆时针90%,缩放到参考线下,这里就不需要按照SHIFT等比例缩放了。
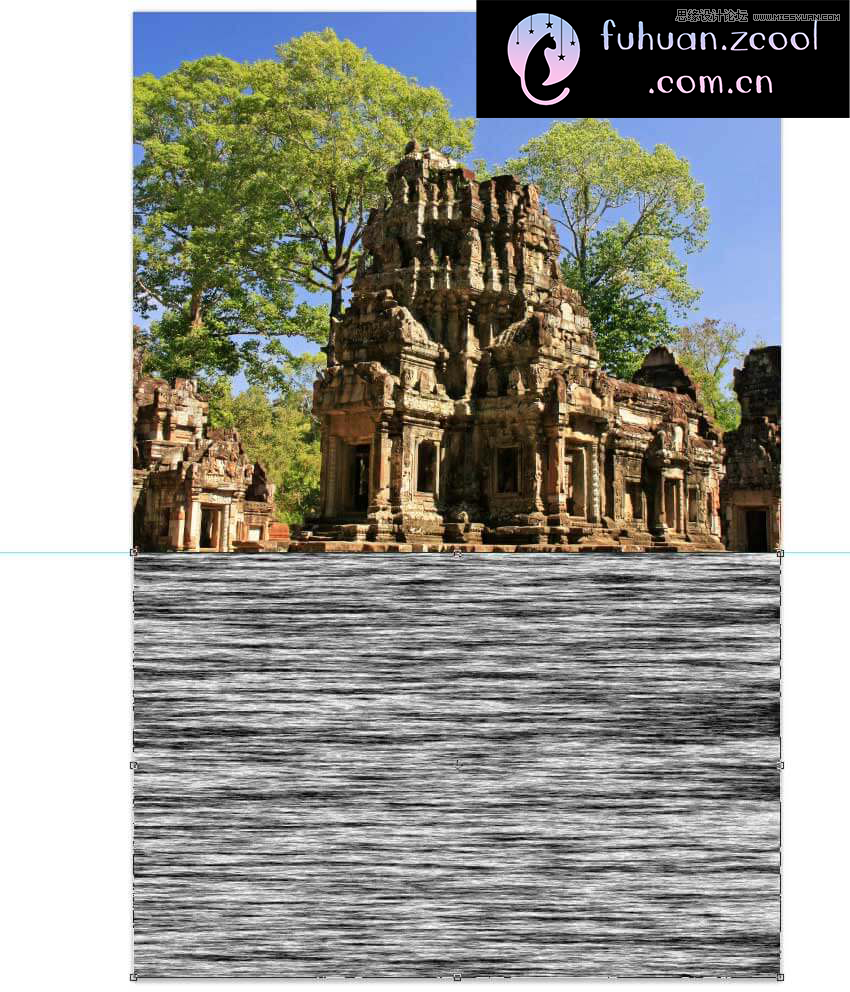
步骤 8
接着再来一个自由变换,透视,按住SHIFT和鼠标左键随意拖动一个下面的锚点,水平的往外拉。慢慢调整它的透视关系,最后回车提交。

步骤 9
这下子得用滤镜了唉,高斯模糊掉1.5像素。智能对象用滤镜的话也会是智能滤镜,随时可以后期修改的,我个人是比较爱用智能对象的,不过文档里要是智能对象多了,最后保存的时候文件会很大,如果超过2G保存不了请转为PSB文件格式保存。
3.如何给倒影添加波光粼粼的特效,哔哩哔哩~
水面并不是一成不变的镜面,而是随着水流或者微风都会有波纹,太阳好的情况下就是波光粼粼的样子。而PS里面就有个滤镜特适合做这种特效。这个步骤里也能教你如何给毛巾上打上LOGO,这个滤镜也适合用来做一些贴LOGO的样机,当然啦这又是另外一个教程的事了。
步骤 1
在“纤维”图层下新建一个空白图层。 直接【C+S+N】是会出现在“纤维”图层上,需手动调整。
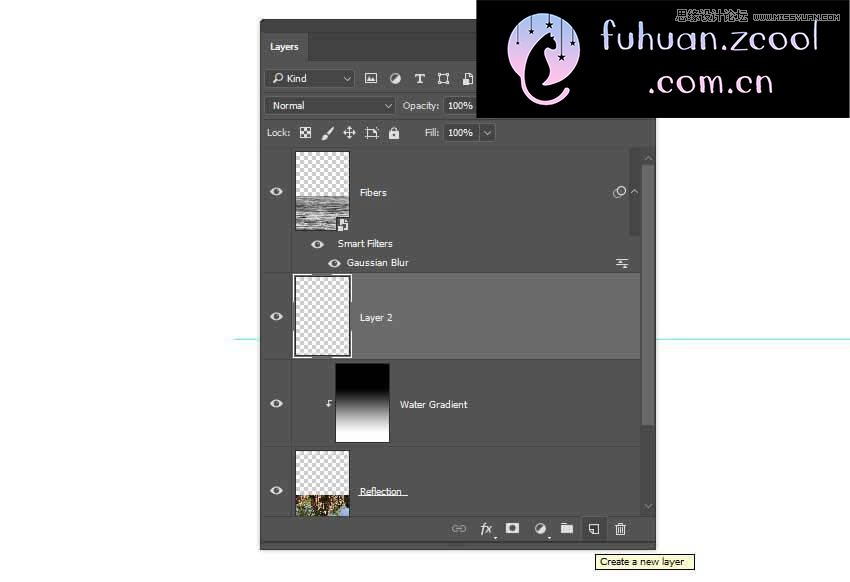
步骤 2
摁住SHIFT+F5,来一发填充,适当修改下选项,50%中性灰,然后确定吧。
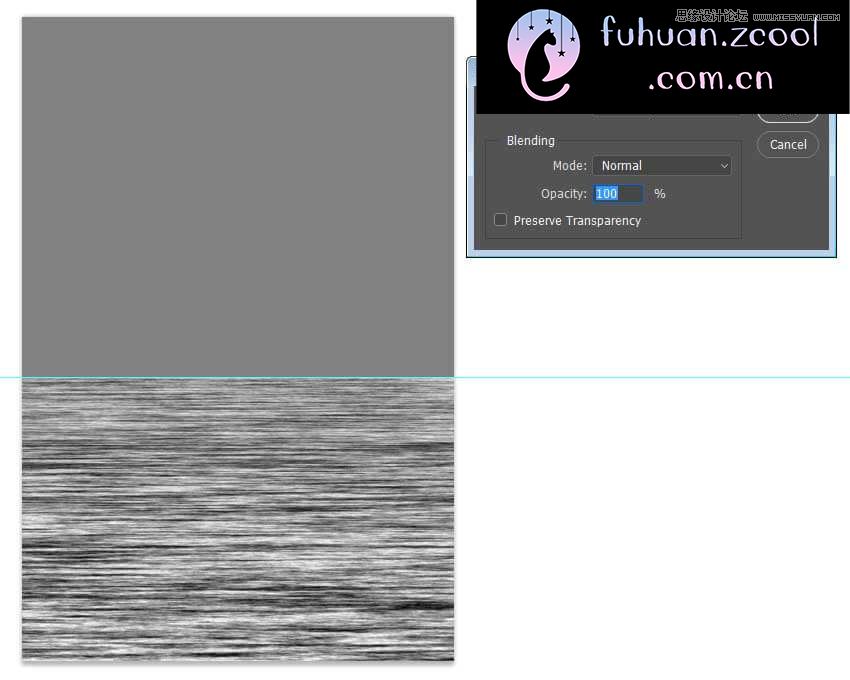
 情非得已
情非得已
-
 Photoshop制作唯美可爱的女生头像照片2020-03-17
Photoshop制作唯美可爱的女生头像照片2020-03-17
-
 Photoshop快速给人物添加火焰燃烧效果2020-03-12
Photoshop快速给人物添加火焰燃烧效果2020-03-12
-
 Photoshop调出人物写真甜美通透艺术效果2020-03-06
Photoshop调出人物写真甜美通透艺术效果2020-03-06
-
 Photoshop保留质感修出古铜色人像皮肤2020-03-06
Photoshop保留质感修出古铜色人像皮肤2020-03-06
-
 Photoshop制作模特人像柔润的头发效果2020-03-04
Photoshop制作模特人像柔润的头发效果2020-03-04
-
 古风效果:用PS调出外景人像中国风意境效果2019-11-08
古风效果:用PS调出外景人像中国风意境效果2019-11-08
-
 插画效果:用PS把风景照片转插画效果2019-10-21
插画效果:用PS把风景照片转插画效果2019-10-21
-
 胶片效果:用PS调出人像复古胶片效果2019-08-02
胶片效果:用PS调出人像复古胶片效果2019-08-02
-
 素描效果:用PS制作人像彩色铅笔画效果2019-07-12
素描效果:用PS制作人像彩色铅笔画效果2019-07-12
-
 后期精修:用PS给人物皮肤均匀的磨皮2019-05-10
后期精修:用PS给人物皮肤均匀的磨皮2019-05-10
-
 Photoshop利用素材制作炫丽的科技背景2021-03-11
Photoshop利用素材制作炫丽的科技背景2021-03-11
-
 Photoshop使用中性灰磨皮法给人像精修2021-02-23
Photoshop使用中性灰磨皮法给人像精修2021-02-23
-
 Photoshop制作水彩风格的风景图2021-03-10
Photoshop制作水彩风格的风景图2021-03-10
-
 Photoshop制作创意的文字排版人像效果2021-03-09
Photoshop制作创意的文字排版人像效果2021-03-09
-
 Photoshop制作逼真的投影效果2021-03-11
Photoshop制作逼真的投影效果2021-03-11
-
 Photoshop制作故障干扰艺术效果2021-03-09
Photoshop制作故障干扰艺术效果2021-03-09
-
 Photoshop制作被切割的易拉罐效果图2021-03-10
Photoshop制作被切割的易拉罐效果图2021-03-10
-
 Photoshop制作人物支离破碎的打散效果2021-03-10
Photoshop制作人物支离破碎的打散效果2021-03-10
-
 Photoshop制作逼真的投影效果
相关文章1362021-03-11
Photoshop制作逼真的投影效果
相关文章1362021-03-11
-
 Photoshop利用素材制作炫丽的科技背景
相关文章2062021-03-11
Photoshop利用素材制作炫丽的科技背景
相关文章2062021-03-11
-
 Photoshop制作人物支离破碎的打散效果
相关文章752021-03-10
Photoshop制作人物支离破碎的打散效果
相关文章752021-03-10
-
 Photoshop制作被切割的易拉罐效果图
相关文章852021-03-10
Photoshop制作被切割的易拉罐效果图
相关文章852021-03-10
-
 Photoshop制作水彩风格的风景图
相关文章1832021-03-10
Photoshop制作水彩风格的风景图
相关文章1832021-03-10
-
 Photoshop制作创意的文字排版人像效果
相关文章1802021-03-09
Photoshop制作创意的文字排版人像效果
相关文章1802021-03-09
-
 Photoshop制作故障干扰艺术效果
相关文章1032021-03-09
Photoshop制作故障干扰艺术效果
相关文章1032021-03-09
-
 Photoshop快速制作数码照片柔焦艺术效果
相关文章6332020-10-10
Photoshop快速制作数码照片柔焦艺术效果
相关文章6332020-10-10
