Photoshop详细解析人物磨皮的三大神技(2)
文章来源于 三联,感谢作者 az18 给我们带来经精彩的文章!设计教程/PS教程/照片处理2017-04-24
高低频磨皮对比效果图 一、Photoshop双曲线手工磨皮修图大法 首先,我们先把双曲线修图的方法搞搞清楚,第1步,新建黑色填充图层,设置图层的混合模式为颜色,如下图所示,使彩色图像转变为灰度图像 第2步,再新建
高低频磨皮对比效果图
一、Photoshop双曲线手工磨皮修图大法
首先,我们先把双曲线修图的方法搞搞清楚,第1步,新建黑色填充图层,设置图层的混合模式为颜色,如下图所示,使彩色图像转变为灰度图像
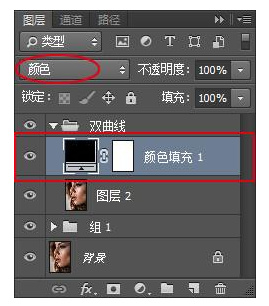
第2步,再新建一个黑色填充图层,设置图层的混合模式为柔光,如图所示,使灰度图像变暗,反应出人物皮肤的细节。
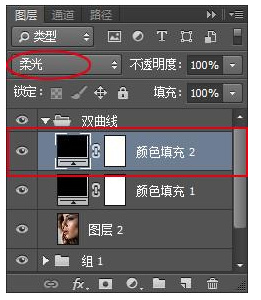
其实,诸多教珵都是讲的第二步设置图层的混合模式为叠加,但是我们看到叠加出来的效果非常强烈,即产生了细节,同时也掩盖了细节,反而让直观看上去并不那么直观了。相对,求其次采用柔光模式,反应没有那么强烈,明暗细节比较完整的保留下来,如下图所示。
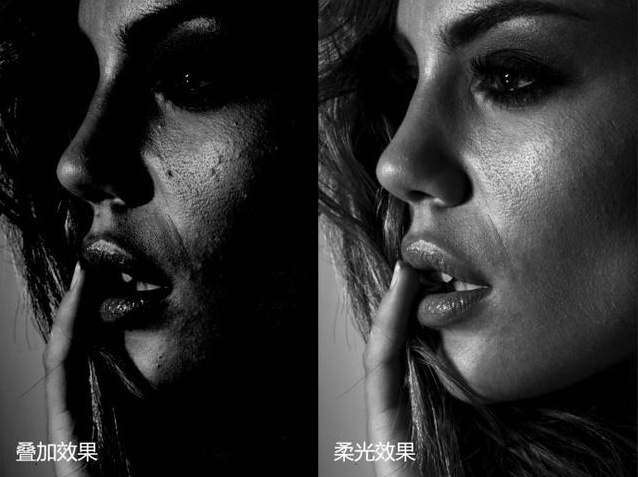
配合柔光模式,增强其对比,加大明暗反差,强化人物皮肤瑕疵细节的显现,却不像叠加模式过之。第3步,在曲线的亮部和暗部进行提亮和压暗,增加画面对比度。
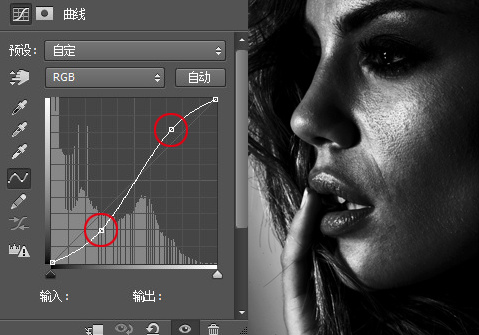
将前面产生的3步创建新组,取名观察器,以备修图观察之用。这只是修图前的准备工作喔!
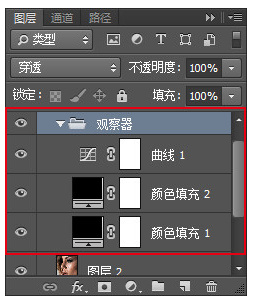
第4步,在观察器之下,图像之上分别建立两个曲线调整图层,一个是在暗部提亮,另一个是在亮部压暗。
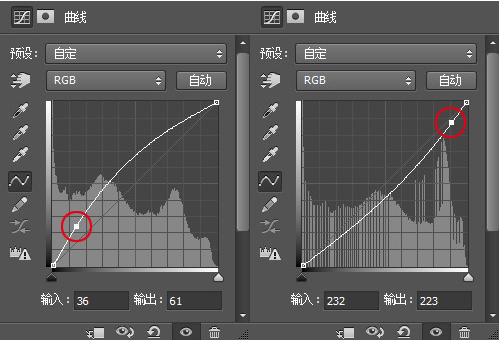
第5步,按曲线调整图层的功能,分别将其命名为减淡和加深,然后准备修图啦!
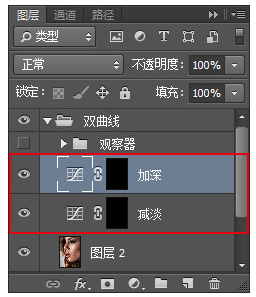
修图要有工具呀!第6步,就是在工具箱上找到画笔工具,设置为白色,画笔大小最好如像素一般大小,而不透明度和压力尽量减小,在修图的过程中画笔大小及不透明度、压力则随之灵活变动,基于减淡和加深的曲线调整图层的蒙版上修饰。接下去就是一个像素一个像素的修下去……像素级修图嘛!

修图要有工具呀!第6步,就是在工具箱上找到画笔工具,设置为白色,画笔大小最好如像素一般大小,而不透明度和压力尽量减小,在修图的过程中画笔大小及不透明度、压力则随之灵活变动,基于减淡和加深的曲线调整图层的蒙版上修饰。接下去就是一个像素一个像素的修下去,像素级修图。
 情非得已
情非得已
推荐文章
-
 Photoshop制作唯美可爱的女生头像照片2020-03-17
Photoshop制作唯美可爱的女生头像照片2020-03-17
-
 Photoshop快速给人物添加火焰燃烧效果2020-03-12
Photoshop快速给人物添加火焰燃烧效果2020-03-12
-
 Photoshop调出人物写真甜美通透艺术效果2020-03-06
Photoshop调出人物写真甜美通透艺术效果2020-03-06
-
 Photoshop保留质感修出古铜色人像皮肤2020-03-06
Photoshop保留质感修出古铜色人像皮肤2020-03-06
-
 Photoshop制作模特人像柔润的头发效果2020-03-04
Photoshop制作模特人像柔润的头发效果2020-03-04
-
 古风效果:用PS调出外景人像中国风意境效果2019-11-08
古风效果:用PS调出外景人像中国风意境效果2019-11-08
-
 插画效果:用PS把风景照片转插画效果2019-10-21
插画效果:用PS把风景照片转插画效果2019-10-21
-
 胶片效果:用PS调出人像复古胶片效果2019-08-02
胶片效果:用PS调出人像复古胶片效果2019-08-02
-
 素描效果:用PS制作人像彩色铅笔画效果2019-07-12
素描效果:用PS制作人像彩色铅笔画效果2019-07-12
-
 后期精修:用PS给人物皮肤均匀的磨皮2019-05-10
后期精修:用PS给人物皮肤均匀的磨皮2019-05-10
热门文章
-
 Photoshop利用素材制作炫丽的科技背景2021-03-11
Photoshop利用素材制作炫丽的科技背景2021-03-11
-
 Photoshop使用中性灰磨皮法给人像精修2021-02-23
Photoshop使用中性灰磨皮法给人像精修2021-02-23
-
 Photoshop制作水彩风格的风景图2021-03-10
Photoshop制作水彩风格的风景图2021-03-10
-
 Photoshop制作创意的文字排版人像效果2021-03-09
Photoshop制作创意的文字排版人像效果2021-03-09
-
 Photoshop制作逼真的投影效果2021-03-11
Photoshop制作逼真的投影效果2021-03-11
-
 Photoshop制作故障干扰艺术效果2021-03-09
Photoshop制作故障干扰艺术效果2021-03-09
-
 Photoshop制作被切割的易拉罐效果图2021-03-10
Photoshop制作被切割的易拉罐效果图2021-03-10
-
 Photoshop制作人物支离破碎的打散效果2021-03-10
Photoshop制作人物支离破碎的打散效果2021-03-10
-
 Photoshop制作人物支离破碎的打散效果
相关文章752021-03-10
Photoshop制作人物支离破碎的打散效果
相关文章752021-03-10
-
 Photoshop制作编织效果的人物
相关文章9832020-04-01
Photoshop制作编织效果的人物
相关文章9832020-04-01
-
 Photoshop快速给人物添加火焰燃烧效果
相关文章8632020-03-12
Photoshop快速给人物添加火焰燃烧效果
相关文章8632020-03-12
-
 骷髅头像:PS制作人像X光影像效果
相关文章8862020-03-11
骷髅头像:PS制作人像X光影像效果
相关文章8862020-03-11
-
 Photoshop调出人物写真甜美通透艺术效果
相关文章5952020-03-06
Photoshop调出人物写真甜美通透艺术效果
相关文章5952020-03-06
-
 古风效果:用PS调出外景人像中国风意境效果
相关文章27742019-11-08
古风效果:用PS调出外景人像中国风意境效果
相关文章27742019-11-08
-
 粉色效果:用PS调出外景人像粉色效果
相关文章8652019-08-15
粉色效果:用PS调出外景人像粉色效果
相关文章8652019-08-15
-
 蓝色效果:用PS调出古风人像唯美仙境效果
相关文章7782019-08-12
蓝色效果:用PS调出古风人像唯美仙境效果
相关文章7782019-08-12
