Photoshop详细解析人物磨皮的三大神技(3)
文章来源于 三联,感谢作者 az18 给我们带来经精彩的文章!二、Photoshop中性灰手工磨皮修图大法
讲到中性灰修图,它自然与双曲线修图是异曲同工,从方法上来看大同小异。首先,将双曲线的观察器如法炮制到中性灰。接着,在观察器之下新建图层并填充灰色,如图所示。
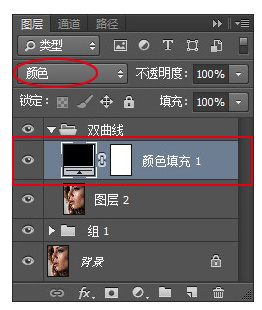
填充的灰色是有讲究的,RGB三个数值都为128的中性灰,这样才能有效执行中性灰的修图方法。
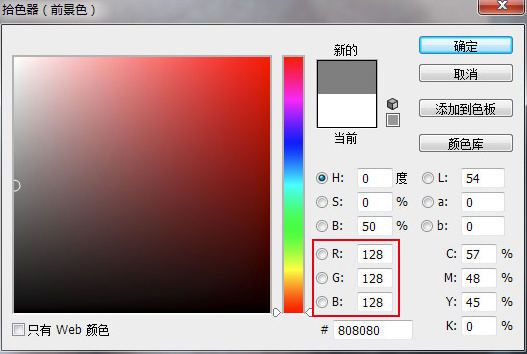
还要把填充了中性灰的图层设置图层的混合模式为柔光,然后,在工具箱上选择画笔工具,设置为白色,其它设置调节与双曲线相同,即刻便可开始中性灰修图大业了。下面是一张在填充了中性灰的图层上,用画笔修饰的笔触痕迹,如图2-3所示,精致且富有完美质感的照片就从此应运而生。
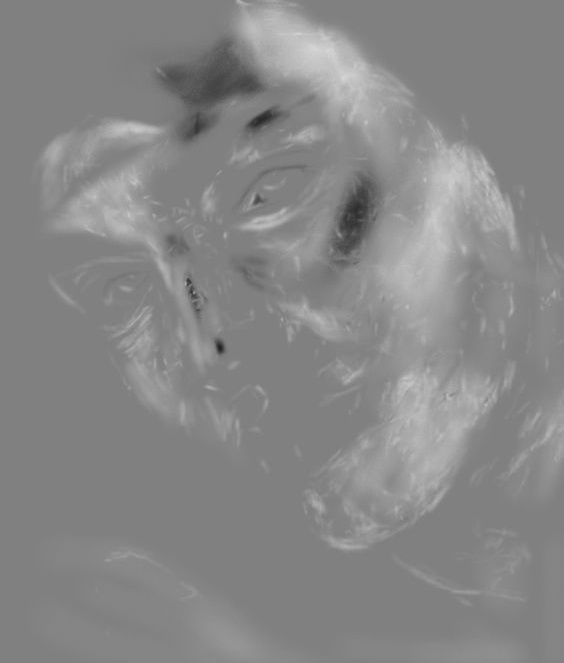
这里我们以说明问题为主,不耗费在无尽的修图环节上,我做了个未完成的中性灰修图,左边修好的与右边未修的形成了鲜明对比,可见方法的细腻真实程度所在,如图所示,也是相当耗费功夫的,不信你试试!所谓慢工出细活。

有人说中性灰修图是双曲线修图的延伸,更为之有效。不过,此法与双曲线修图不同的是,修完后还需对颜色进行调整,或者是重新上色,才能得到最终一个完整的好效果。
三、Photoshop高低频磨皮大法
高低频磨皮完全区别于双曲线和中性灰两大磨皮修图神技,它的功能只在磨皮,当然,也在一定程度上提高了时效,它是高斯模糊与高反差保留两个滤镜的结合应用,也可以理解为反高反差保留的形式。
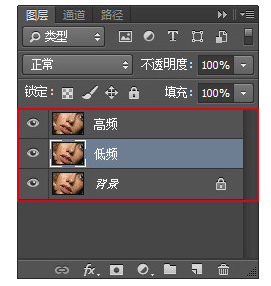
第2步,选取命名为低频的图层,执行表面模糊命令,尽量加大半径和阈值,而阈值是半径的1/3即可。模糊低频层图像,但不模糊交界,如下图所示。

第3步,再选取命名为高频的图层,执行应用图像命令逐一设置,如图3-3所示,得到如同高反差保留一样的效果,接着又执行表面模糊,半径设置为第一次执行该命令的阈值数值,则阈值退为最小,确定后反相。
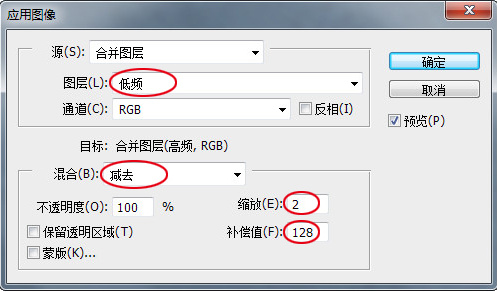
第4步,删除低频层,并在高频层上建立蒙版并填充黑色,用100%的白色画笔有意擦拭暗部和比较粗糙的区域,逐一进行遮挡,也有去痘的奇效喔!
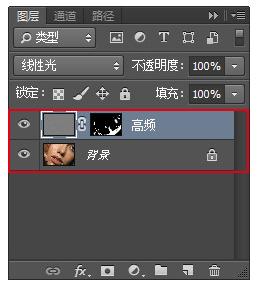
关键在此一举了,第5步,合并图层后再复制两层,依然分别命名为低频和高频,这时,低频层执行高斯模糊命令,模糊整个图像,如下图所示。
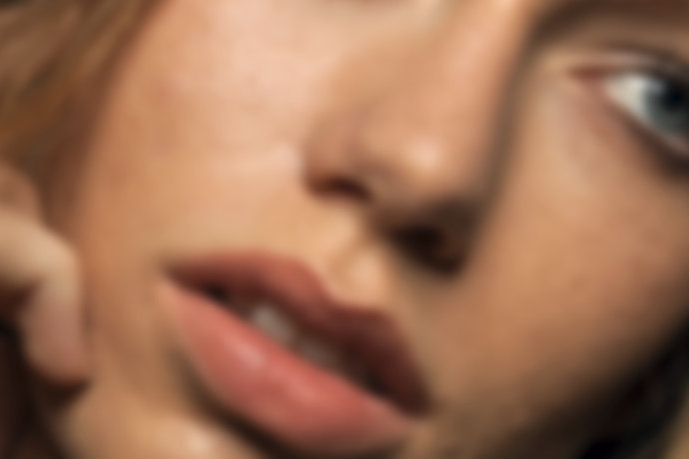
第6步,选取命名为高频的图层,执行应用图像命令设置如前,然后执行高斯模糊,确定后反相,删除低频层,并在高频层上建立蒙版并填充黑色,用100%的白色画笔擦出五官,不影响明暗交界,确保必要的清晰度,完成高低频磨皮,如图所示。

 情非得已
情非得已
-
 Photoshop制作唯美可爱的女生头像照片2020-03-17
Photoshop制作唯美可爱的女生头像照片2020-03-17
-
 Photoshop快速给人物添加火焰燃烧效果2020-03-12
Photoshop快速给人物添加火焰燃烧效果2020-03-12
-
 Photoshop调出人物写真甜美通透艺术效果2020-03-06
Photoshop调出人物写真甜美通透艺术效果2020-03-06
-
 Photoshop保留质感修出古铜色人像皮肤2020-03-06
Photoshop保留质感修出古铜色人像皮肤2020-03-06
-
 Photoshop制作模特人像柔润的头发效果2020-03-04
Photoshop制作模特人像柔润的头发效果2020-03-04
-
 古风效果:用PS调出外景人像中国风意境效果2019-11-08
古风效果:用PS调出外景人像中国风意境效果2019-11-08
-
 插画效果:用PS把风景照片转插画效果2019-10-21
插画效果:用PS把风景照片转插画效果2019-10-21
-
 胶片效果:用PS调出人像复古胶片效果2019-08-02
胶片效果:用PS调出人像复古胶片效果2019-08-02
-
 素描效果:用PS制作人像彩色铅笔画效果2019-07-12
素描效果:用PS制作人像彩色铅笔画效果2019-07-12
-
 后期精修:用PS给人物皮肤均匀的磨皮2019-05-10
后期精修:用PS给人物皮肤均匀的磨皮2019-05-10
-
 Photoshop利用素材制作炫丽的科技背景2021-03-11
Photoshop利用素材制作炫丽的科技背景2021-03-11
-
 Photoshop使用中性灰磨皮法给人像精修2021-02-23
Photoshop使用中性灰磨皮法给人像精修2021-02-23
-
 Photoshop制作水彩风格的风景图2021-03-10
Photoshop制作水彩风格的风景图2021-03-10
-
 Photoshop制作创意的文字排版人像效果2021-03-09
Photoshop制作创意的文字排版人像效果2021-03-09
-
 Photoshop制作逼真的投影效果2021-03-11
Photoshop制作逼真的投影效果2021-03-11
-
 Photoshop制作故障干扰艺术效果2021-03-09
Photoshop制作故障干扰艺术效果2021-03-09
-
 Photoshop制作被切割的易拉罐效果图2021-03-10
Photoshop制作被切割的易拉罐效果图2021-03-10
-
 Photoshop制作人物支离破碎的打散效果2021-03-10
Photoshop制作人物支离破碎的打散效果2021-03-10
-
 Photoshop制作人物支离破碎的打散效果
相关文章752021-03-10
Photoshop制作人物支离破碎的打散效果
相关文章752021-03-10
-
 Photoshop制作编织效果的人物
相关文章9832020-04-01
Photoshop制作编织效果的人物
相关文章9832020-04-01
-
 Photoshop快速给人物添加火焰燃烧效果
相关文章8632020-03-12
Photoshop快速给人物添加火焰燃烧效果
相关文章8632020-03-12
-
 骷髅头像:PS制作人像X光影像效果
相关文章8862020-03-11
骷髅头像:PS制作人像X光影像效果
相关文章8862020-03-11
-
 Photoshop调出人物写真甜美通透艺术效果
相关文章5952020-03-06
Photoshop调出人物写真甜美通透艺术效果
相关文章5952020-03-06
-
 古风效果:用PS调出外景人像中国风意境效果
相关文章27742019-11-08
古风效果:用PS调出外景人像中国风意境效果
相关文章27742019-11-08
-
 粉色效果:用PS调出外景人像粉色效果
相关文章8652019-08-15
粉色效果:用PS调出外景人像粉色效果
相关文章8652019-08-15
-
 蓝色效果:用PS调出古风人像唯美仙境效果
相关文章7782019-08-12
蓝色效果:用PS调出古风人像唯美仙境效果
相关文章7782019-08-12
