Photoshop调出灰蒙蒙外景照片清新亮丽效果
文章来源于 蜂鸟,感谢作者 龙飞 给我们带来经精彩的文章!最终效果如图所示。


实例效果
核心1:基本调整
关键技术|标尺工具、裁剪工具。
实例解析|下面主要运用标尺工具与裁剪工具,对画面进行旋转,扶正倾斜的水平线。
步骤1:单击“文件”|“打开”命令,打开一幅素材图像,如图所示。
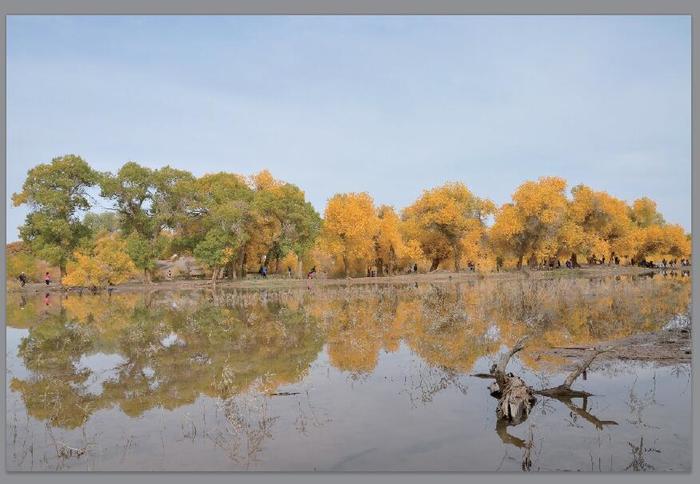
素材图像
步骤2:为了保护原片,以免在出现错误操作时可以最大程度地保留并恢复原片效果,需要对图层进行复制,这通常是后期处理的第一步。按【Ctrl+J】组合键,复制“背景”图层,得到“图层1”图层。
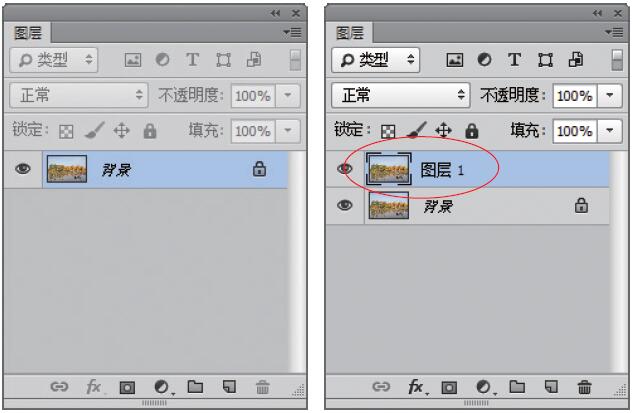
复制图层
步骤3:选取工具箱中的标尺工具,如图所示。
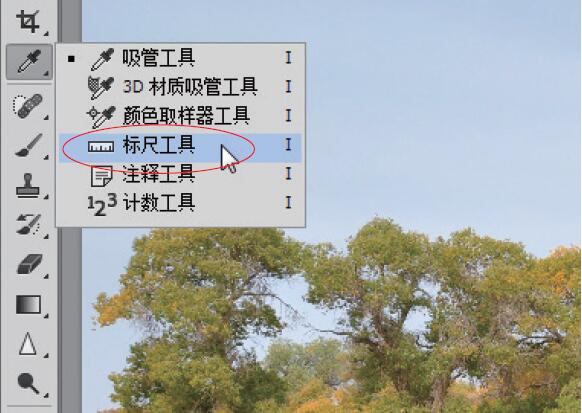
选取标尺工具图
步骤4:在图像编辑窗口中单击鼠标左键,确认起始位置。
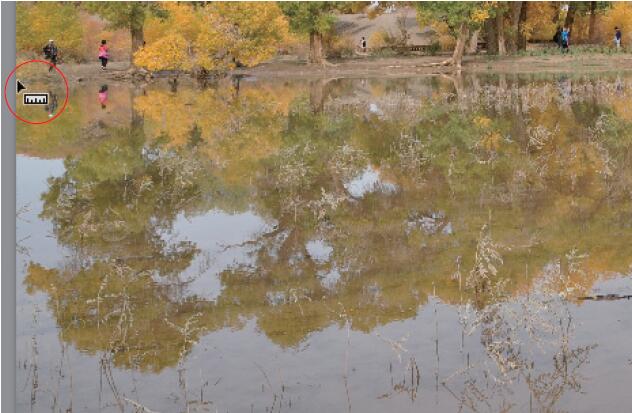
确定起始位置
步骤5:按住鼠标不放的同时并向右拖曳至合适位置,释放鼠标左键,确认测量长度。
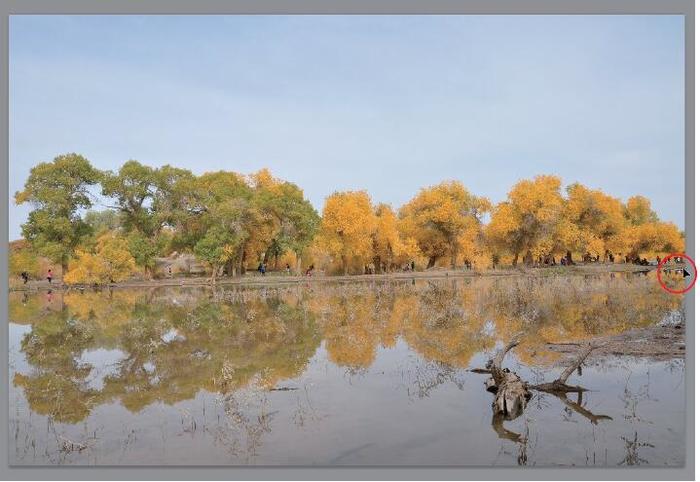
确认测量长度
步骤6:在工具属性栏中单击“拉直图层”按钮,如图所示。
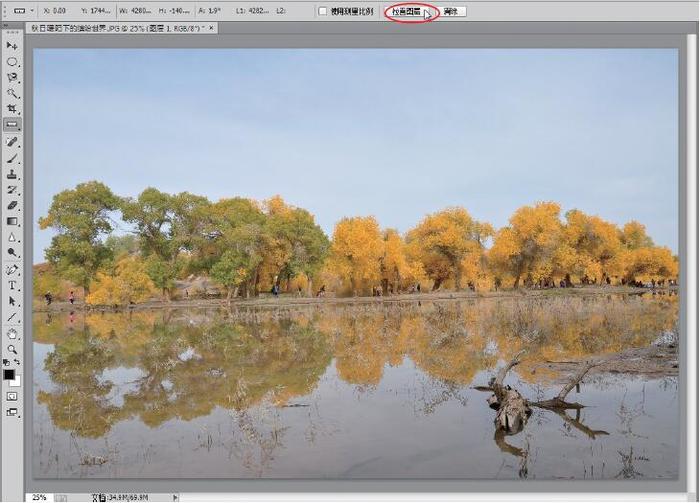
单击“拉直图层”按钮
提醒:在Photoshop CC中,若某图层图像出现倾斜,可使用标尺工具拉直图层,扶正该图层所有图像内容。
步骤7:执行上述操作后即可拉直图层,如图所示。
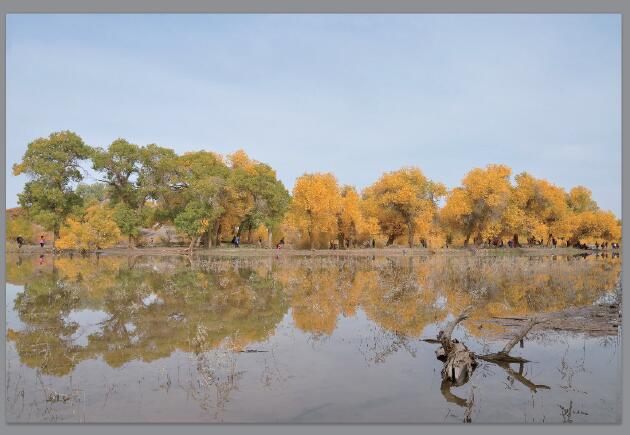
拉直图层
步骤8:隐藏“背景”图层,选取工具箱中的裁剪工具,创建一个适当大小的裁剪框。
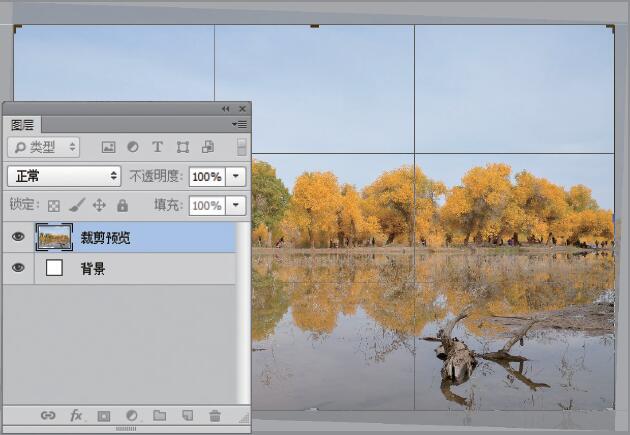
创建裁剪框
步骤9:执行操作后,按【Enter】键确认,即可裁剪图像,效果如图所示。
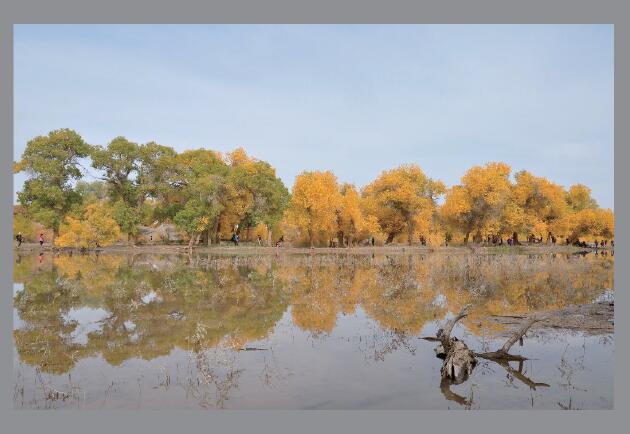
裁剪图像
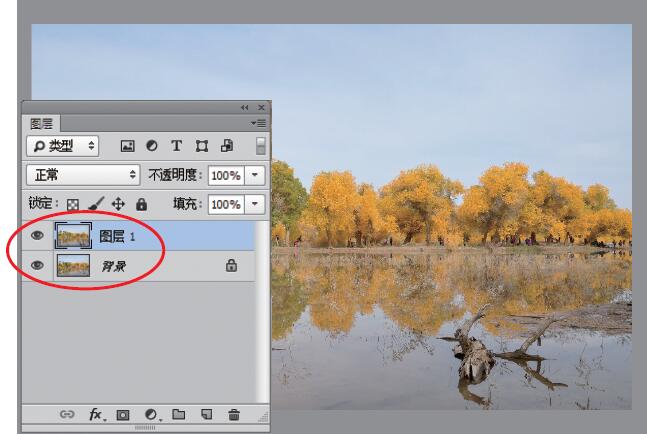
图像效果
步骤10:显示“背景”图层,完成图像的基本调整操作,效果如图所示。
核心2:光影校正
关键技术|“曝光度”命令、“亮度/对比度”命令、“曲线”命令、“色阶”调整图层。
实例解析|想要整张照片的影调显得和谐统一,可在第二步中,通过使用Photoshop中的“曝光度”“亮度/对比度”“曲线”“色阶”等功能来对照片中的光影进行有针对的调整,让整个照片的影调显得更加自然通透。
步骤1 单击“图像”|“调整”|“曝光度”命令,弹出“曝光度”对话框,设置“曝光度”为0.5、“位移”为-0.08。
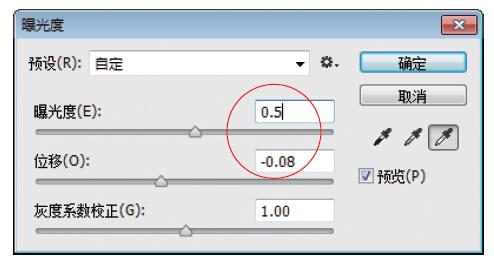
设置参数值
步骤2 单击“确定”按钮,即可调整图像的整体曝光度,效果如图所示。
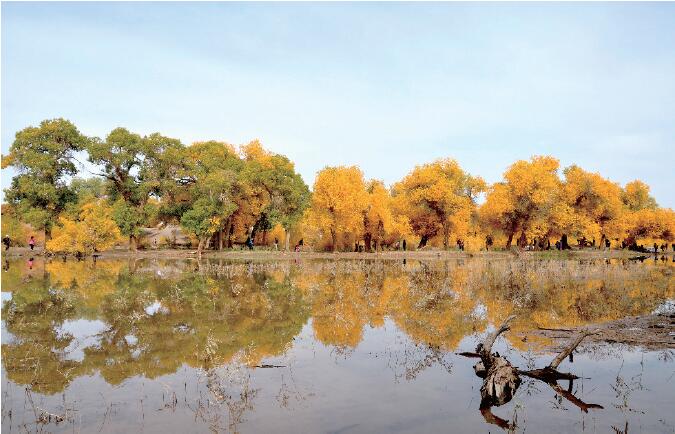
 情非得已
情非得已
-
 Photoshop制作唯美可爱的女生头像照片2020-03-17
Photoshop制作唯美可爱的女生头像照片2020-03-17
-
 Photoshop快速给人物添加火焰燃烧效果2020-03-12
Photoshop快速给人物添加火焰燃烧效果2020-03-12
-
 Photoshop调出人物写真甜美通透艺术效果2020-03-06
Photoshop调出人物写真甜美通透艺术效果2020-03-06
-
 Photoshop保留质感修出古铜色人像皮肤2020-03-06
Photoshop保留质感修出古铜色人像皮肤2020-03-06
-
 Photoshop制作模特人像柔润的头发效果2020-03-04
Photoshop制作模特人像柔润的头发效果2020-03-04
-
 古风效果:用PS调出外景人像中国风意境效果2019-11-08
古风效果:用PS调出外景人像中国风意境效果2019-11-08
-
 插画效果:用PS把风景照片转插画效果2019-10-21
插画效果:用PS把风景照片转插画效果2019-10-21
-
 胶片效果:用PS调出人像复古胶片效果2019-08-02
胶片效果:用PS调出人像复古胶片效果2019-08-02
-
 素描效果:用PS制作人像彩色铅笔画效果2019-07-12
素描效果:用PS制作人像彩色铅笔画效果2019-07-12
-
 后期精修:用PS给人物皮肤均匀的磨皮2019-05-10
后期精修:用PS给人物皮肤均匀的磨皮2019-05-10
-
 Photoshop利用素材制作炫丽的科技背景2021-03-11
Photoshop利用素材制作炫丽的科技背景2021-03-11
-
 Photoshop使用中性灰磨皮法给人像精修2021-02-23
Photoshop使用中性灰磨皮法给人像精修2021-02-23
-
 Photoshop制作水彩风格的风景图2021-03-10
Photoshop制作水彩风格的风景图2021-03-10
-
 Photoshop制作创意的文字排版人像效果2021-03-09
Photoshop制作创意的文字排版人像效果2021-03-09
-
 Photoshop制作逼真的投影效果2021-03-11
Photoshop制作逼真的投影效果2021-03-11
-
 Photoshop制作故障干扰艺术效果2021-03-09
Photoshop制作故障干扰艺术效果2021-03-09
-
 Photoshop制作被切割的易拉罐效果图2021-03-10
Photoshop制作被切割的易拉罐效果图2021-03-10
-
 Photoshop制作人物支离破碎的打散效果2021-03-10
Photoshop制作人物支离破碎的打散效果2021-03-10
-
 Photoshop制作逼真的投影效果
相关文章1362021-03-11
Photoshop制作逼真的投影效果
相关文章1362021-03-11
-
 Photoshop利用素材制作炫丽的科技背景
相关文章2062021-03-11
Photoshop利用素材制作炫丽的科技背景
相关文章2062021-03-11
-
 Photoshop制作人物支离破碎的打散效果
相关文章752021-03-10
Photoshop制作人物支离破碎的打散效果
相关文章752021-03-10
-
 Photoshop制作被切割的易拉罐效果图
相关文章852021-03-10
Photoshop制作被切割的易拉罐效果图
相关文章852021-03-10
-
 Photoshop制作水彩风格的风景图
相关文章1832021-03-10
Photoshop制作水彩风格的风景图
相关文章1832021-03-10
-
 Photoshop制作创意的文字排版人像效果
相关文章1802021-03-09
Photoshop制作创意的文字排版人像效果
相关文章1802021-03-09
-
 Photoshop制作故障干扰艺术效果
相关文章1032021-03-09
Photoshop制作故障干扰艺术效果
相关文章1032021-03-09
-
 Photoshop快速制作数码照片柔焦艺术效果
相关文章6332020-10-10
Photoshop快速制作数码照片柔焦艺术效果
相关文章6332020-10-10
