Photoshop调出灰蒙蒙外景照片清新亮丽效果(2)
文章来源于 蜂鸟,感谢作者 龙飞 给我们带来经精彩的文章!调整图像的整体曝光度
步骤3 单击“图像”|“调整”|“亮度/对比度”命令,弹出“亮度/对比度”对话框,设置“对比度”为28。
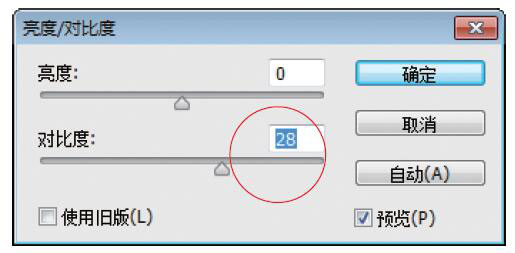
设置参数值
步骤4 单击“确定”按钮,即可增加画面的明暗对比,效果如图所示。

增加画面的明暗对比
步骤5 在菜单栏中单击“图像”|“调整”|“曲线”命令,弹出“曲线”对话框,在网格中单击鼠标左键,建立曲线点,设置“输出”为195、“输入”为179。
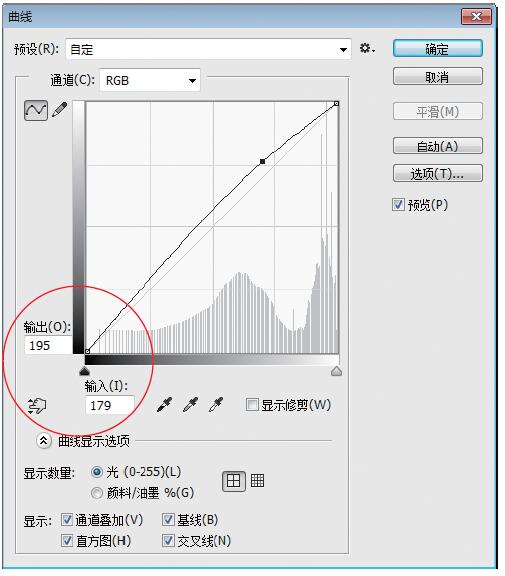
设置参数值
步骤6 在曲线上再添加一个曲线点,设置“输出”为61、“输入”为73。
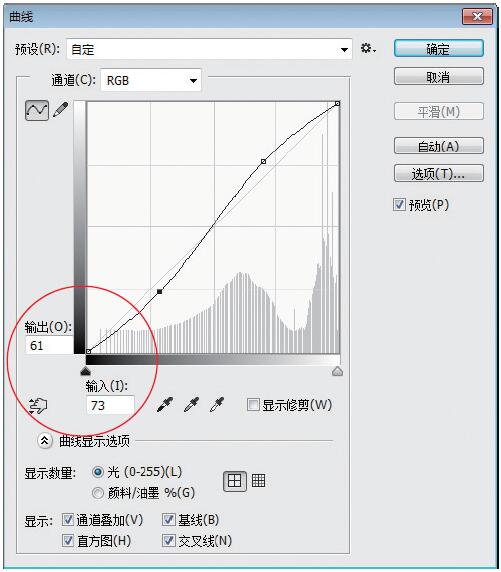
设置参数值
步骤7 单击“确定”按钮,即可调整图像影调,效果如图所示。
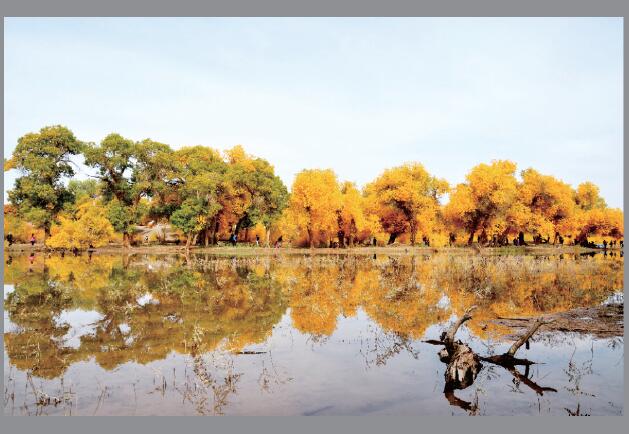
调整图像影调
步骤8 在“图层”面板底部单击“创建新的填充或调整图层”按钮,在弹出的列表框中选择“色阶”选项,新建“色阶1”调整图层,展开“色阶”属性面板,在RGB通道设置“输入色阶”各参数值分别为18、0.9、255,效果如图所示。
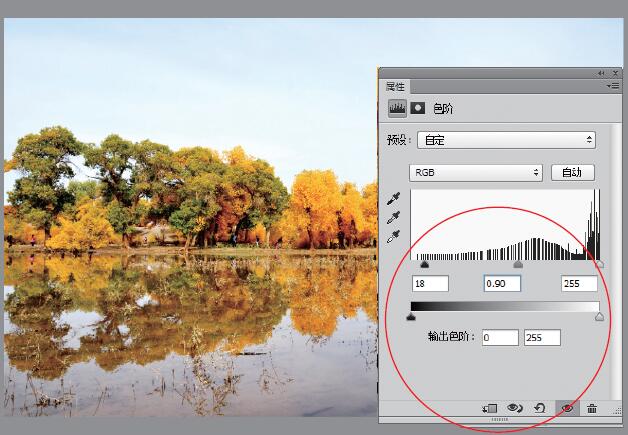
调整RGB色阶
步骤9 单击“通道”右侧的下拉按钮,在弹出的列表框中选择“红”选项,设置“输入色阶”各参数值分别为0、0.80、255。
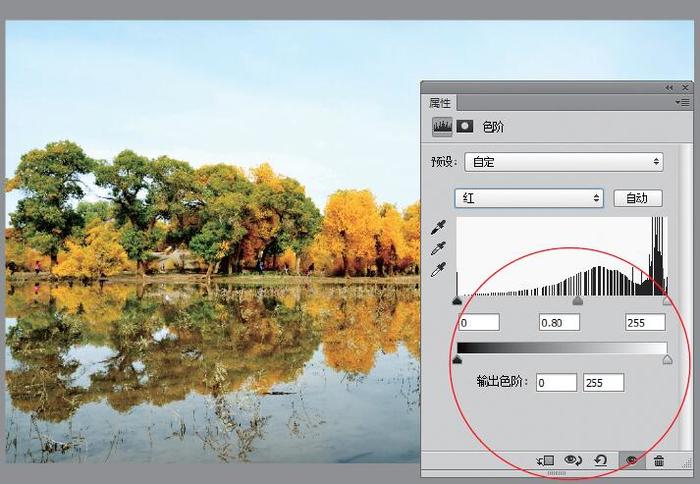
调整“红”通道色阶
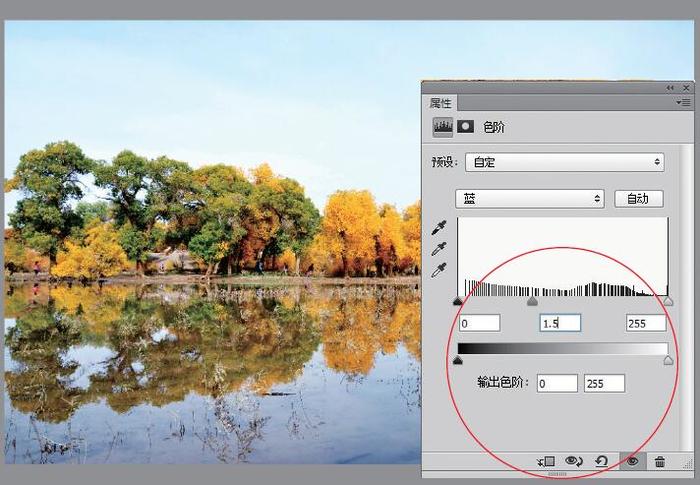
调整“蓝”通道色阶
步骤10 单击“通道”右侧的下拉按钮,在弹出的列表框中选择“蓝”选项,设置“输入色阶”各参数值分别为0、1.5、255。
核心3:色彩修饰
关键技术|“Camera Raw滤镜”命令。
实例解析|首先通过Camera Raw滤镜中的“基本”面板调整画面的整体色彩,然后利用渐变滤镜工具为照片中的天空部分添加蓝色的渐变效果,让天空的色彩更加明显。
步骤1 按【Ctrl+Alt+Shift+E】组合键,盖印图层,得到“图层2”图层,如图所示。此处盖印图层是将前面处理后的效果盖印到新的图层上,才能进行下面的操作,否则下面的操作无法实现。
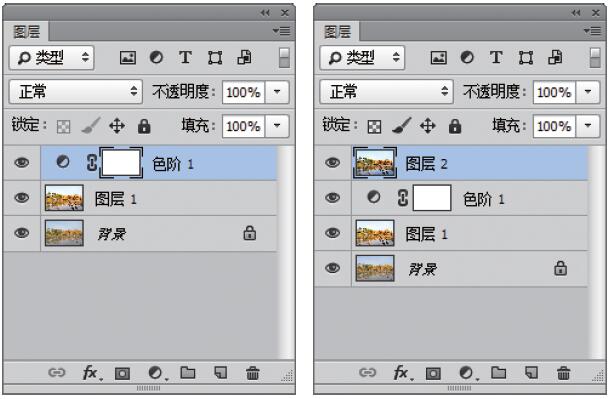
盖印图层
步骤2 单击“滤镜”|“Camera Raw滤镜”命令,弹出“Camera Raw”对话框,如图所示。
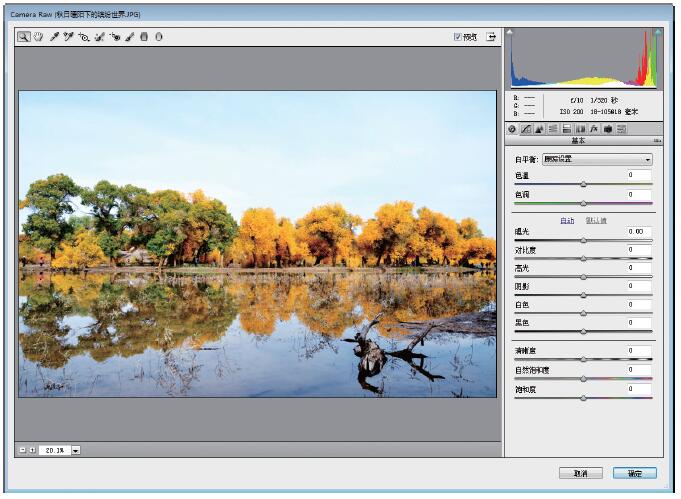
弹出“Camera Raw”对话框
专家提醒:在编辑图像文件时,经常会创建多个图层,图层越多图像文件就越复杂,占用的磁盘空间也随之增加,因此对于没必要分开的图层,可以将它们合并,这样不仅可以使图层井然有序,也有助于减少图像文件对磁盘空间的占用,提高系统的处理速度。
在“图层”面板中,移动鼠标指针至需要合并的图层上,单击鼠标左键,按住【Ctrl】键的同时拖曳鼠标至另一个需要合并的图层上,再次单击鼠标左键,同时选择两个图层,单击“图层”|“合并图层”命令,即可合并选中的图层。
步骤3 展开“基本”面板,单击“白平衡”选项后的下拉按钮,在弹出的列表框中选择“自动”选项,自动调整错误的白平衡设置,恢复自然的白平衡效果,如图所示。
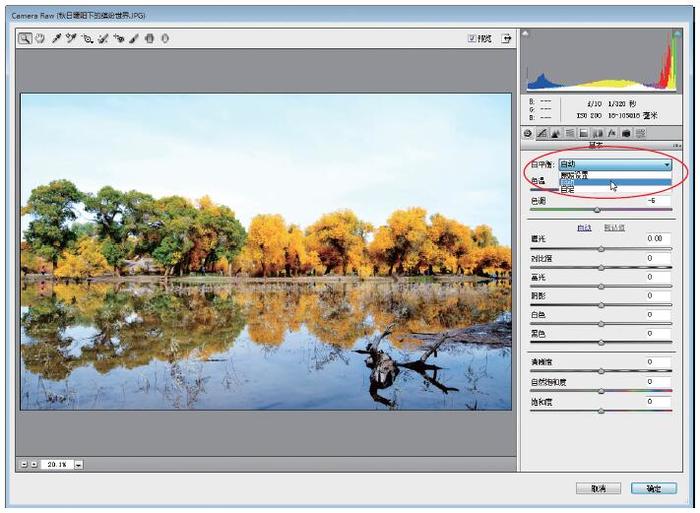
恢复自然的白平衡效果
步骤4 设置“清晰度”为10、“自然饱和度”为60、“饱和度”为11,增强画面色彩,得到更清晰的画面效果。
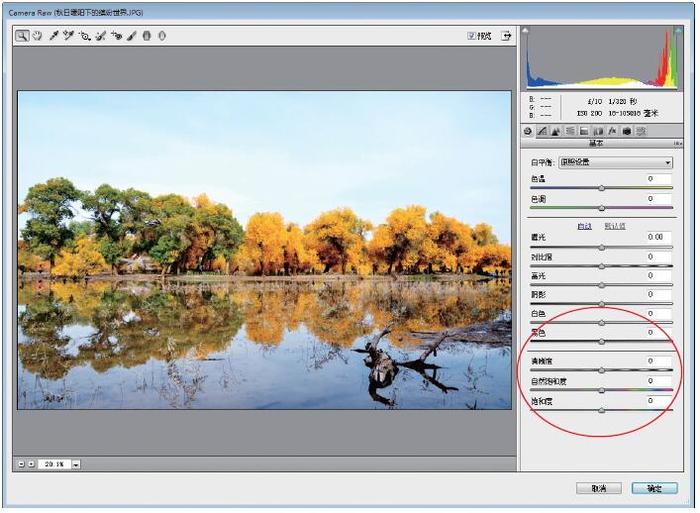
增强画面色彩
步骤5 运用渐变滤镜工具在天空位置由上至下拖曳鼠标创建渐变区域,如图所示。
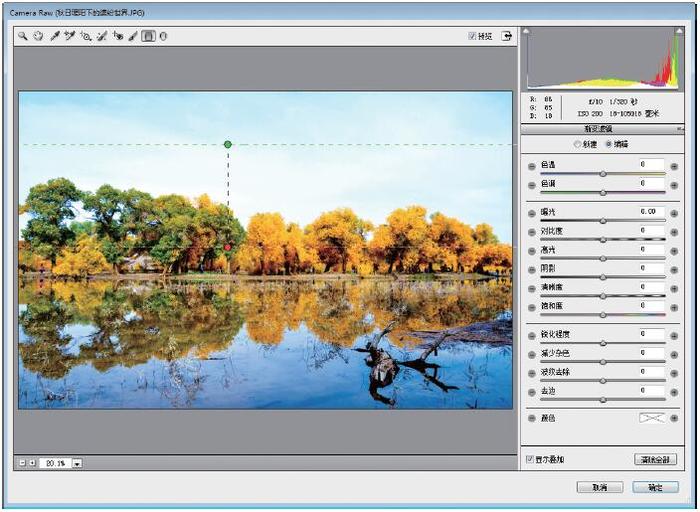
创建渐变区域
步骤6 在“渐变滤镜”面板中设置“色温”为-100、“色调”为-58。
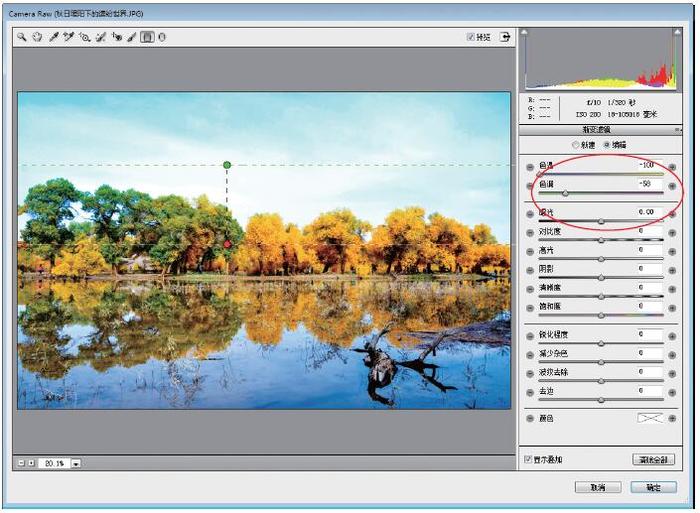
 情非得已
情非得已
-
 Photoshop制作唯美可爱的女生头像照片2020-03-17
Photoshop制作唯美可爱的女生头像照片2020-03-17
-
 Photoshop快速给人物添加火焰燃烧效果2020-03-12
Photoshop快速给人物添加火焰燃烧效果2020-03-12
-
 Photoshop调出人物写真甜美通透艺术效果2020-03-06
Photoshop调出人物写真甜美通透艺术效果2020-03-06
-
 Photoshop保留质感修出古铜色人像皮肤2020-03-06
Photoshop保留质感修出古铜色人像皮肤2020-03-06
-
 Photoshop制作模特人像柔润的头发效果2020-03-04
Photoshop制作模特人像柔润的头发效果2020-03-04
-
 古风效果:用PS调出外景人像中国风意境效果2019-11-08
古风效果:用PS调出外景人像中国风意境效果2019-11-08
-
 插画效果:用PS把风景照片转插画效果2019-10-21
插画效果:用PS把风景照片转插画效果2019-10-21
-
 胶片效果:用PS调出人像复古胶片效果2019-08-02
胶片效果:用PS调出人像复古胶片效果2019-08-02
-
 素描效果:用PS制作人像彩色铅笔画效果2019-07-12
素描效果:用PS制作人像彩色铅笔画效果2019-07-12
-
 后期精修:用PS给人物皮肤均匀的磨皮2019-05-10
后期精修:用PS给人物皮肤均匀的磨皮2019-05-10
-
 Photoshop利用素材制作炫丽的科技背景2021-03-11
Photoshop利用素材制作炫丽的科技背景2021-03-11
-
 Photoshop使用中性灰磨皮法给人像精修2021-02-23
Photoshop使用中性灰磨皮法给人像精修2021-02-23
-
 Photoshop制作水彩风格的风景图2021-03-10
Photoshop制作水彩风格的风景图2021-03-10
-
 Photoshop制作创意的文字排版人像效果2021-03-09
Photoshop制作创意的文字排版人像效果2021-03-09
-
 Photoshop制作逼真的投影效果2021-03-11
Photoshop制作逼真的投影效果2021-03-11
-
 Photoshop制作故障干扰艺术效果2021-03-09
Photoshop制作故障干扰艺术效果2021-03-09
-
 Photoshop制作被切割的易拉罐效果图2021-03-10
Photoshop制作被切割的易拉罐效果图2021-03-10
-
 Photoshop制作人物支离破碎的打散效果2021-03-10
Photoshop制作人物支离破碎的打散效果2021-03-10
-
 Photoshop制作逼真的投影效果
相关文章1362021-03-11
Photoshop制作逼真的投影效果
相关文章1362021-03-11
-
 Photoshop利用素材制作炫丽的科技背景
相关文章2062021-03-11
Photoshop利用素材制作炫丽的科技背景
相关文章2062021-03-11
-
 Photoshop制作人物支离破碎的打散效果
相关文章752021-03-10
Photoshop制作人物支离破碎的打散效果
相关文章752021-03-10
-
 Photoshop制作被切割的易拉罐效果图
相关文章852021-03-10
Photoshop制作被切割的易拉罐效果图
相关文章852021-03-10
-
 Photoshop制作水彩风格的风景图
相关文章1832021-03-10
Photoshop制作水彩风格的风景图
相关文章1832021-03-10
-
 Photoshop制作创意的文字排版人像效果
相关文章1802021-03-09
Photoshop制作创意的文字排版人像效果
相关文章1802021-03-09
-
 Photoshop制作故障干扰艺术效果
相关文章1032021-03-09
Photoshop制作故障干扰艺术效果
相关文章1032021-03-09
-
 Photoshop快速制作数码照片柔焦艺术效果
相关文章6332020-10-10
Photoshop快速制作数码照片柔焦艺术效果
相关文章6332020-10-10
