Photoshop制作创意的几何图案填充图案(2)
文章来源于 PS教程,感谢作者 零下一度 给我们带来经精彩的文章!设计教程/PS教程/其他教程2017-05-12
步骤10 当两个组仍然被选中并按住Alt-Shift时,将它们拖放到画布上,使形状重叠在重复的模式中,如下图所示。 重复此步骤,直到填充画布。 步骤11 下面我们要定义这个图案,以便它可以应用到你将来做的任何事情上。
步骤10
当两个组仍然被选中并按住Alt-Shift时,将它们拖放到画布上,使形状重叠在重复的模式中,如下图所示。 重复此步骤,直到填充画布。
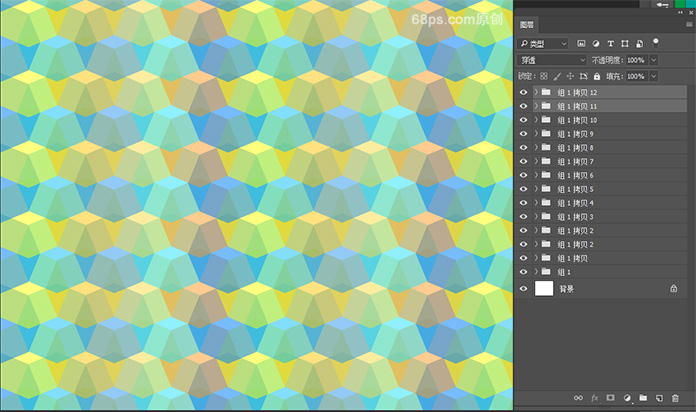
步骤11
下面我们要定义这个图案,以便它可以应用到你将来做的任何事情上。
转到图层面板,Shift+Ctrl+Alt+E,得到一个盖章图层。
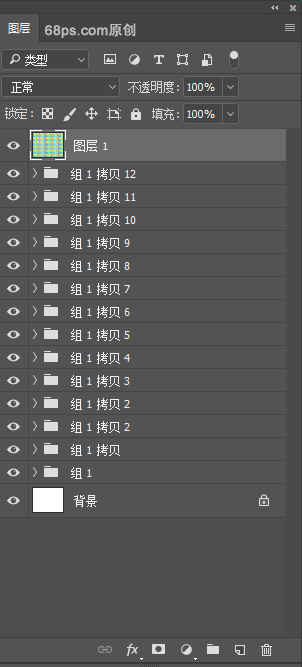
步骤12
选择矩形马克工具(M),选择图案,如下图所示。
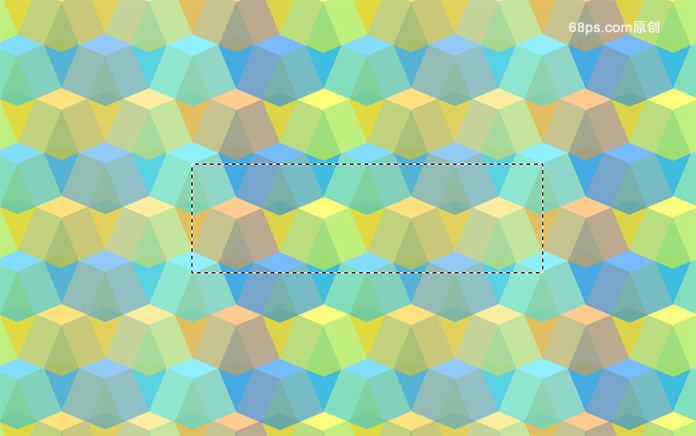
步骤13
转到编辑>定义图案,输入你的自己的命名,确定就可以了。这样以后需在做什么图形时就可以直接使用了。
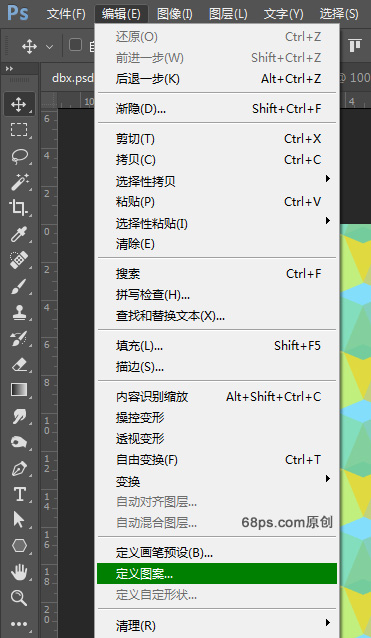
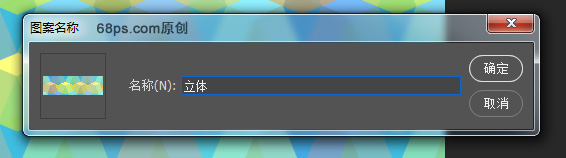
好了,到这里都结束了,希望这个教学对你有帮助,最后我们来看下完成图吧!
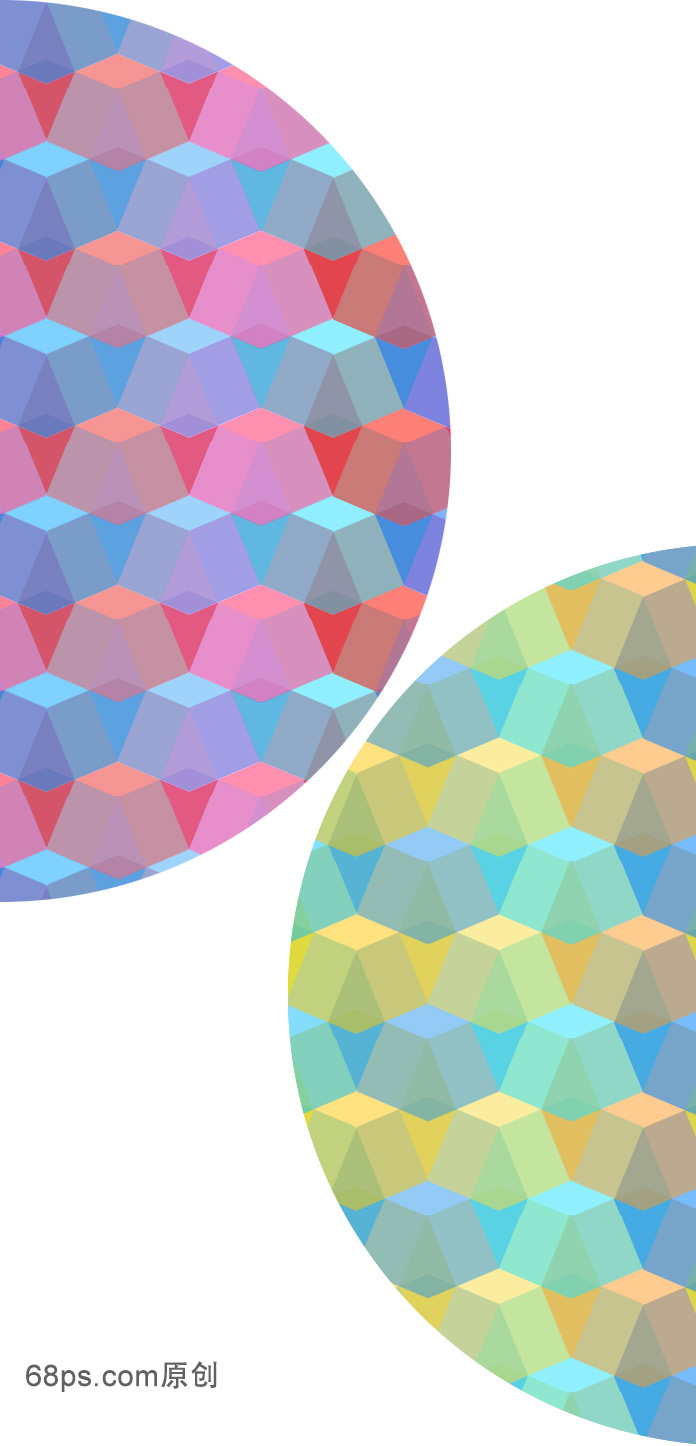
 情非得已
情非得已
推荐文章
-
 Photoshop详解商业磨皮中如何提升照片质感2020-03-19
Photoshop详解商业磨皮中如何提升照片质感2020-03-19
-
 直方图原理:实例解析PS直方图的应用2019-01-17
直方图原理:实例解析PS直方图的应用2019-01-17
-
 工具原理:详解PS渐变映射的使用技巧2019-01-10
工具原理:详解PS渐变映射的使用技巧2019-01-10
-
 Photoshop CC 2019 20.0中文版新功能介绍2018-10-24
Photoshop CC 2019 20.0中文版新功能介绍2018-10-24
-
 Photoshop详解ACR渐变滤镜在后期的妙用2018-09-29
Photoshop详解ACR渐变滤镜在后期的妙用2018-09-29
-
 Photoshop通过调色实例解析直方图使用技巧2018-09-29
Photoshop通过调色实例解析直方图使用技巧2018-09-29
-
 Photoshop详细解析CameraRaw插件使用2018-03-29
Photoshop详细解析CameraRaw插件使用2018-03-29
-
 Photoshop解析新手必须知道的学习笔记2017-06-05
Photoshop解析新手必须知道的学习笔记2017-06-05
-
 Photoshop详细解析曲线工具的使用原理2017-02-08
Photoshop详细解析曲线工具的使用原理2017-02-08
-
 Photoshop详细解析钢笔工具的高级使用技巧2016-12-08
Photoshop详细解析钢笔工具的高级使用技巧2016-12-08
热门文章
-
 水印制作:用PS给照片添加水印效果
相关文章10292019-04-07
水印制作:用PS给照片添加水印效果
相关文章10292019-04-07
-
 工具技巧:巧用PS白平衡调整出创意色调
相关文章7002019-01-16
工具技巧:巧用PS白平衡调整出创意色调
相关文章7002019-01-16
-
 详细解析大型作品合成的创意分享
相关文章10272018-01-23
详细解析大型作品合成的创意分享
相关文章10272018-01-23
-
 Photoshop简单的制作创意的边框效果图
相关文章4932017-05-12
Photoshop简单的制作创意的边框效果图
相关文章4932017-05-12
-
 Photoshop CC2017新功能全方位盘点解析
相关文章6302016-11-28
Photoshop CC2017新功能全方位盘点解析
相关文章6302016-11-28
-
 Photoshop制作针织毛衣纹理背景图案
相关文章11072014-07-20
Photoshop制作针织毛衣纹理背景图案
相关文章11072014-07-20
-
 Photoshop制作时尚多彩的几何背景图案
相关文章38022014-07-20
Photoshop制作时尚多彩的几何背景图案
相关文章38022014-07-20
-
 Photoshop制作3D立体效果的无缝图案
相关文章7502014-07-20
Photoshop制作3D立体效果的无缝图案
相关文章7502014-07-20
