Photoshop给外景人像添加暖色光效效果(4)
文章来源于 图虫网,感谢作者 影叶 给我们带来经精彩的文章!设计教程/PS教程/调色教程2017-12-26
单独增加红色中的青色,使高光部分红色减少,更接近黄昏的黄色。 看看此步骤前后对比图: 七、运用Nik插件增加质感 为了不让画面看起来干涩僵硬,我们为画面增加一些质感光感。 Nik collection插件里有多个滤镜:降
单独增加红色中的青色,使高光部分红色减少,更接近黄昏的黄色。
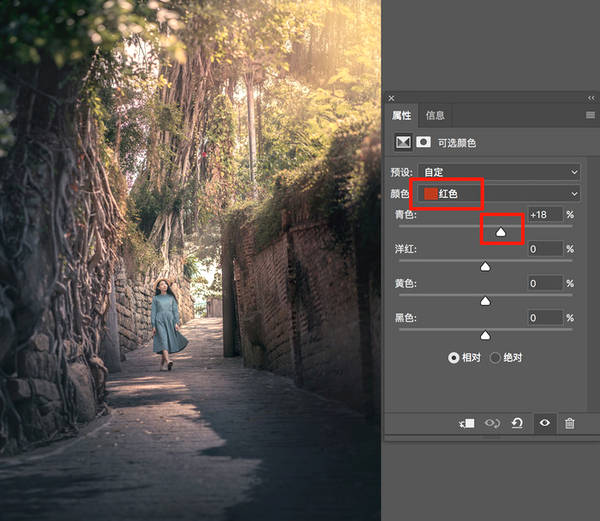
看看此步骤前后对比图:

七、运用Nik插件增加质感
为了不让画面看起来干涩僵硬,我们为画面增加一些质感光感。
Nik collection插件里有多个滤镜:降噪、HDR、锐化、黑白等。
我们用到Nik collection中的Color Efex Pro4.(如下图)注意Nik滤镜要在观察层中打开,按快捷键:ctrl shift alt E 建立观察层。
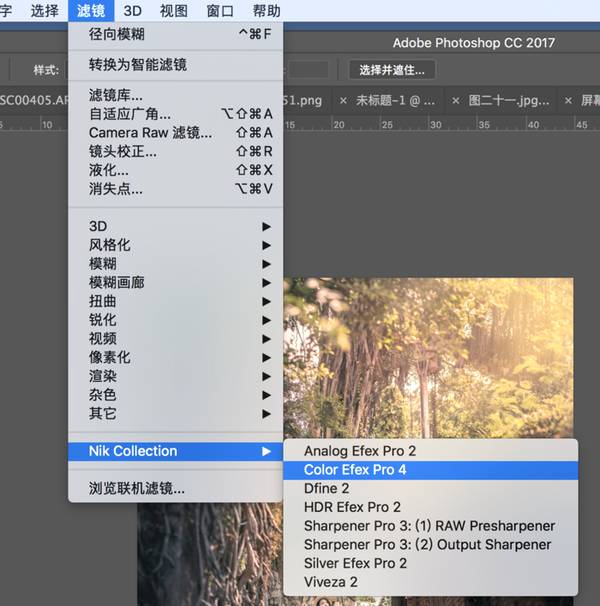
打开后界面如下图,选择红圈内的调整项。这张图我只添加了一个“阳光”滤镜。这个滤镜有柔光、色温、对比度、亮度、饱和度几个调整参数,对于这张图来说比较合适。
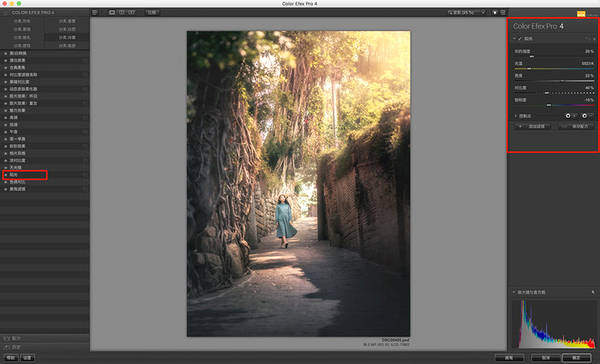
在添加预设后,可以更改图层不透明度或者添加用画笔工具适当涂抹,人物部分光效适当减轻,重点保留画面右上部分高光光效。
最后看下前后期对比图:

八、强化细节
上一步柔光过后,虽然画面光感会柔和很多,但是也同时使画面模糊,所以最后一步,来强化画面细节。
我习惯运用高反差保留的方法强化细节,去除模糊的同时保留画面质感。
首先,盖印新观察层,快捷键:ctrl shift alt E。模式改为“柔光”。
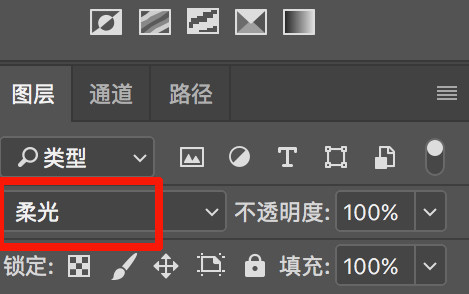
“滤镜”中选择“其他”中的“高反差保留”
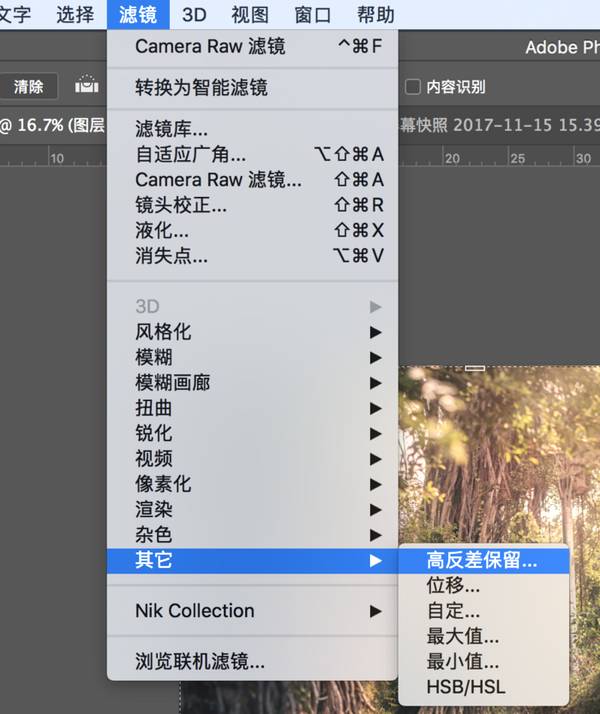
成片如下:

图片说明
最后我说明下,为什么这张图片我要塑造光影而不是把前期拍摄的时候让人物在受光区域。
因为当时由于拍摄时间的安排,正好下午2点来到这里,太阳正是顶光,使模特面部产生“骷髅光”,所以我索性将人物全部放进阴影中,这样至少保证面部曝光均匀。
注意后期人像图片的时候一定是先调整人物部分,修正肤色,细节调整好以后,再整体调整色调,调整整体色调的时候注意将人物部分适当擦出,在不失真的前提下,让人物与场景融合。
 情非得已
情非得已
推荐文章
-
 复古效果:用PS调出儿童照片复古电影效果2019-08-02
复古效果:用PS调出儿童照片复古电影效果2019-08-02
-
 暖色效果:用PS调出外景人像暖黄色效果2019-07-29
暖色效果:用PS调出外景人像暖黄色效果2019-07-29
-
 清新人像:用PS调出逆光人像小清新效果2019-04-16
清新人像:用PS调出逆光人像小清新效果2019-04-16
-
 电影色调:用PS减法调出电影胶片效果2019-03-29
电影色调:用PS减法调出电影胶片效果2019-03-29
-
 复古效果:PS调出人像复古电影艺术效果2019-01-17
复古效果:PS调出人像复古电影艺术效果2019-01-17
-
 Photoshop调出外景人像暖色淡雅效果2018-11-29
Photoshop调出外景人像暖色淡雅效果2018-11-29
-
 Photoshop调出梦幻唯美风格的少女照片2018-10-17
Photoshop调出梦幻唯美风格的少女照片2018-10-17
-
 Photoshop详细解析夜景风光如何后期修图2018-09-29
Photoshop详细解析夜景风光如何后期修图2018-09-29
-
 Photoshop调出清晨村庄照片暖色效果2018-09-29
Photoshop调出清晨村庄照片暖色效果2018-09-29
-
 Photoshop调出婚纱外景春夏秋冬四季效果2018-09-20
Photoshop调出婚纱外景春夏秋冬四季效果2018-09-20
热门文章
-
 Photoshop结合CR修出通透干净的人像肤色2021-03-04
Photoshop结合CR修出通透干净的人像肤色2021-03-04
-
 Photoshopo调出外景人像金黄色皮肤效果2021-03-05
Photoshopo调出外景人像金黄色皮肤效果2021-03-05
-
 Photoshopo调出外景人像金黄色皮肤效果
相关文章1692021-03-05
Photoshopo调出外景人像金黄色皮肤效果
相关文章1692021-03-05
-
 Photoshop结合CR修出通透干净的人像肤色
相关文章2022021-03-04
Photoshop结合CR修出通透干净的人像肤色
相关文章2022021-03-04
-
 Photoshop调出外景人像暗色艺术效果
相关文章16882020-03-19
Photoshop调出外景人像暗色艺术效果
相关文章16882020-03-19
-
 秋季效果:用PS把外景人像调出秋季效果
相关文章17512019-11-08
秋季效果:用PS把外景人像调出秋季效果
相关文章17512019-11-08
-
 清新效果:用PS调出外景人像小清新效果
相关文章20762019-08-30
清新效果:用PS调出外景人像小清新效果
相关文章20762019-08-30
-
 清新效果:用PS调出干净通透的儿童照片
相关文章12472019-08-15
清新效果:用PS调出干净通透的儿童照片
相关文章12472019-08-15
-
 秋季效果:用PS调出古风人像秋季粉红效果
相关文章10102019-08-06
秋季效果:用PS调出古风人像秋季粉红效果
相关文章10102019-08-06
-
 清新效果:用PS调出校园人像小清新效果
相关文章6332019-08-06
清新效果:用PS调出校园人像小清新效果
相关文章6332019-08-06
