Photoshop制作颜色慢慢褪去的玫瑰花(3)
文章来源于 站酷,感谢作者 玩皮兔翻译 给我们带来经精彩的文章!设计教程/PS教程/设计教程2018-03-06
15、点击 图像调整反相。 16、按键Ctrl+A选取整个图层,按键Ctrl+V复制图层。 17、现在选中图层1,按住Alt,点击面板下方第三个图标按钮。 18、现在我们可以将多余的图层删除。 19、点击 图层新建调整图层色相/饱和
15、点击 图像→调整→反相。
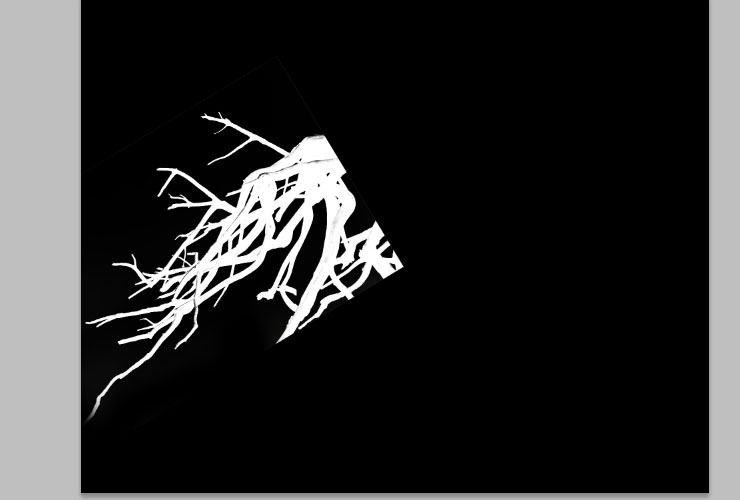
16、按键Ctrl+A选取整个图层,按键Ctrl+V复制图层。
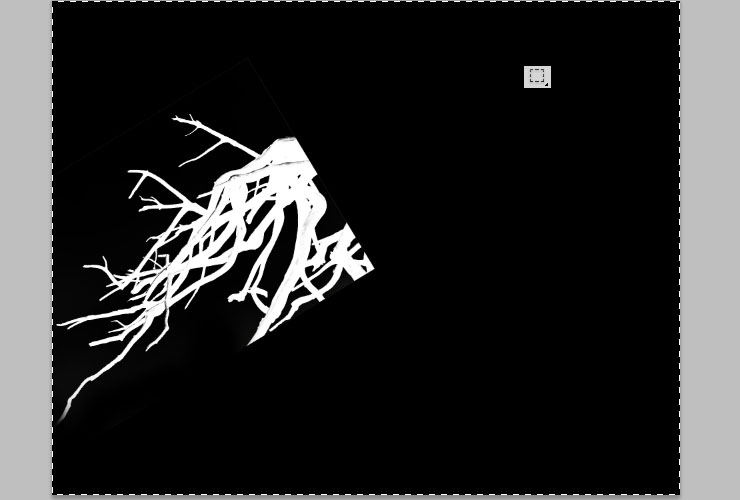
17、现在选中图层1,按住Alt,点击面板下方第三个图标按钮。
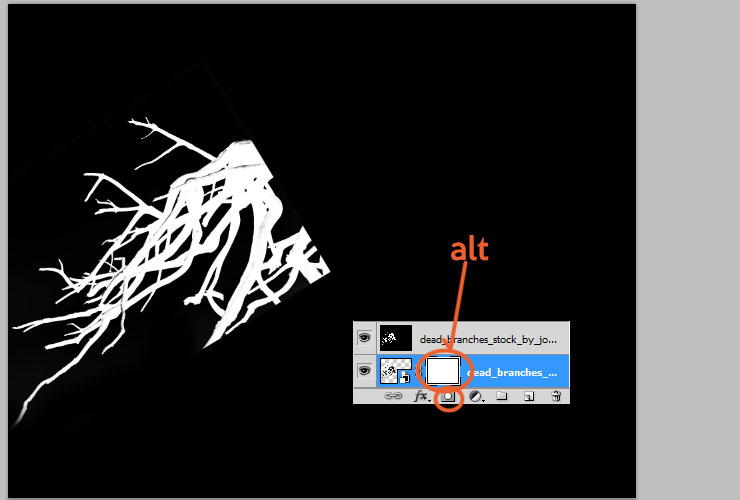
18、现在我们可以将多余的图层删除。
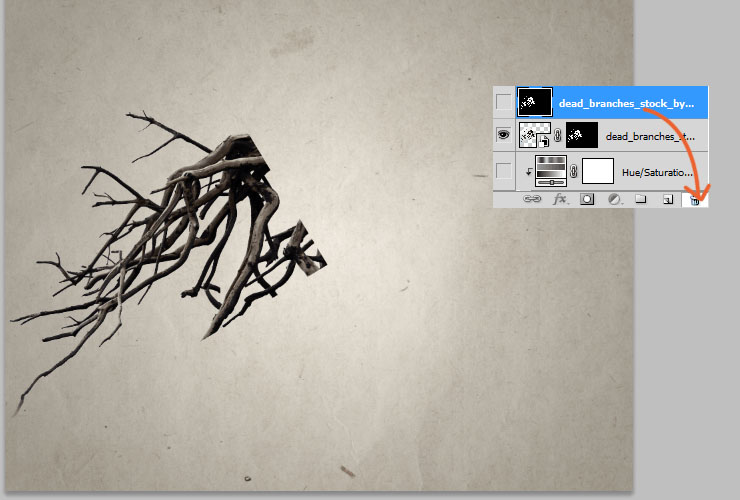
19、点击 图层→新建调整图层→色相/饱和度。按住Alt键,将鼠标悬停于两图层之间,出现向下箭头即点击,即创建剪贴蒙版。
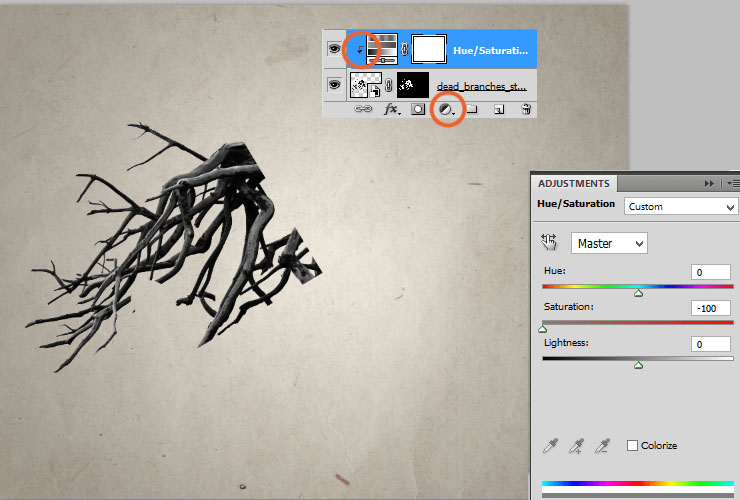
20、现在按住Ctrl键,点击干枝图层和色相/饱和度调整图层,将其拖拽至创建新图层图标按钮。
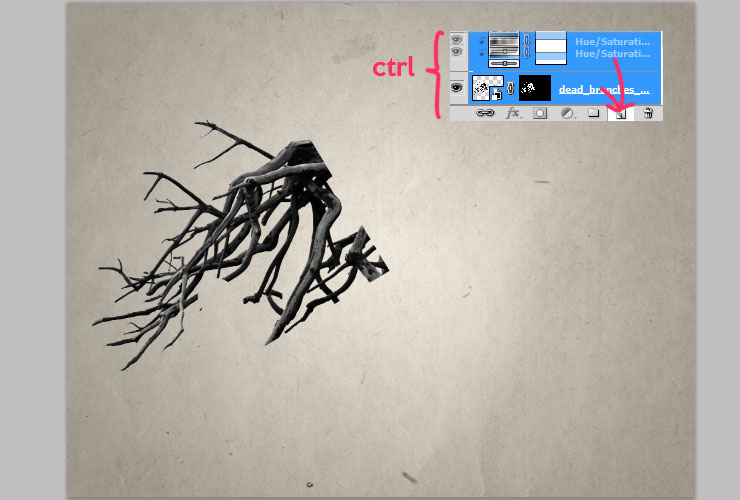
21、多次复制并利用自由变换工具(Ctrl+T),使用黄金比例来定制焦点。
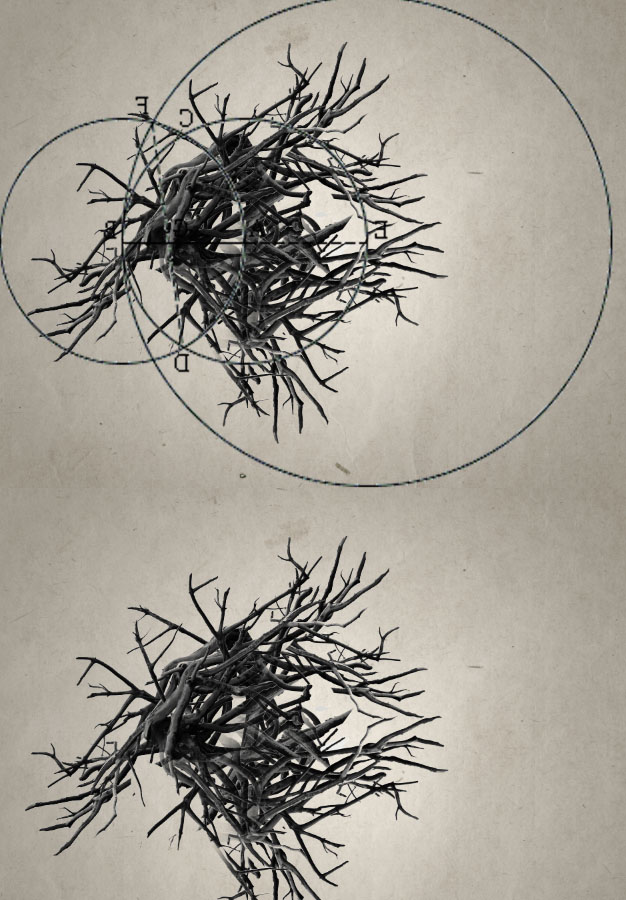
22、将图片玫瑰,将之拖拽至主画布,使用之前的方法来对图片进行操作。


23、玫瑰的颜色对比度较弱,点击 图层→新建调整图层→亮度/对比度,同样的,为之创建剪贴蒙版。
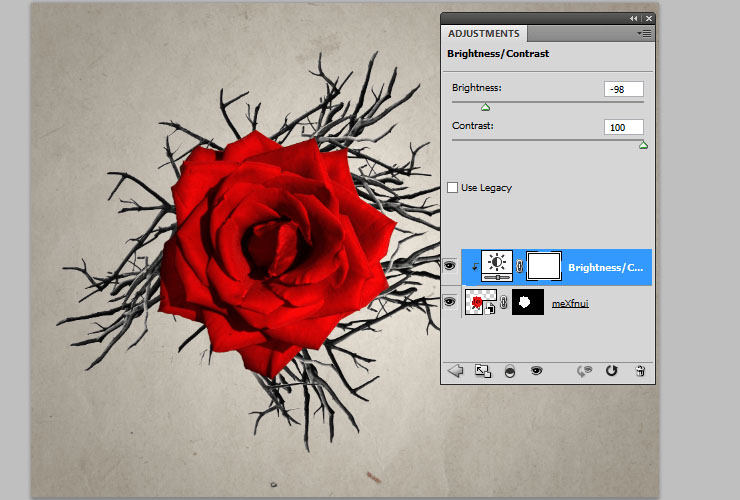
24、现在该到了对玫瑰进行改变了。打开图片灰烬,同样的按住Alt键悬停鼠标,创建剪贴蒙版。

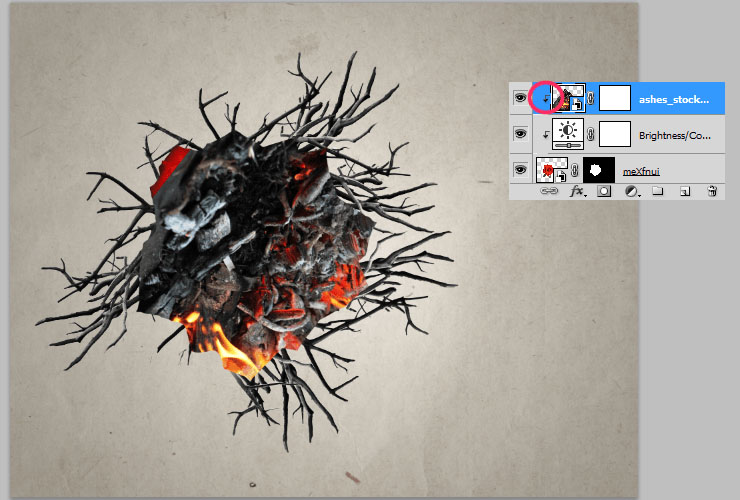
25、为之应用图层蒙版,使用大的、柔软的笔刷,遮住大部分灰烬。将图层混合模式设置为叠加,这样花瓣就看起来像凋零了。
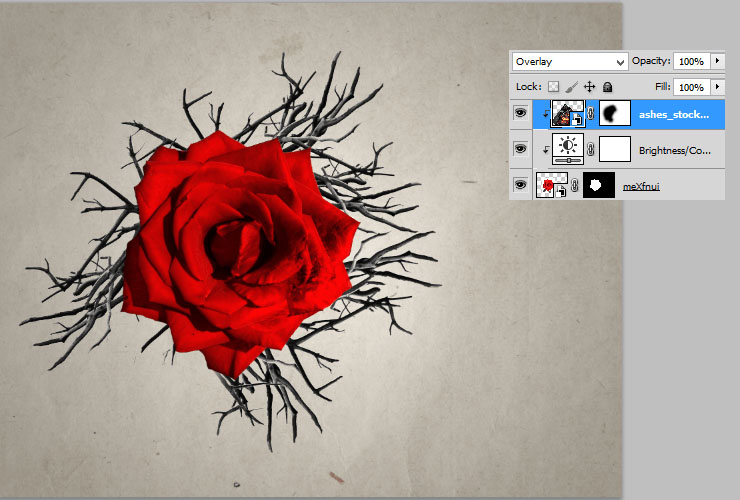
 情非得已
情非得已
推荐文章
-
 Photoshop设计撕纸特效的人物海报教程2020-10-28
Photoshop设计撕纸特效的人物海报教程2020-10-28
-
 Photoshop制作立体风格的国庆节海报2020-10-10
Photoshop制作立体风格的国庆节海报2020-10-10
-
 Photoshop设计撕纸特效的人像海报2020-03-27
Photoshop设计撕纸特效的人像海报2020-03-27
-
 图标设计:用PS制作奶油质感手机主题图标2019-11-06
图标设计:用PS制作奶油质感手机主题图标2019-11-06
-
 图标设计:用PS制作中国风圆形APP图标2019-11-01
图标设计:用PS制作中国风圆形APP图标2019-11-01
-
 手机图标:用PS设计儿童贴画风格的APP图标2019-08-09
手机图标:用PS设计儿童贴画风格的APP图标2019-08-09
-
 电影海报:用PS制作蜘蛛侠海报效果2019-07-09
电影海报:用PS制作蜘蛛侠海报效果2019-07-09
-
 创意海报:用PS合成铁轨上的霸王龙2019-07-08
创意海报:用PS合成铁轨上的霸王龙2019-07-08
-
 电影海报:用PS设计钢铁侠电影海报2019-07-08
电影海报:用PS设计钢铁侠电影海报2019-07-08
-
 立体海报:用PS制作创意的山川海报2019-05-22
立体海报:用PS制作创意的山川海报2019-05-22
热门文章
-
 Photoshop设计猕猴桃风格的APP图标2021-03-10
Photoshop设计猕猴桃风格的APP图标2021-03-10
-
 Photoshop制作逼真的毛玻璃质感图标2021-03-09
Photoshop制作逼真的毛玻璃质感图标2021-03-09
-
 Photoshop结合AI制作抽象动感的丝带2021-03-16
Photoshop结合AI制作抽象动感的丝带2021-03-16
-
 Photoshop结合AI制作炫酷的手机贴纸2021-03-16
Photoshop结合AI制作炫酷的手机贴纸2021-03-16
-
 Photoshop结合AI制作炫酷的手机贴纸
相关文章652021-03-16
Photoshop结合AI制作炫酷的手机贴纸
相关文章652021-03-16
-
 Photoshop结合AI制作抽象动感的丝带
相关文章1812021-03-16
Photoshop结合AI制作抽象动感的丝带
相关文章1812021-03-16
-
 Photoshop制作逼真的毛玻璃质感图标
相关文章2102021-03-09
Photoshop制作逼真的毛玻璃质感图标
相关文章2102021-03-09
-
 Photoshop结合AI制作炫丽的网格效果
相关文章10302020-10-28
Photoshop结合AI制作炫丽的网格效果
相关文章10302020-10-28
-
 Photoshop制作立体风格的国庆节海报
相关文章7132020-10-10
Photoshop制作立体风格的国庆节海报
相关文章7132020-10-10
-
 Photoshop制作时尚大气的足球比赛海报
相关文章11832020-07-09
Photoshop制作时尚大气的足球比赛海报
相关文章11832020-07-09
-
 Photoshop制作花朵穿插文字海报教程
相关文章24942020-04-02
Photoshop制作花朵穿插文字海报教程
相关文章24942020-04-02
-
 Photoshop制作火焰燃烧风格的武士海报
相关文章6962020-03-17
Photoshop制作火焰燃烧风格的武士海报
相关文章6962020-03-17
