Photoshop制作颜色慢慢褪去的玫瑰花(6)
文章来源于 站酷,感谢作者 玩皮兔翻译 给我们带来经精彩的文章!设计教程/PS教程/设计教程2018-03-06
48、亮度/对比度调整图层,也是一样的应用。 49、现在新建一个图层,选择柔软的,30px的画笔,颜色设置为灰色,涂抹寒鸦、渡鸦区域。 50、将此图层的不透明度设置为20%左右,并将混合模式设置为变暗,这样整体的效
48、亮度/对比度调整图层,也是一样的应用。
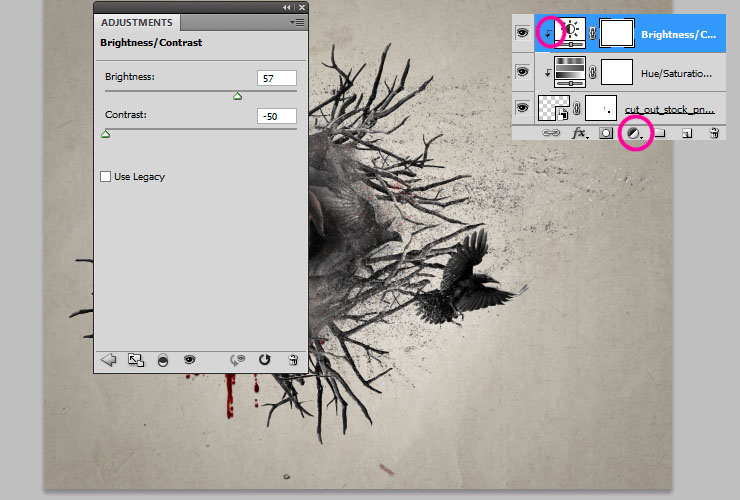
49、现在新建一个图层,选择柔软的,30px的画笔,颜色设置为灰色,涂抹寒鸦、渡鸦区域。
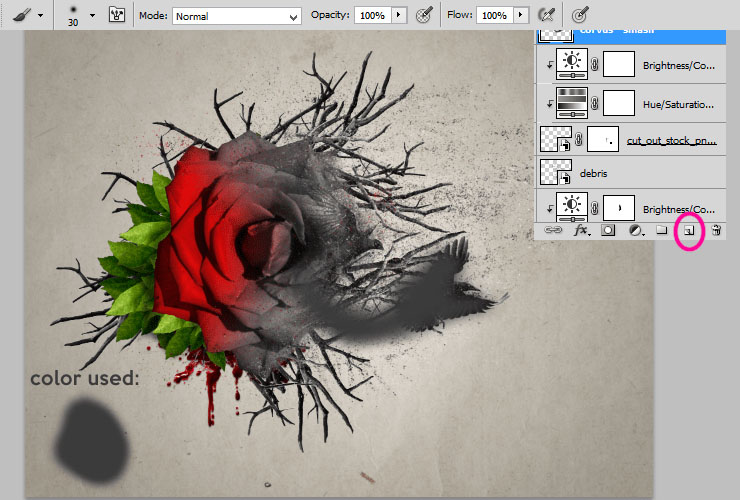
50、将此图层的不透明度设置为20%左右,并将混合模式设置为变暗,这样整体的效果更像粉碎。
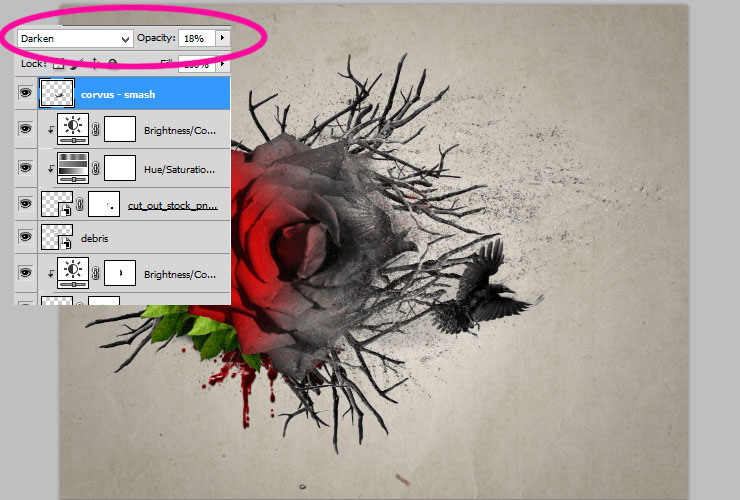
51、点击画笔工具,并加载羽毛画笔,如图所示调整画笔设置。
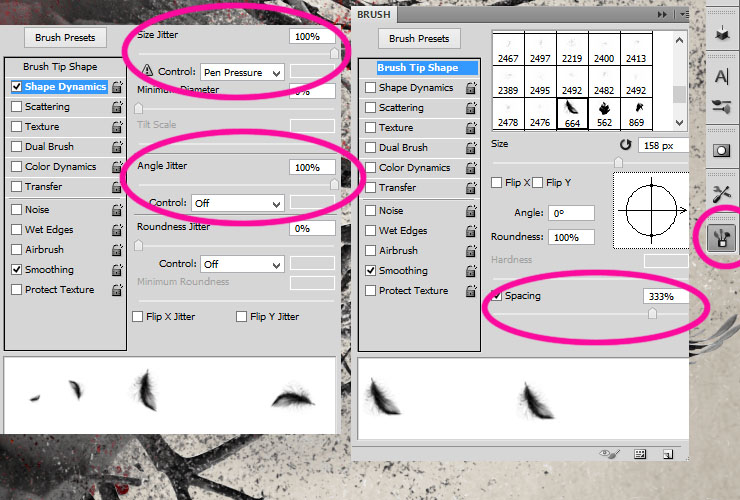
52、新建图层,使用刚刚设置的黑色画笔,绘制一些羽毛。
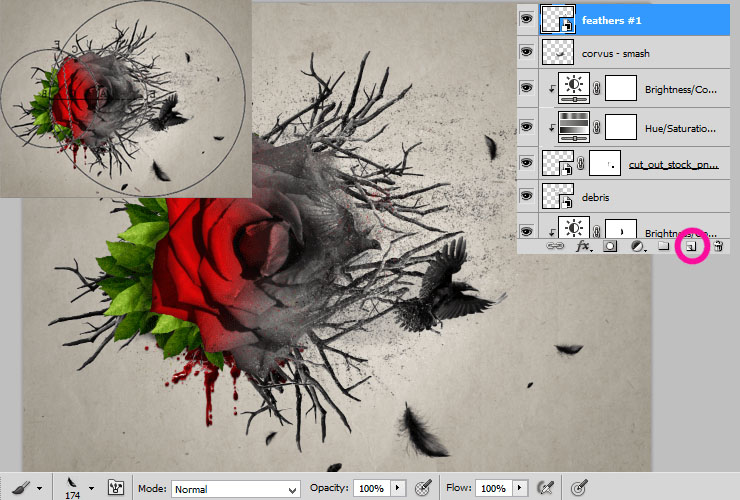
53、再次新建图层,使用相同的画笔设置,随机画一些羽毛。
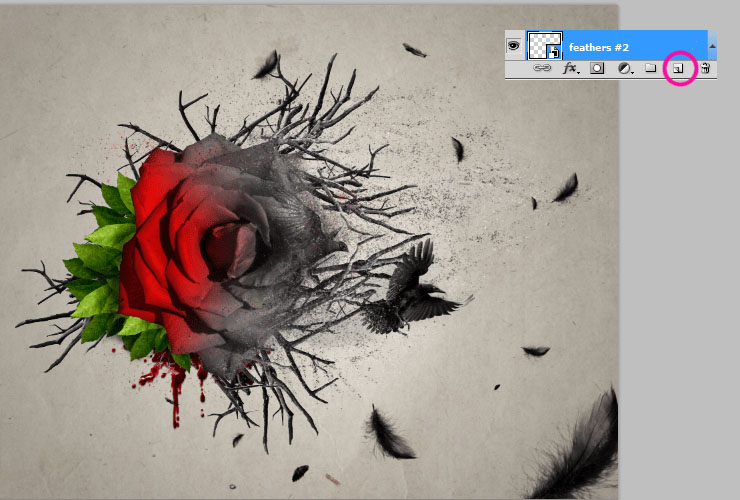
54、为了使得图片看起来更有深度,点击 滤镜→模糊→高斯模糊,设置如下。
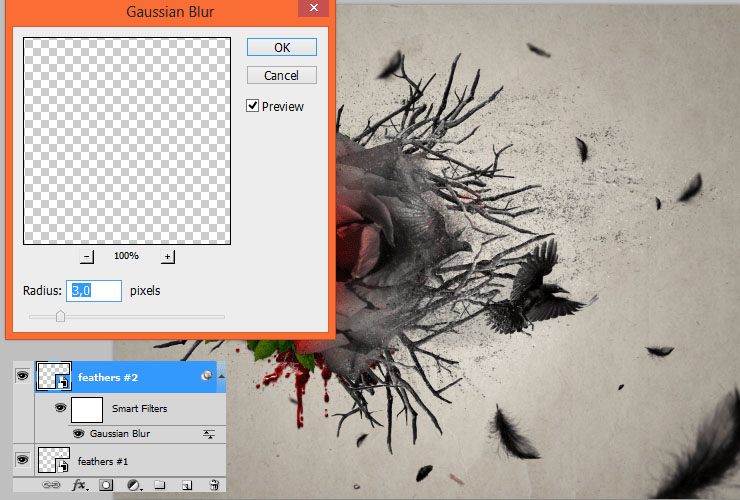
55、现在我们还需要在血溅图层之下新建一个图层,使用柔软的黑色笔刷,为花、鸟和羽毛下面绘制一些阴影,将不透明度设置得比花、鸟、羽毛低。
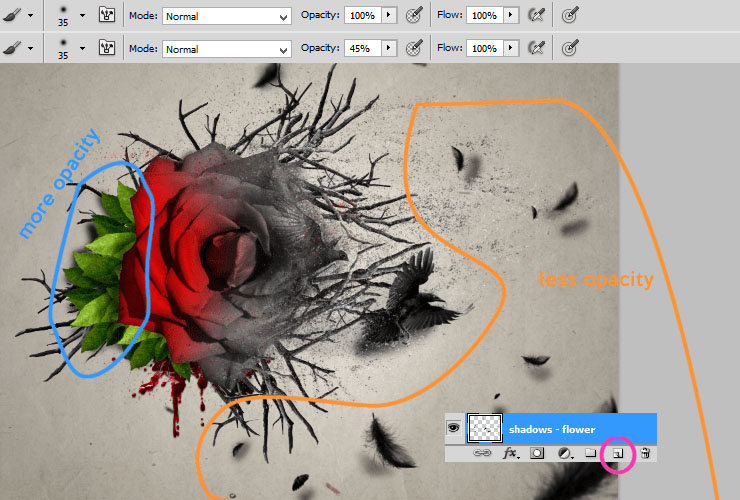
56、因为光源并不强烈,我们需要将图层得不透明度设置为22%。
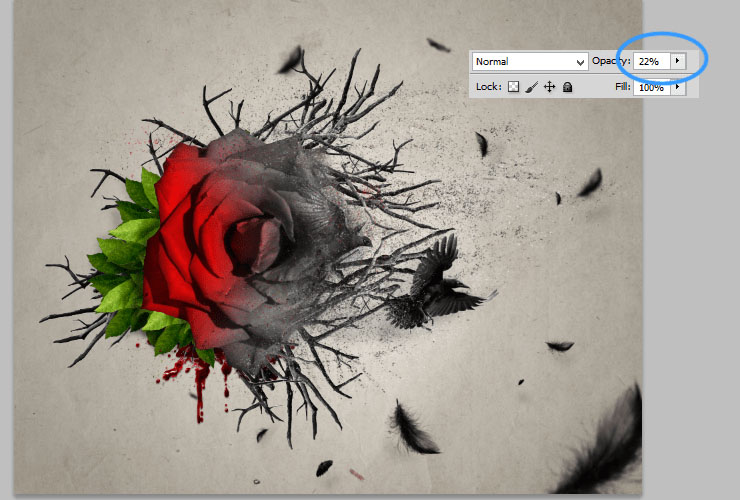
57、再一次新建图层,使用相同的画笔设置,在干枝下面绘制阴影。
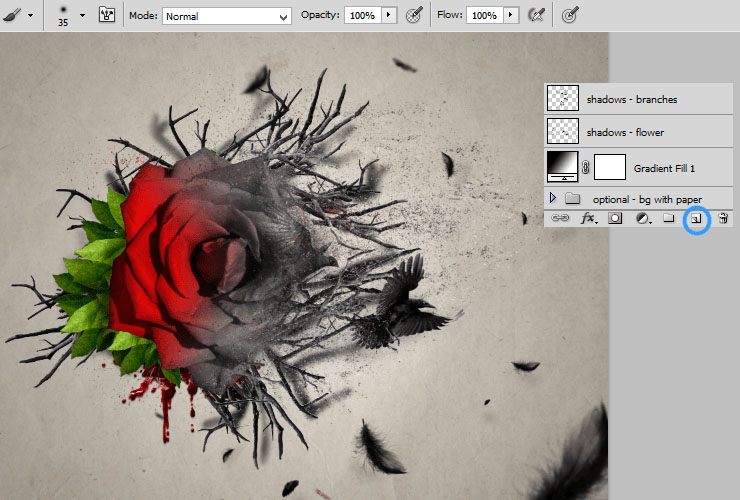
58、将图层不透明度设置为20%左右。
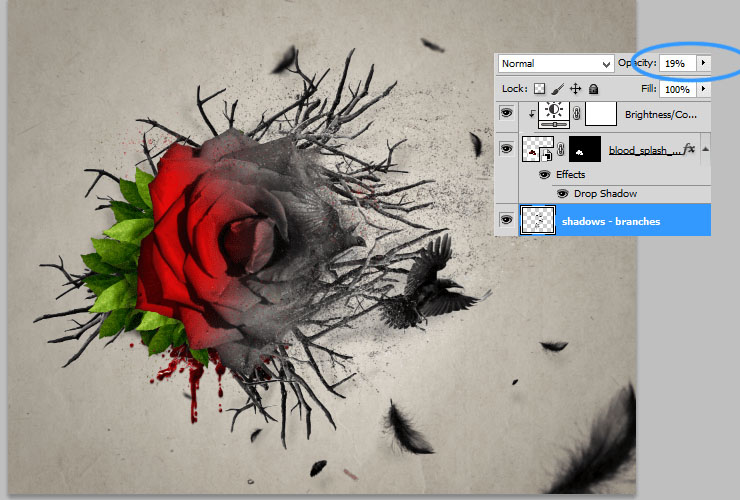
 情非得已
情非得已
推荐文章
-
 Photoshop设计撕纸特效的人物海报教程2020-10-28
Photoshop设计撕纸特效的人物海报教程2020-10-28
-
 Photoshop制作立体风格的国庆节海报2020-10-10
Photoshop制作立体风格的国庆节海报2020-10-10
-
 Photoshop设计撕纸特效的人像海报2020-03-27
Photoshop设计撕纸特效的人像海报2020-03-27
-
 图标设计:用PS制作奶油质感手机主题图标2019-11-06
图标设计:用PS制作奶油质感手机主题图标2019-11-06
-
 图标设计:用PS制作中国风圆形APP图标2019-11-01
图标设计:用PS制作中国风圆形APP图标2019-11-01
-
 手机图标:用PS设计儿童贴画风格的APP图标2019-08-09
手机图标:用PS设计儿童贴画风格的APP图标2019-08-09
-
 电影海报:用PS制作蜘蛛侠海报效果2019-07-09
电影海报:用PS制作蜘蛛侠海报效果2019-07-09
-
 创意海报:用PS合成铁轨上的霸王龙2019-07-08
创意海报:用PS合成铁轨上的霸王龙2019-07-08
-
 电影海报:用PS设计钢铁侠电影海报2019-07-08
电影海报:用PS设计钢铁侠电影海报2019-07-08
-
 立体海报:用PS制作创意的山川海报2019-05-22
立体海报:用PS制作创意的山川海报2019-05-22
热门文章
-
 Photoshop设计猕猴桃风格的APP图标2021-03-10
Photoshop设计猕猴桃风格的APP图标2021-03-10
-
 Photoshop制作逼真的毛玻璃质感图标2021-03-09
Photoshop制作逼真的毛玻璃质感图标2021-03-09
-
 Photoshop结合AI制作抽象动感的丝带2021-03-16
Photoshop结合AI制作抽象动感的丝带2021-03-16
-
 Photoshop结合AI制作炫酷的手机贴纸2021-03-16
Photoshop结合AI制作炫酷的手机贴纸2021-03-16
-
 Photoshop结合AI制作炫酷的手机贴纸
相关文章652021-03-16
Photoshop结合AI制作炫酷的手机贴纸
相关文章652021-03-16
-
 Photoshop结合AI制作抽象动感的丝带
相关文章1812021-03-16
Photoshop结合AI制作抽象动感的丝带
相关文章1812021-03-16
-
 Photoshop制作逼真的毛玻璃质感图标
相关文章2102021-03-09
Photoshop制作逼真的毛玻璃质感图标
相关文章2102021-03-09
-
 Photoshop结合AI制作炫丽的网格效果
相关文章10302020-10-28
Photoshop结合AI制作炫丽的网格效果
相关文章10302020-10-28
-
 Photoshop制作立体风格的国庆节海报
相关文章7132020-10-10
Photoshop制作立体风格的国庆节海报
相关文章7132020-10-10
-
 Photoshop制作时尚大气的足球比赛海报
相关文章11832020-07-09
Photoshop制作时尚大气的足球比赛海报
相关文章11832020-07-09
-
 Photoshop制作花朵穿插文字海报教程
相关文章24942020-04-02
Photoshop制作花朵穿插文字海报教程
相关文章24942020-04-02
-
 Photoshop制作火焰燃烧风格的武士海报
相关文章6962020-03-17
Photoshop制作火焰燃烧风格的武士海报
相关文章6962020-03-17
